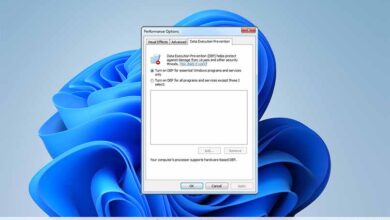كيفية مشاركة المجلدات بين نظامي التشغيل Mac و Windows 11؟ – عملية الربط

من المعروف أن نظامي التشغيل Windows و MacOS يختلفان من نواحٍ عديدة. مثال على ذلك هو نظام الملفات لأنه في Windows يكون NTFS بينما في MacOS يتم استخدام APFS. يمنعنا عدم التوافق هذا من إجراء عملية الربط لمشاركة الملفات ؛ ومع ذلك ، سنوضح لك كيفية مشاركة المجلدات بين نظامي التشغيل Mac و Windows 11.
ما هو الإجراء للاتصال بخادم من جهاز Mac الخاص بك؟
صحيح أن عدم التوافق بين أنظمة تشغيل Windows و Mac فيما يتعلق بنظام الملفات يعيق عملية الربط لتتمكن من مشاركة الملفات والمجلدات. ومع ذلك ، هناك طريقة للتغلب على هذا الاختلاف وهي تعيين بروتوكول SMB لمشاركة الملفات على Mac .
SMB أو “Server Message Block” هو بروتوكول يسمح بالتبادل بين الملفات على الشبكة . بالإضافة إلى ذلك ، يسهل SMB إنشاء طرق مصادقة مختلفة للوصول إلى المجلدات والملفات والموارد التي تتم مشاركتها عبر الشبكة. وبالمثل ، فإنه يسمح لك بحظر الملفات والبحث عن خوادم أخرى من نفس النوع.
إجراء الاتصال بخادم من جهاز Mac الخاص بك بسيط للغاية. في البداية ، يجب أن تعرف عنوان جهاز الكمبيوتر الخاص بك بعد فتح وحدة التحكم في الأوامر في Windows . للقيام بذلك ، استخدم شريط البحث ، واكتب cmd واضغط على “فتح”. ثم اكتب ipconfig / all واضغط على “إدخال” لرؤية عنوان IP.
الآن ، انتقل إلى MacOS وقم بالوصول إلى قائمة “Finder” . انقر فوق “انتقال” و “الاتصال بالخادم”. سيتم فتح نافذة جديدة حيث يجب عليك كتابة smb: // IP_Windows والضغط على “إدخال” لاستبدال “IP_Windows” بعنوان IP الذي حصلت عليه مسبقًا.

ثم ، انقر فوق “اتصال” وأدخل بيانات اعتماد المستخدم المصرح له . انقر فوق “اتصال” مرة أخرى. وبالتالي ، ستتمكن من عرض المجلدات ومشاركتها بين Mac و Windows. من المهم ملاحظة أنه إذا كنت تريد رؤية المجلدات في “Finder” في Mac ، فيجب عليك اختيار محركات الأقراص (المجلدات) التي تريد تحميلها والضغط على “موافق”.
ما الذي يجب عليك فعله لمشاركة مجلد على نظام Windows الخاص بك مع جهاز Mac؟
من أجل مشاركة مجلد على Windows الخاص بك مع جهاز Mac ، من الضروري إنشاء اتصال بخادم من جهاز الكمبيوتر الذي يحتوي على نظام Mac لأنه بهذه الطريقة فقط يمكننا استخدام بروتوكول SMB للوصول إلى عنوان IP الخاص بالكمبيوتر مع نظام Windows ، وبالتالي ، إنشاء تبادل عبر الشبكة.
بمجرد إنشاء الاتصال بالخادم ، يجب عليك الوصول إلى قائمة “Apple” والنقر فوق ” تفضيلات النظام “ . ثم حدد “خيارات”. انقر فوق “مشاركة الملفات والمجلدات باستخدام SMB”. حدد موقع قائمة “مشاركة ملفات Windows” ، واختر حساب مستخدم Windows ، واكتب كلمة المرور الخاصة به واضغط على “موافق”.
بعد ذلك ، حدد الخيار “عرض” وانقر على “الشبكة”. اختر الاتصال النشط واضغط على “متقدم”. ابحث عن علامة التبويب “WINS” وأدخل اسم مجموعة العمل التي تستخدمها في Windows. أخيرًا ، اضغط على “تطبيق” و “موافق”.
في حالة عدم معرفة اسم مجموعة العمل ، انتقل إلى جهاز Windows ، واكتب “Panel” (بدون علامات اقتباس) في مستعرض النظام وانقر فوق “فتح” للوصول إلى “لوحة التحكم” . ثم انقر فوق “النظام والأمان” وعلى خيار “النظام”. هناك ، سترى معلومات حول جهاز الكمبيوتر الخاص بك بما في ذلك اسم مجموعة العمل.

كيف يمكنك تحرير محتوى المجلد الخاص بك وإدارته من أجهزة مختلفة؟
مثلما يمكنك عرض المجلدات ومشاركتها بين Mac و Windows ، يمكنك أيضًا تحرير محتويات المجلد الخاص بك وإدارتها من أجهزة مختلفة. لتحقيق ذلك ، من الضروري أن تقوم بتطبيق سلسلة من الخطوات إما للدخول من جهاز Mac الخاص بك أو الدخول من جهاز كمبيوتر يعمل بنظام Windows 11.
لتسجيل الدخول من جهاز Mac الخاص بك
يمكنك تحرير محتوى المجلد الخاص بك وإدارته بمجرد إنشاء الاتصال بالخادم. في وقت لاحق ، للدخول من جهاز Mac الخاص بك ، يجب عليك تركيب الوحدة ، أي تحديد المجلد للوصول المباشر إليه من سطح المكتب. ومن ثم ، ستتمكن من الدخول إلى محرك أقراص الشبكة المركب وإدارة محتوياته بسهولة.
إذا كنت تريد فتح المجلد تلقائيًا من Finder ، فيجب عليك الوصول إلى “تفضيلات النظام” والنقر فوق “الحسابات”. ثم اختر حساب المستخدم الخاص بك وانقر فوق “عناصر تسجيل الدخول”. أخيرًا ، اختر المجلد واضغط على “موافق”.
الدخول من جهاز الكمبيوتر الخاص بك الذي يعمل بنظام Windows 11
قبل تحرير محتوى المجلد الخاص بك وإدارته من جهاز كمبيوتر يعمل بنظام Windows 11 ، يجب عليك استخدام مستكشف الملفات للوصول إلى خيار “عرض المزيد”. اضغط فورًا على “إضافة موقع شبكة” وانقر على “التالي”. ابحث عن الخيار “اختيار موقع شبكة مخصص” وأدخل عنوان IP لجهاز MacOS .

لمعرفة عنوان IP الخاص بجهاز كمبيوتر يعمل بنظام التشغيل MacOS ، يجب عليك الانتقال إلى “تفضيلات النظام” من قائمة “الباحث” والنقر فوق “مشاركة”. ثم اختر خيار “مشاركة الملفات” وحدد عنوان IP أسفل حالة “مشاركة الملفات: ممكّنة”.
أيضًا ، يجب عليك إدخال اسم المجلد الذي تريد الوصول إليه ، أي اسم محرك الأقراص المثبت على جهاز كمبيوتر Mac. ثم اضغط على “التالي” وأضف بيانات اعتماد المستخدم المرخص له على نظام Mac. انقر فوق “موافق” وأدخل اسمًا لتعيين مورد الشبكة. اضغط على “التالي” و “إنهاء”.
بعد ذلك ، انتقل إلى لوحة التحكم وحدد الخيار “مجلد مشترك”. ثم ، انقر فوق “تحرير” و “متقدم” من أجل تطبيق الإعدادات على أذونات الوصول إلى المجلد المشترك . تأكد أيضًا من تحديد مربع “تمكين أذونات المشاركة المتقدمة”. وبالتالي ، ستتمكن من إدارة محتويات المجلد.