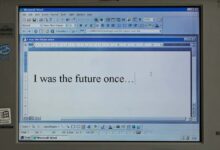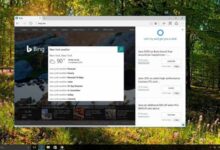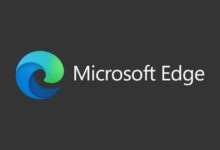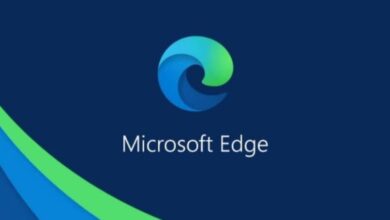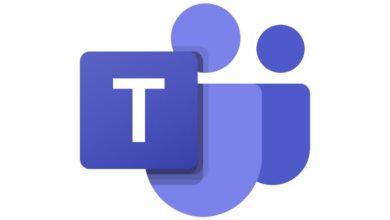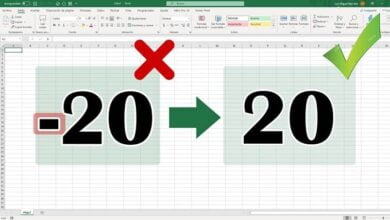كيف تقوم بتنشيط الحفظ التلقائي في Microsoft Word و Excel؟

في تطوير هذه السطور نوفر لك أدوات مفيدة لتهيئة وقت الحفظ التلقائي في الملفات التي تعمل عليها . ستكون المعلومات المذكورة مفيدة عندما تعمل على جهاز كمبيوتر مكتبي ، لكن حيث يتم قطع الخدمة الكهربائية مؤقتًا وليس لديك UPS لمنحك الوقت لنسخ المعلومات احتياطيًا.
ما هي خطوات تمكين الحفظ التلقائي في Excel؟
نحتاج أولاً إلى معرفة عدد المرات التي يتم فيها حفظ ملف Excel الذي نعمل عليه تلقائيًا . باتباع الخطوات التالية: انتقل إلى علامة تبويب الملف . انقر فوق الخيارات ، في اللوحة المنبثقة ، انقر فوق حفظ ، وحدد وقت الحفظ التلقائي في الخيار
سيتم عرض هذه المعلومات عند تشغيل الكمبيوتر بعد انقطاع التيار الكهربائي بشكل مفاجئ وستسمح لك بالوصول إلى آخر نسخة محفوظة من المستند.
هناك طريقة أخرى للحفظ دون القيام بذلك يدويًا وهي: الانتقال إلى علامة تبويب الملفات ، واختيار الخيارات ، والضغط على تخصيص الشريط ، وتحديد الأوامر المتاحة في “جميع الأوامر” . والبحث عن الأمر الذي يشير إلى “الحفظ التلقائي” ، وأخيراً سيتم تحديد الفاصل الزمني للحفظ التلقائي. بحلول الوقت الذي تم تكوينه في العملية الموضحة في البداية.
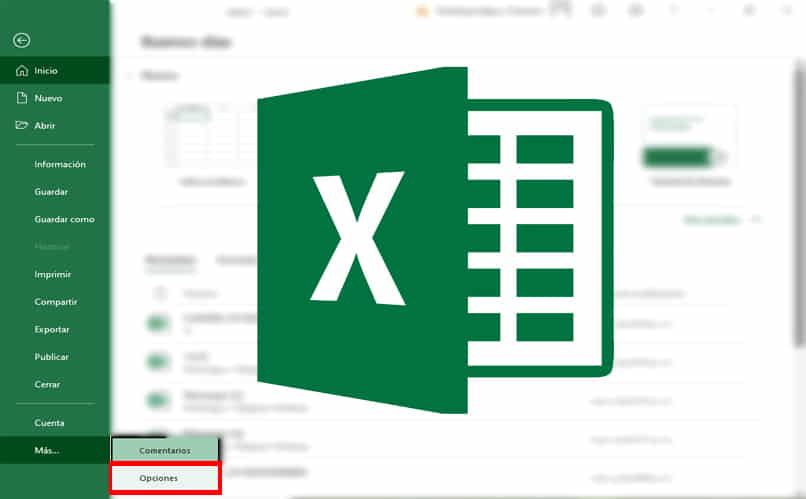
كيف تقوم بتنشيط الحفظ التلقائي في Microsoft Word؟
هذه المرة سوف نعلمك كيفية تكوين مستند Word لمنع فقدان المعلومات القيمة بسبب حدث يتسبب في إيقاف تشغيل الكمبيوتر أو إذا نسيت حفظ ملفك.
الحيلة بسيطة للغاية . ما عليك سوى الانتقال إلى خيار الملف ، والانتقال إلى الجزء الأخير من القائمة المسماة “الخيارات” ، وتحديدًا عبارة “الحفظ” ، وتمكين مربع “حفظ معلومات الاسترداد التلقائي كل” ، وتحديد الفاصل الزمني للحفظ التلقائي وفقًا لتفضيلاتك لتقليل تأثير المعلومات على وشك الضياع.
هناك طريقة أخرى للحفظ التلقائي وهي استخدام إصدار محدث من حزمة Office والنقر على الخيار الموجود في الزاوية اليمنى العليا المسمى الحفظ التلقائي. عند تمكين الخيار ، من الضروري ربط مستند Word بحساب OneDrive (Hotmail ، Outlook ، …) يمكن أن يكون خاصًا بالعمل أو شخصيًا . حسب الحالة.
إذا كنت ترغب في تحميل ملفك إلى سحابة Microsoft من أجل الوصول إلى المستند من أي مكان ، فيجب عليك القيام بما يلي: انتقل إلى علامة التبويب الصفحة الرئيسية . واختر أمر الحفظ باسم . وحدد خيار OneDrive الموجود في الجزء العلوي الأيسر ، قم بتسجيل الدخول باستخدام حساب Outlook أو Hotmail الذي تم إنشاؤه مسبقًا ، وسيظهر اسم المستخدم وصورة حسابك في الجزء العلوي الأيمن من المستند.
بعد ذلك . حيث سيتم الآن استبدال OneDrive بـ OneDrive الشخصي. سيكون لديك حق الوصول إلى المجلدات المستخدمة مؤخرًا ويتيح لك إنشاء مواقع لملفاتك.
كيف يمكنك استرداد ملف Word و Excel على نظام Mac؟
لاستعادة ملف Word على جهاز Mac . تحتاج إلى اتباع الخطوات التالية: افتح ملف Microsoft Word على جهاز كمبيوتر يعمل بنظام Mac ، وحدد خيار Word . واختر التفضيلات ، واضغط على “موقع الملف” ، واختر ملفات الاسترداد ، وانقر فوق تعديل . في النافذة المنبثقة حدد مسار ملفات الاسترداد عن طريق إنشاء مجلد والآن سيتم حفظ جميع الملفات المستردة في المجلد الجديد.
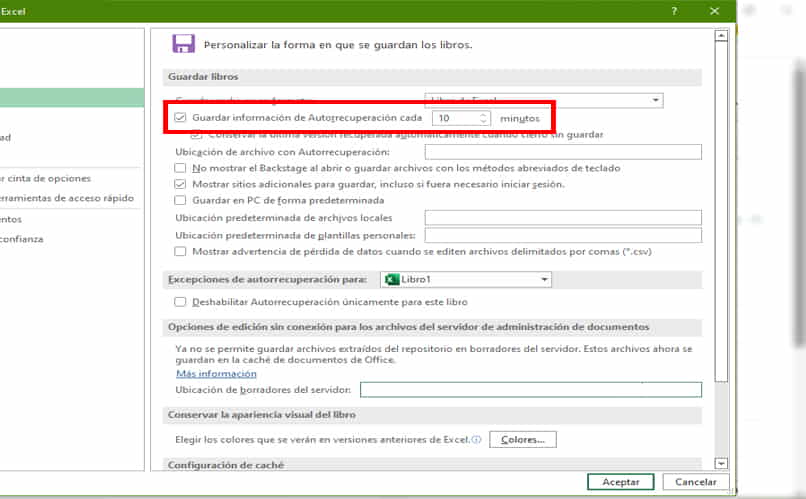
من ناحية أخرى . لكن سنوضح لك كيفية استعادة الملفات المحذوفة على جهاز كمبيوتر يعمل بنظام MAC بسرعة ، إذا قمت بحذف وإفراغ سلة المهملات. تحتاج فقط إلى تنزيل تطبيق يسمى ” معالج استعادة البيانات لنظام التشغيل Mac” .
بمجرد التنزيل ، أدخل كلمة مرور المستخدم الخاصة بك . وحدد نوع الملف الذي تريد استرداده (الصوت ، الصورة ، الرسم ، المستند ، من بين أمور أخرى) ، اختر القسم الذي يوجد به الملف ، والمسح ، والمعاينة ، والاسترداد ، وتحديد مسار الملف المحفوظ . انقر فوق استرداد وابحث عن الملف المسترد في الموقع الذي حددته.
ماذا أفعل إذا كان جهاز الكمبيوتر الخاص بي لا يسمح بتنشيط الحفظ التلقائي في مستند؟
نظرًا لخيار الأمان الذي يمتلكه Windows . فإنه يُمنع أحيانًا من حفظ ملفات مجموعة Office. لحل هذه المشكلة بسهولة وببساطة عليك فقط:
انتقل إلى شعار البدء والإعدادات . في القائمة ، انتقل إلى التحديث والأمان ، واضغط على Windows Security ، وانقر فوق الفيروسات والحماية ، في القائمة المنسدلة ، قم بتنشيط ‘ خيارات Windows Defender Antivirus’ ، واقبل التغييرات ، وقم بإلغاء تنشيط الخيار ‘المتحكم فيه الوصول إلى المجلد “ويمكنك حفظ ملفاتك تلقائيًا.