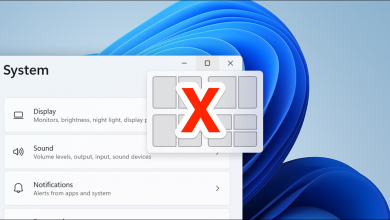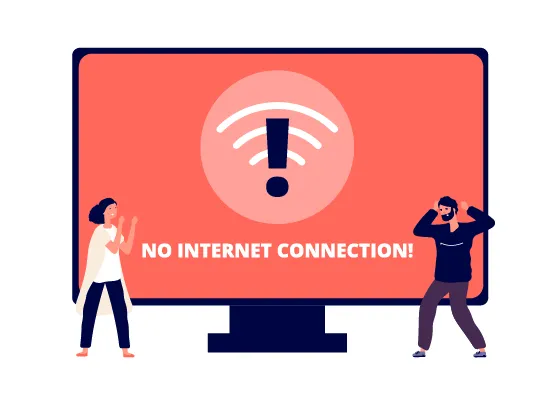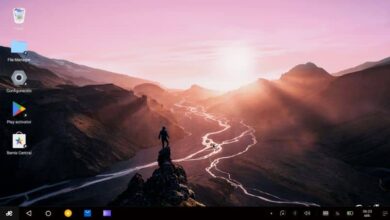كيف ترى سلة المحذوفات الخاصة بك على جهاز كمبيوتر يعمل بنظام Windows 11؟ – إدارة الملفات

سلة المحذوفات هي منطقة يتم فيها تخزين جميع الملفات أو المستندات أو المجلدات التي قمنا بحذفها مؤقتًا من مستكشف الملفات قبل حذفها نهائيًا من جهاز الكمبيوتر الخاص بنا. على الرغم من أن الطريقة التقليدية لعرض سلة المحذوفات تتم من خلال سطح مكتب الكمبيوتر ، في الواقع ، يمكننا عرضها من خلال برامج أو أدوات أخرى. لذلك ، نعرض لك هنا جميع الطرق لفتح سلة المحذوفات.
ما هي طريقة فتح سلة المحذوفات باستخدام لوحة المفاتيح في نظام التشغيل Windows 11؟
في حالة عدم معرفتنا بمكان سلة المحذوفات في نظام التشغيل Windows 11 ، يمكننا دائمًا اختيار فتحها من خلال طرق أخرى أقل تقليدية ، مثل محاولة استخدامها من خلال لوحة مفاتيح جهاز الكمبيوتر الخاص بنا ، وبالتالي عرض واحدة في مربع “تشغيل”. لهذا الغرض ، سنضغط على مفاتيح “Win + R” في نفس الوقت حتى يظهر مربع “Run” في الجزء السفلي من شاشتنا.
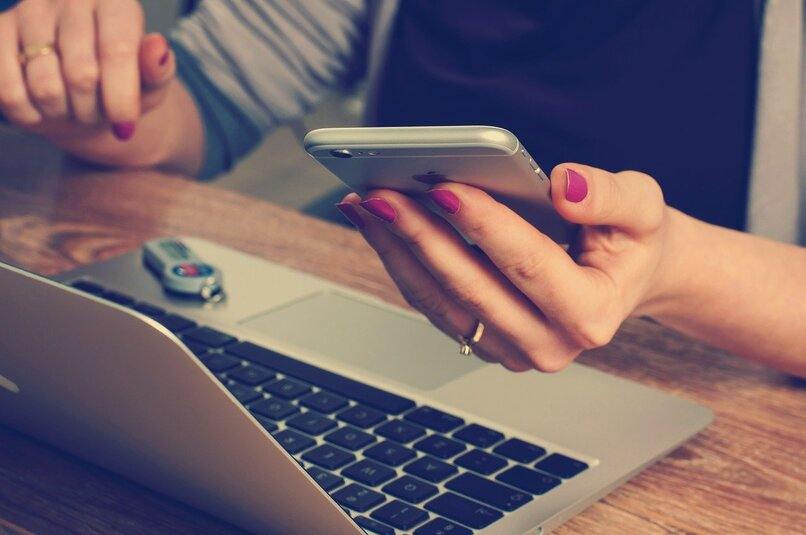
لتشغيل الكود الذي سيسمح لنا بالعثور على سلة المحذوفات ، عليك أولاً كتابة الشريط الذي يظهر في الجزء السفلي “shell: desktop” والنقر فوق “موافق” . يجب عرض نافذة منبثقة لمستكشف الملفات يتم فيها عرض البرامج المختلفة التي تنتمي إلى جهاز الكمبيوتر الخاص بنا ، مثل لوحة التحكم أو خيارات الشبكة. هناك يجب أن نجد أيضًا سلة مهملات نظام Windows. لتتمكن من عرض محتويات سلة المهملات ، سيتعين علينا فقط النقر عليها نقرًا مزدوجًا.
كيف يمكنك وضع سلة المحذوفات على مكتبك؟
على الرغم من أنه يمكنك عادةً العثور على سلة المحذوفات على سطح مكتب جهاز الكمبيوتر الخاص بك وفتحها ، ما عليك سوى النقر فوق رمز سلة المهملات. ومع ذلك. قد تحدث حالة لم نتمكن من العثور عليها على سطح المكتب ، لذلك سيتعين علينا إعادة تمكين ظهورها على الشاشة الرئيسية من خلال إعدادات التخصيص الخاصة بالسمات. مع وضع ذلك في الاعتبار . سنذهب أولاً إلى إعدادات Windows وهناك ننظر أسفل “التخصيص” في علامة التبويب “السمات”.
بمجرد الوصول إلى هناك ، يمكننا أن نرى في الجزء العلوي السمات المختلفة التي يقدمها Windows 11 والتي تم تنزيلها ، نظرًا لأن هذا الإصدار من Windows يقدم لنا تخصيص الصفحة الرئيسية لموضوعات الكمبيوتر المختلفة الخاصة بنا وفي الجزء السفلي من علامة التبويب هذه . يمكننا رؤية الإعداد كنا نبحث عنه ، والذي يقول “إعدادات رمز سطح المكتب”. إذا نقرنا على هذا الخيار . فيجب فتح نافذة منبثقة بها العديد من الرموز التي يمكن عرضها على سطح المكتب ، وهذه الرموز تنتمي فقط إلى نظام التشغيل Windows.
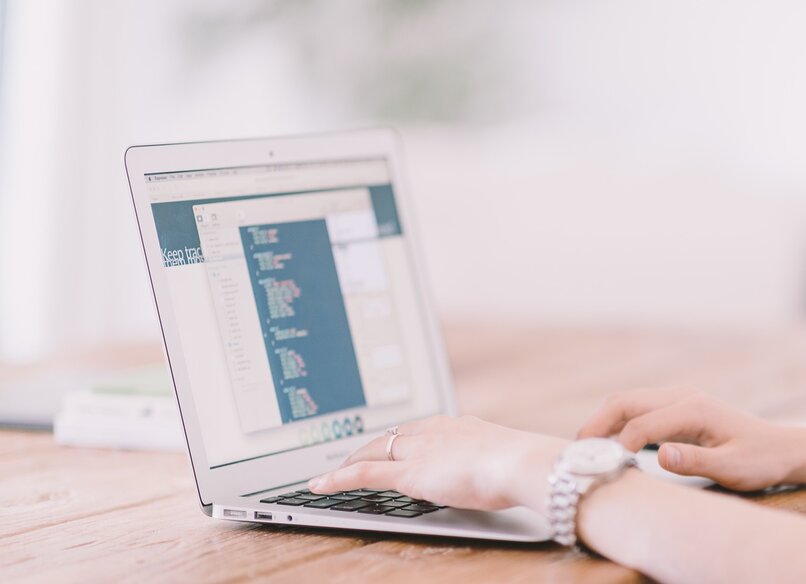
ضمن هذه النافذة المنبثقة . في الجزء الذي يظهر لنا بيان إعادة تدوير الورق ، يجب أن نقوم بتمكين المربع المجاور له . ثم انقر في النهاية على “موافق” لحفظ التغييرات التي تم إجراؤها. نوصي بالذهاب إلى الشاشة الرئيسية للتأكد من إجراء التغيير بشكل صحيح.
كيفية فتح سلة المحذوفات في Windows 11 باستخدام Cortana؟
Cortana هو مساعد أنشأته Microsoft وقد تمت ملاحظته من أحد أحدث إصدارات Windows ، وبشكل أكثر تحديدًا Windows 10 . وهو مشروع يعمل منذ عام 2014 ووصل إلى آخر إصدار مستقر من عام 2020. بفضل حقيقة أنه كذلك حديثًا إلى حد ما ، لا يعرف العديد من المستخدمين كيفية استخدامه بشكل صحيح ولهذا السبب . لا يعرفون أنه من خلال محرك بحث Cortana لدينا الفرصة لفتح برامج وتطبيقات مختلفة موجودة على الكمبيوتر.
لفتح سلة المحذوفات من خلال Cortana ، سيتعين علينا فقط بدء البرنامج من خلال شريط المهام ، وفي الجزء السفلي من Cortana حيث يظهر شريط للبحث عن الأدوات ، سنكتب “سلة المحذوفات” لتظهر لنا البرنامج والنقر عليه سيفتح سلة المحذوفات على الفور. بالنظر إلى ذلك . فإن العملية تشبه إلى حد كبير عندما نستخدم شريط بحث Windows.
ماذا تفعل لفتح سلة المحذوفات باستخدام Windows Finder؟
لفتح سلة المهملات من خلال محرك البحث . سيتعين علينا فقط الضغط على مفتاح Windows على لوحة المفاتيح الخاصة بنا وفي القائمة المنسدلة التي ظهرت . سنذهب إلى شريط محرك البحث ، ثم سنكتب “إعادة التدوير” سلة مهملات’. في الخيارات التي ظهرت . سننقر حيث تقول “فتح” بحيث يمكن أن تبدأ سلة المهملات في العمل لتتمكن من مراقبة محتواها.

أين تفرغ سلة المحذوفات على جهاز الكمبيوتر الخاص بك الذي يعمل بنظام Windows 11؟
عملية إفراغ سلة المهملات على جهاز الكمبيوتر الخاص بنا بسيطة للغاية . وسوف تتكون فقط من فتح برنامج سلة المهملات والنقر بزر الماوس الأيمن على أي منطقة داخل سلة المهملات. ومع ذلك . يجب عليك التأكد من عدم القيام بذلك على ملف أو صورة مخزنة هناك . حيث يمكن أن تعرض إعدادات هذا الملف المعني.
من بين الإعدادات التي تظهر في قائمة الخيارات التي تم عرضها عند إعطاء مساحة فارغة من سلة المهملات. سيكون عليك اختيار واحد من “إفراغ سلة المهملات” . بهذه الطريقة يمكننا تحرير مساحة على القرص الصلب لجهاز الكمبيوتر الخاص بنا بسرعة . والتخلص من المعلومات التي لم تعد ضرورية.