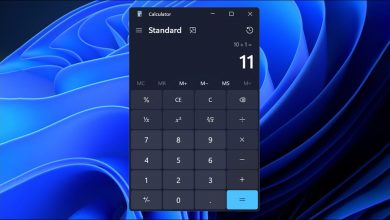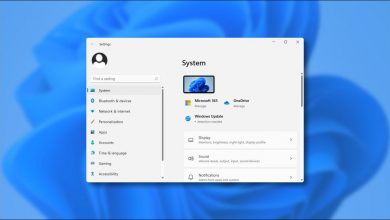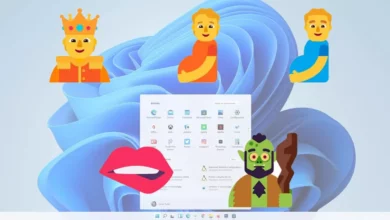كيف ترسل الملفات الكبيرة من Windows إلى Linux والعكس؟ – تجول بسيط
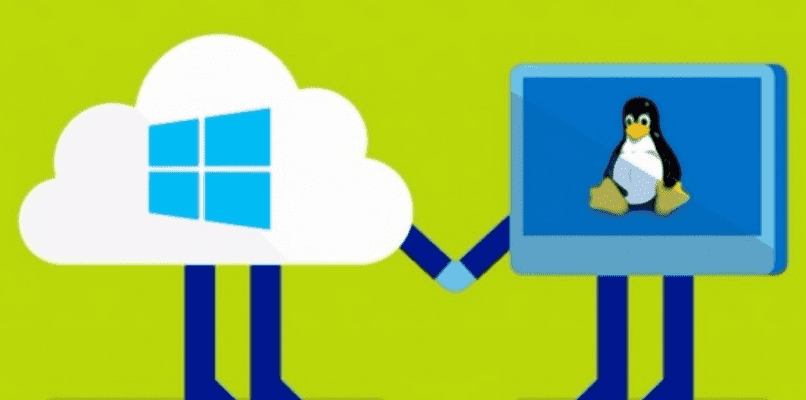
مهما كان السبب ، هناك أوقات نحتاج فيها إلى نقل المعلومات من جهاز كمبيوتر يعمل بنظام تشغيل Windows إلى آخر مع Linux أو قد يكون لدينا جهاز كمبيوتر بنظام تشغيل Linux مزدوج ولدينا Windows مثبتًا في جهاز افتراضي نريده لنقل الملفات الكبيرة ، وهو أمر نعلم أنه يمكن أن يكون مشكلة حقيقية. إذا كان هذا لنا ، فقد نكون مهتمين بتكوين أداة تسهل نقل المعلومات ، وسنعرض لك أدناه كيف يمكننا القيام بذلك.
كيف يمكنك تجهيز Linux الخاص بك لمشاركة الملفات مع Windows؟
لا يخفى على أحد أن نقل الملفات الكبيرة جدًا حتى بين أجهزة الكمبيوتر التي تعمل بنظام التشغيل نفسه أمر مرهق للغاية ، نفس الشيء يحدث بالضبط بين أجهزة الكمبيوتر ذات أنظمة التشغيل المختلفة. عادةً ما يكون الوقت المنقضي لإكمال النقل طويلاً جدًا وأحيانًا تحدث أخطاء تمنعنا من إكماله . لذلك يجب أن نبدأ من جديد. لتجنب ذلك . من الضروري إجراء الاستعدادات المناسبة لغرض وحيد هو إكمال المهمة. لهذا يجب علينا إجراء بعض التعديلات.
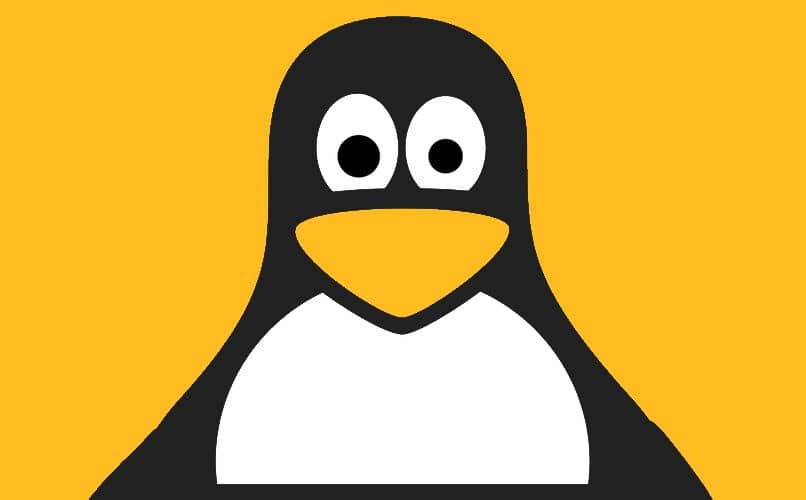
تكوين خادم SSH
هناك العديد من الطرق لمشاركة الملفات الكبيرة جدًا بين Windows و Linux ، ولكن الطريقة الأكثر موصى بها من قبل العديد من المستخدمين هي القيام بذلك من خلال خادم SSH يمكن استضافته على جهاز Linux. بالمناسبة ، توزيعات جيدة جدا. سبب استضافته هناك هو أنه لا يتطلب أي تعديلات معقدة في الإعداد أو مزامنة تطبيقات الطرف الثالث.
أفضل شيء في هذا الإجراء هو أن الشيء الوحيد الذي يحتاجه مستخدم Windows هو تكوين تطبيق FTP متوافق مع النظام. من المهم الإشارة إلى أن تكوين خادم Secure Shell في Linux بسيط للغاية في معظم تطبيقاتها.خطوات باستثناء أن كل توزيع له عملية التكوين الخاصة به. لأغراض هذه المقالة ، سنأخذ Ubuntu كمرجع ، لتكوين SSH فهو مشابه جدًا لتثبيت حزمة.
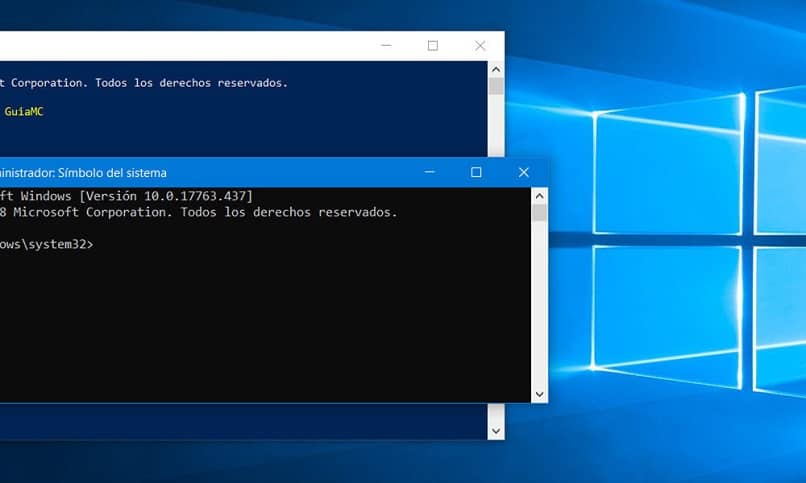
لذلك يتعين علينا فتح Terminal وإدخال الأمر ‘sud apt install openssh-server’ وعندما يتم تكوين الحزمة ، من الأفضل إجراء اختبار سريع على Linux عن طريق الاتصال بالمضيف المحلي باستخدام SSH. إذا كان الاتصال ناجحًا ، فسيكون الخادم الذي تم تكوينه جاهزًا لنقل المعلومات. إذا كانت الحالة هي أن الاختبار لا يعطي نتائج جيدة . فمن الأفضل إعادة تثبيت الحزمة والمحاولة مرة أخرى.
قم بتثبيت عميل FileZilla
نظرًا لأن نقل الملف يتم من خلال خادم FTP مدمج مع SSH ، فإن المطلب الرئيسي هو تثبيت عميل FTP متوافق مع النظام وهو أيضًا سهل الاستخدام للأغراض التي نحتاجها من أجلها. في حالة Windows . أبسطها هو FileZilla Client الذي يسمح لنا بالاتصال بخادم بروتوكول نقل الملفات لإدارة الملفات والوصول إليها ومشاركتها مع مستخدمين آخرين من خلال استخدام بيانات معينة ضرورية للاتصال.
لتثبيته يجب أن نزور الموقع الرسمي للأداة ، عندما نكون بالداخل ، يجب أن نبحث عن الزر حيث نقرأ “Download FileZilla Client” وننقر هناك بزر الفأرة. بعد إكمال ما سبق . يجب علينا الآن تحديد الخيار الذي يقول “إظهار خيارات التنزيل الإضافية” من بين الخيارات المتاحة . وبالنقر هناك يمكننا رؤية كل خيار من الخيارات المتاحة لتنزيل التطبيق ، والشيء التالي هو تنزيل تكوين EXE EN Windows يمكن أن يكون 32 أو 64 بت.
ما الذي يجب فعله بجهاز الكمبيوتر الشخصي الذي يعمل بنظام Windows لتلقي أو إرسال الملفات؟
بالطبع ، إذا تطلب جهاز Linux إعدادات معينة قبل عملية نقل البيانات ، فإن جهاز Windows يتطلب أيضًا بعض التعديلات التي يجب علينا إجراؤها حتى يكون جاهزًا لاستلام الملفات أو إرسالها . وبما أننا قمنا بتنزيل التطبيق نحتاج إلى إدارته الملفات . ما تبقى هو تثبيتها بشكل صحيح على الكمبيوتر . دعنا نرى كيفية القيام بذلك.
خطوات تثبيت FileZilla Client
نظرًا لأننا قمنا بالفعل بتنزيل التطبيق ، فإن الشيء التالي الذي يجب علينا القيام به هو التثبيت. لذلك ننتقل إلى المجلد حيث يتم تخزين التنزيلات وتحديد موقع الملف الذي قمنا بتنزيله للتو والنقر فوقه لتشغيله . أثناء عملية التثبيت ، سيتم سؤالك عما إذا كنا نريد تثبيته لجميع المستخدمين الذين يستخدمون هذا الكمبيوتر أو إذا كنا نريد تثبيته فقط للمستخدم الذي نقوم بتثبيته منه . وهو قرار سيتعين علينا اتخاذه في ذلك الوقت .
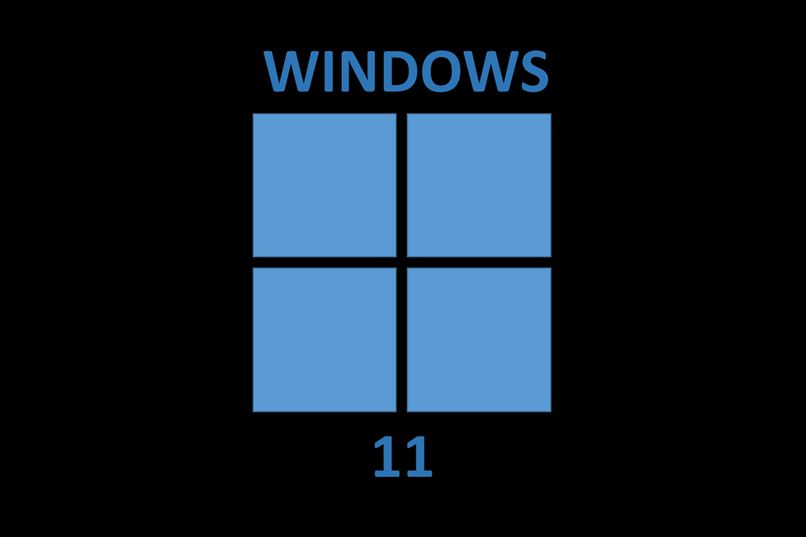
متابعة التثبيت . يجب علينا تحديد مكونات FileZilla لتثبيتها ، ونقترح هنا تثبيت المكون الموصى به. عندما يكون التثبيت جاهزًا ، سنكون قادرين على تشغيله لبدء الاتصال بخوادمنا. كتوصية نهائية . من الأفضل التحقق من خيار “رمز سطح المكتب” في النافذة الأخيرة من معالج التثبيت.
ما هي خطوات النقل من Linux إلى Windows؟
مع إجراء جميع الاستعدادات . لا يوجد سبب للانتظار أكثر من ذلك ، إذا احتجنا إلى مشاركة الملفات أو نقلها من Linux إلى Windows حيث يمكننا التحقق من سجل المجلد ، أولاً وقبل كل شيء يجب أن ننتقل إلى “Remote Site” في FileZilla في Windows . سنرى دليلًا رئيسيًا للمستخدم الذي قام بتسجيل الدخول إلى Linux. بعد ذلك ، يجب أن نعثر على الملف أو المجلد الذي نريد نقله إلى جهاز كمبيوتر يعمل بنظام Windows في المستكشف. انقر بزر الماوس الأيمن واختر “تنزيل” وسيحصل التطبيق عن بُعد على البيانات من خادم Linux SSH ويمررها إلى جهاز كمبيوتر يعمل بنظام Windows.
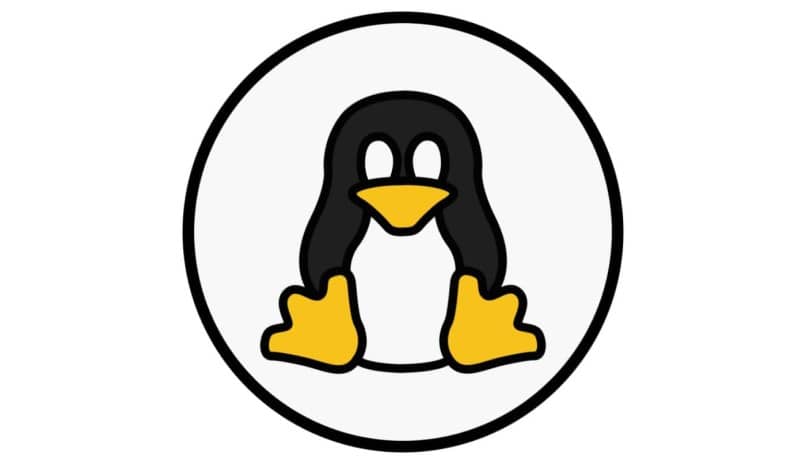
كيف ترسل الملفات من Windows إلى Linux باستخدام FileZilla Client؟
من ناحية أخرى . إذا كان ما نريده هو نقل الملفات الكبيرة من Windows إلى Linux . فيجب علينا الدخول مرة أخرى إلى تطبيق FileZilla ، والانتقال إلى “الموقع المحلي ” في Windows وسنبحث عن الملف الذي نحتاج إلى نقله بشكل عاجل لينكس. عندما نعثر عليه . سننقله إلى كمبيوتر Linux عن بُعد عن طريق النقر بزر الماوس الأيمن فوقه وسنبحث على الفور عن خيار “تحميل” ونضغط لإرسال الملف وهذا كل شيء.