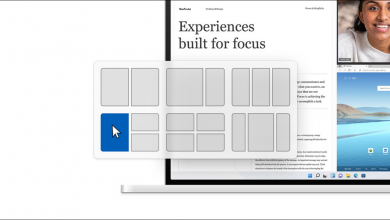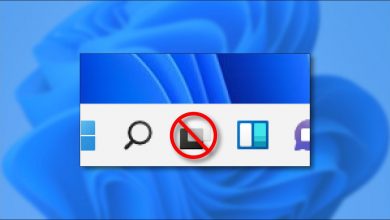كيف أجد كلمة مرور WiFi على جهاز الكمبيوتر الخاص بي؟ – Windows 10 و 11

من السهل جدًا معرفة كلمة المرور التي يتصل بها جهاز الكمبيوتر ، ما عليك سوى إظهار أحرفها وهذا كل شيء ، بالطبع لهذا يجب أن تكون على دراية بمكان وجودهم. كل جهاز كمبيوتر بغض النظر عن نظام التشغيل الذي تستخدمه. وهذا يعني أن نظام التشغيل Windows 10 أو 11 يحتوي على قسم الخصائص اللاسلكية.
في هذا القسم يمكنك الدخول إلى قسم الأمان وغيره ، من أجل الحصول على كلمة المرور المكتوبة . بالطبع هو صالح فقط عندما يكون الكمبيوتر متصلاً ، وإلا يمكنك استخراج كلمة مرور Wifi من كمبيوتر آخر لاستخدامها في مكان آخر.
على الرغم من وجود العديد من البرامج التي تقدم خيار تخزين وإدارة كلمات المرور المحفوظة ، يجب أن تعلم أنها اختيارية ، نظرًا لأن Windows 10 أو 11 يوفر خيار إظهار جميع المفاتيح المستخدمة ، حتى لو لم تكن طريقة منظمة ، فأنت تقوم بالحفظ موارد جهاز الكمبيوتر الخاص بك من خلال عدم الحاجة إلى أي برنامج للقيام بذلك.

أين توجد كلمة مرور WiFi الخاصة بك على جهاز الكمبيوتر الخاص بك؟
كلمة مرور Wifi الخاصة بك موجودة في قسم الأمان ، ويمكننا الوصول إليها من الخصائص اللاسلكية ، ولا يهم إذا قمت بتغيير تصميم نظام التشغيل ، فسيكون لديك دائمًا خيار استخدام أداة البحث ، زر البدء أو وظيفة التشغيل.
الطريقة المباشرة لإدخال الخصائص اللاسلكية هي من خلال أيقونة الشبكة ، أو لوحة التحكم ، لأنه بمجرد النقر بزر الماوس الأيمن عليها ، يمكنك الوصول إلى لوحة تكوين الشبكة ، والتي تتيح لنا الوصول إلى هذا القسم ، حتى نتمكن من رؤيتها أدخل المفتاح في Wifi.
من المهم أن تعرف أنه يمكنك أيضًا رؤية كلمة مرور Wi-Fi المحفوظة على جهاز Mac ، نظرًا لأن كل نظام تشغيل لديه وظيفة تخزين كلمات المرور ، حتى الأجهزة المحمولة ، ستلاحظ أنه في قسم Wi-Fi ، ستجد الشبكات التي اتصلت بها ، وبمجرد أن تكون في نطاق الإشارة ، يعيد الجهاز الاتصال تلقائيًا.
ما هي الخطوات التي يجب اتخاذها للعثور على مفتاح WiFi على جهاز الكمبيوتر الخاص بك؟
إذا نسيت كلمة مرور Wi-Fi الخاصة بك ، ولكن لديك جهاز كمبيوتر آخر متصل بها ، فيمكنك الحصول على كلمة المرور الخاصة بك من الخصائص اللاسلكية ، في عملية مختلفة قليلاً وفقًا لإصدار Windows الذي تستخدمه. لكنها لا تزال سهلة للغاية. تعرف على كيفية القيام بذلك على النحو التالي:
من Windows 10
- أدخل التكوين إما من زر البدء ، باستخدام محرك البحث أو عن طريق الضغط على مجموعة المفاتيح “Windows + I”.
- ادخل إلى قسم الشبكة والإنترنت وانقر على الحالة.
- انقر فوق “مركز الشبكة والمشاركة”.
- في مركز الشبكة والمشاركة ، بجوار الاتصالات ، حدد اسم شبكة Wi-Fi الخاصة بك.
- أدخل قسم “الخصائص اللاسلكية”.
- في خصائص الشبكة اللاسلكية ، حدد علامة التبويب “الأمان”.
- انقر فوق مربع “إظهار الشخصيات” وهذا كل شيء.

حقيقة مهمة يجب أن تعرفها هي أنه يمكنك الوصول إلى الخصائص اللاسلكية ، من أيقونة الشبكة أو في لوحة التحكم ، بغض النظر عن المسار الذي تختاره ، بنفس الطريقة ستتمكن من رؤية كلمات المرور أو مفاتيح Wi-Fi تم حفظها على جهاز الكمبيوتر الشخصي الذي يعمل بنظام Windows 10 .
مع Windows 11
- في Windows 11 ، يمكنك الدخول إلى لوحة التحكم باستخدام زر البدء أو أداة البحث أو عن طريق تنفيذ أمر “التحكم”.
- ادخل إلى قسم الشبكة والإنترنت ثم “مركز الشبكة والمشاركة”.
- في مركز الشبكة والمشاركة ، بجوار الاتصالات ، حدد اسم شبكة Wi-Fi الخاصة بك.
- أدخل قسم “الخصائص اللاسلكية”.
- في خصائص الشبكة اللاسلكية ، حدد علامة التبويب “الأمان”.
- انقر فوق مربع “إظهار الشخصيات” وهذا كل شيء.
بنفس الطريقة المتبعة في نظام التشغيل Windows 10 ، يمكنك أيضًا الوصول إلى هذه الخيارات من أيقونة الشبكة ، فقط عن طريق الضغط على النقر بزر الماوس الأيمن للعثور على خيار ” فتح إعدادات الشبكة والإنترنت ” الذي يأخذنا إلى الموارد المشتركة مباشرة.
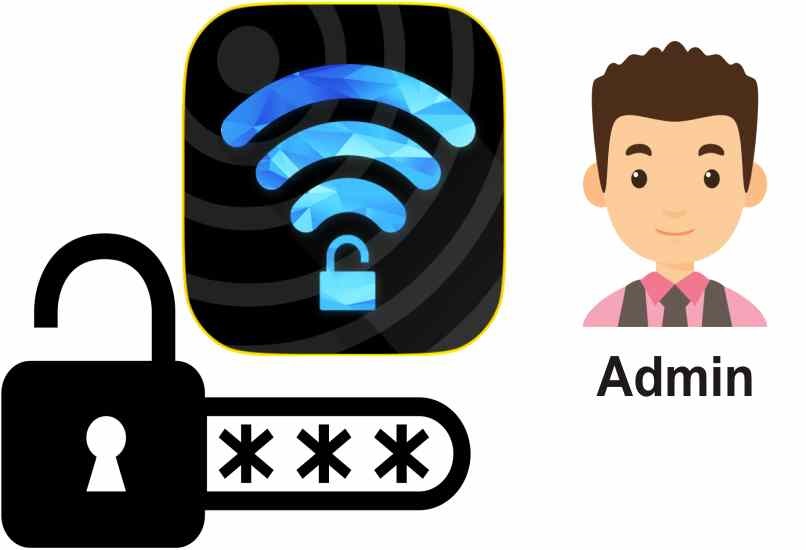
لماذا لا يمكنك عرض مفتاح WiFi بشكل صحيح على جهاز الكمبيوتر الخاص بك؟
إذا لم تتمكن من العثور على كلمة المرور لشبكة Wi-Fi في Windows 10 أو 11 . فمن المستحسن أن تقوم بتسجيل الدخول إلى Windows كمسؤول حتى تكون ضيفًا ، وإذا لم تكن هذه هي حالتك ، فقد يكون هناك خطأ في شبكة السائق ، يوصى بتحديث برامج التشغيل إلى أحدث إصدار لتجنب هذه الأنواع من الأخطاء.
لديك أيضًا خيار جعل المستخدمين الآخرين لا يرون كلمة مرور Wi-Fi أو كلمة المرور الخاصة بك. وبالطبع لا يُسمح بذلك إلا إذا كنت المسؤول. نظرًا لأن كل ما عليك فعله هو قصر الأذونات على الآخرين. للقيام بذلك ، ما عليك سوى:
- ادخل إلى لوحة التحكم باستخدام زر البدء أو أداة البحث أو بتنفيذ أمر “التحكم”.
- انقر فوق “إضافة أو إزالة حسابات المستخدمين”.
- انشاء حساب جديد.
- قم بتعيين اسم للحساب الجديد.
- حدد الخيار “مستخدم قياسي”.
- انقر فوق “إنشاء حساب” وهذا كل شيء. لن يتمكن المستخدم الجديد من الوصول إلى خصائص الشبكات.
إذا كنت تواجه مشكلات في العثور على كلمة مرور WiFi على جهاز كمبيوتر يعمل بنظام Windows 10 أو 11 ، فلا تتردد في استشارة الدعم الفني من Microsoft . لحل أي نوع من الأخطاء المتعلقة بالخصائص اللاسلكية.