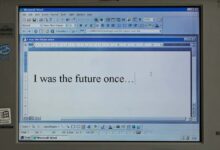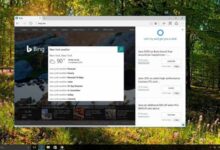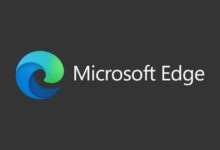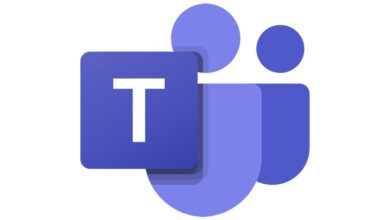كيفية وضع علامة الاختيار أو “علامة الاختيار” في برنامج Excel باستخدام لوحة المفاتيح بسهولة وبسرعة؟
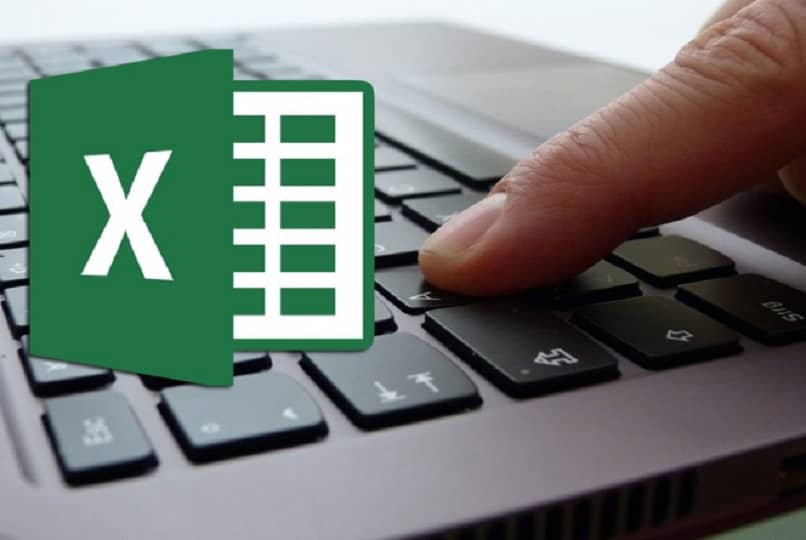
يستخدم رمز التحقق أو التحقق أو التجزئة على نطاق واسع اليوم ولا يمكن أن يكون استثناءً لبرامج مثل Microsoft Excel . حيث يمكننا عمل قائمة مرجعية وملاحظة العنصر الذي تم اختياره من قبل المستخدم في القائمة.
لكن ربما لا تعرف كيفية القيام بهذا الإجراء. ومع ذلك ، لا تقلق ، حيث سنخبرك أدناه بكيفية وضع علامة الاختيار أو “علامة الاختيار” في Excel باستخدام لوحة المفاتيح
ما هي المفاتيح التي تسمح لك بإدراج رمز التجزئة في Excel؟
يسمح Excel من خلال قائمة الأدوات الخاصة به بإدراج رموز أو علامات مختلفة مثل أكبر من أو أقل من أو يساوي . صحيح أيضًا أنه يمكننا الاستفادة من بعض اختصارات لوحة المفاتيح لكتابة أحرف خاصة مثل check. لهذا لدينا ثلاث طرق مختلفة لإدراج الرمز المذكور من لوحة المفاتيح في جدول البيانات الخاص بك.
<h3_+_.”>نوافذ +.
لوضع علامة أو علامة باستخدام لوحة المفاتيح في Excel ، يتعين علينا أولاً اختيار الخلية التي نريد أن يظهر الرمز فيها. ثم سنضغط على مفاتيح Windows +. سيؤدي ذلك إلى إظهار نافذة Emoji على الشاشة. هناك يجب أن نبحث عن الرمز الذي يمثل الشيك أو القراد ، وبالتالي نقوم بإدراج هذا الحرف الخاص في جدول البيانات.
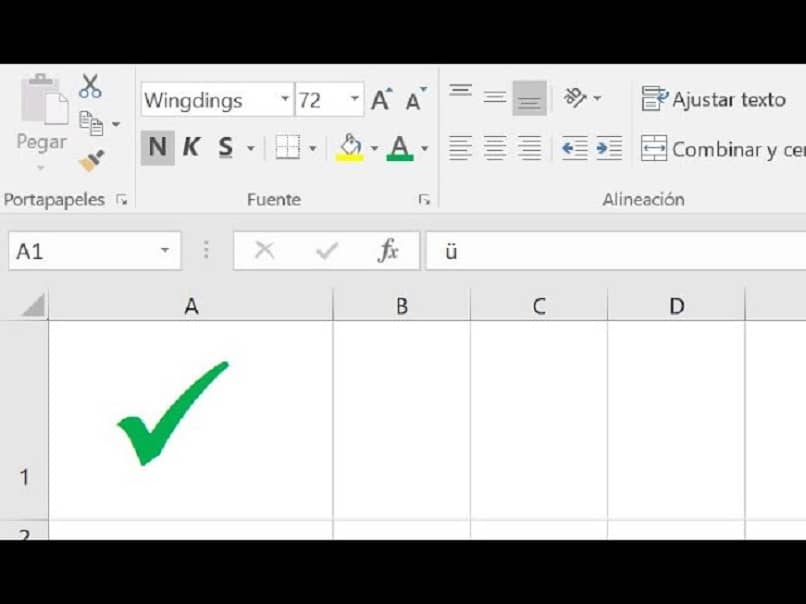
التحول + P.
هناك بديل آخر يمكننا استخدامه لإدراج علامة التجزئة أو رمز التحقق من خلال علامة التبويب “إدراج” في قائمة الأدوات. لهذا علينا الذهاب إلى الزاوية اليمنى العليا والنقر على خيار “الرمز”.
حدد خيار “المزيد من الرموز” في قسم “الخطوط” واختر الخط ” Wingdings 2″. بمجرد اكتمال هذه الخطوات ، يجب عليك استخدام اختصارات لوحة المفاتيح والضغط على مفتاحي Shift + P. سيعرض هذا الإجراء رمز التحقق في جدول البيانات.
بديل + 0252
لا تزال هناك طريقة أخرى لإدراج رمز التحقق باستخدام لوحة المفاتيح في Excel وهي كالتالي. افتح جدول البيانات ، ثم انتقل إلى القائمة العلوية وانقر على علامة التبويب “الصفحة الرئيسية”. ابحث في قسم “المصدر” عن خيار “Wingdings”.
الخطوة التالية هي الضغط على مفتاحي “Alt + 0252” باستخدام لوحة المفاتيح الرقمية على الجانب الأيمن. من المهم أن تكون قد ضغطت مسبقًا على مفتاح “Num Lock” حتى يظهر رمز التحقق في المستند.
وإلا كيف يمكنك وضع علامة في Excel؟
كما رأيت حتى الآن ، من الممكن تطبيق هذا البرنامج التعليمي باستخدام لوحة المفاتيح بطريقة بسيطة وسريعة. ولكنه يسمح لنا أيضًا بتنفيذ هذه العملية إذا استخدمنا أدوات البرنامج. إذا كنت لا تعرف كيفية القيام بذلك ، فلا تقلق ، فسنخبرك على الفور بما يجب عليك فعله للحصول عليه.
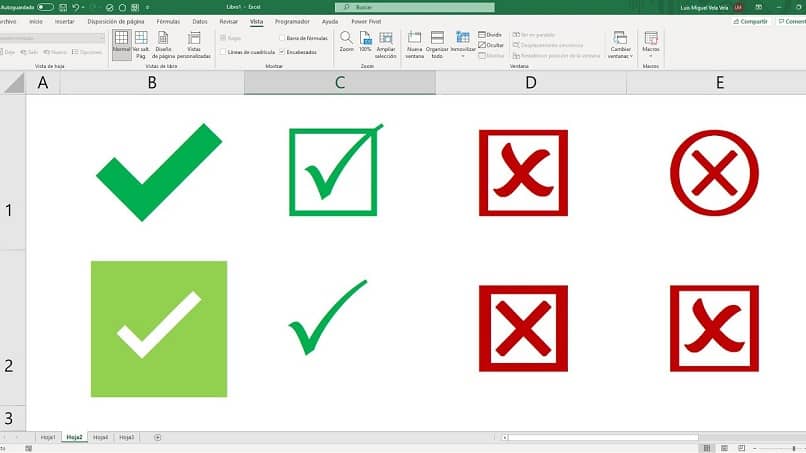
مع خيار “الرمز”
يجب علينا إدخال جدول البيانات الخاص بنا وتحديد الخلية حيث نريد أن يظهر الشيك أو القراد . ثم ننتقل إلى القائمة العلوية ، وهناك سنضغط على علامة التبويب “إدراج”. ثم سنبحث عن خيار “الرموز” ونختاره ، وهذا الإجراء سينشئ نافذة بأحرف وعلامات ورموز خاصة مختلفة على الشاشة.
الخطوة التالية هي البحث عن خط Wingdings 2 ثم سنختار الرمز بالبحث عنه ليظهر في جدول البيانات. ما عليك سوى النقر على خيار “إدراج” في الجزء السفلي من مربع “الرمز”.
استخدام “تسجيل ماكرو”
لإدراج خلية أو التحقق منها باستخدام ماكرو التسجيل ، يجب عليك القيام بما يلي ، انتقل إلى علامة التبويب “عرض”. ثم حدد خيار “ماكرو” ثم اختر خيار “إنشاء” واكتب الماكرو التالي:
Sub Checkmark ()
Selection.FormulaR1C1 = ‘a’
Selection.Font.Name = ‘Windings’
End Sub
صِف الغرض من استخدام هذا الماكرو وأضف اختصار لوحة المفاتيح لاستخدامه متى أردت الضغط على الأوامر.
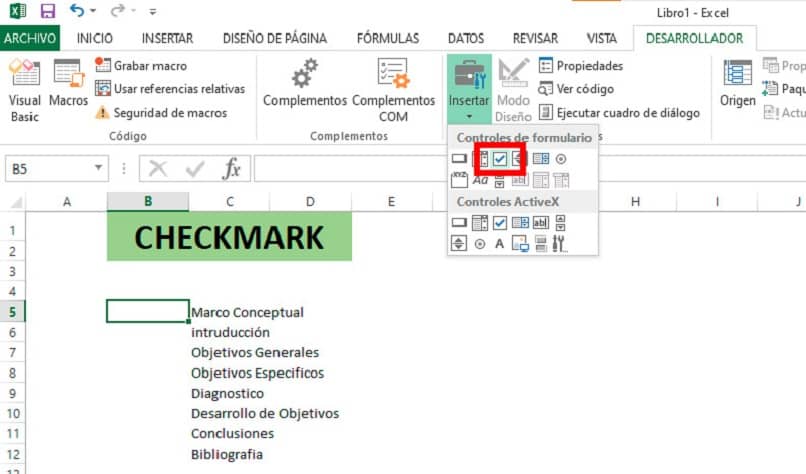
كيفية إنشاء قائمة مرجعية بسهولة في Excel؟
من أجل إنشاء قائمة مرجعية في Excel بطريقة بسيطة ، يمكننا المتابعة على النحو التالي. ولكن من الضروري أولاً أن يكون لدينا علامة تبويب Developer نشطة ، إذا لم يكن الأمر كذلك ، فيمكنك القيام بما يلي: قم بتوجيه العرض إلى علامة التبويب “ملف” ثم انقر فوق “خيارات” ثم حدد قسم “تخصيص الشريط” .
أخيرًا ، حدد مربع “مبرمج” أو “مطور” وانقر فوق “موافق” وسيتم عرض علامة التبويب الجديدة هذه في قائمة الأدوات. الآن يجب عليك اختيار العمود B أو C لكتابة قائمة التحقق الخاصة بك ، ثم تحديد علامة التبويب ” المطور”. ثم حدد خيار “إدراج” وفي عنصر التحكم في النموذج ، حدد خيار “مربع الاختيار”.
وبهذه الطريقة نقوم بإدراج المربع في كل خلية لوضع علامة أو إلغاء تحديده بشيك أو علامة. ولكن الآن سيتعين علينا ربط مربع التحقق بكل خلية ولهذا سنقوم بما يلي. سنقوم بتحديد خانة اختيار والنقر بزر الماوس الأيمن واختيار خيار “تنسيق الكائن”.
في علامة التبويب “التحكم” نكتب في “رابط إلى الخلية” الحرف ورقم هذا ، على سبيل المثال C4. سنكرر هذه الخطوة مع كل من الخلايا المراد ربطها. للإنهاء ننتقل إلى “ابدأ” ثم سنطبق “تنسيق شرطي” ثم “قاعدة جديدة” نختار نوع القاعدة ونكتب الصيغة التالية = $ B5 = TRUE.