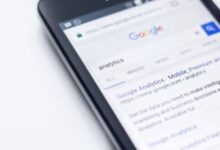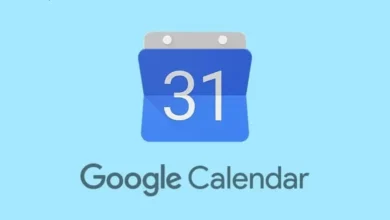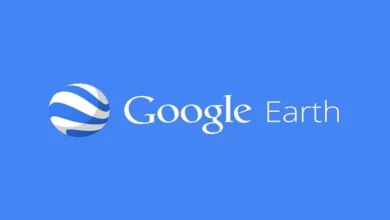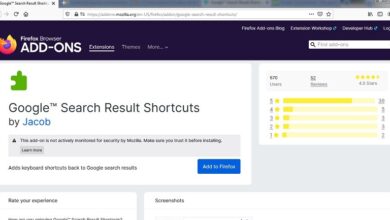كيفية تعيين Google Chrome كقارئ PDF افتراضي على جهاز الكمبيوتر الخاص بي؟
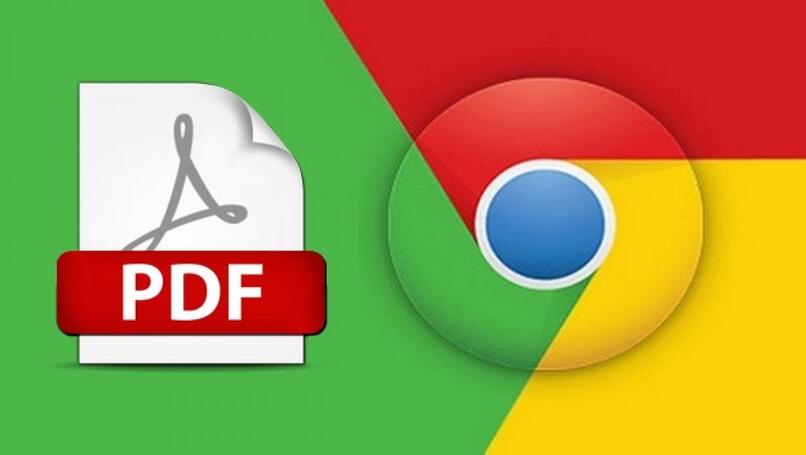
في حد ذاته ، تقوم Google بتنفيذ عدد كبير من المهام على جهاز الكمبيوتر الخاص بنا ومن بين هذه المهام ، يمثل خيار قراءة الملفات واحدًا فقط من العديد ، ومن المعتاد عدم تنشيط هذه الوظيفة ، في حالة سعينا لاستخدام هذا القارئ بشكل افتراضي على جهاز الكمبيوتر الخاص بنا ، علينا فقط تحديد ملف PDF ، انقر بزر الماوس الأيمن ثم اختر Google كإعداد افتراضي في “فتح باستخدام”.
ما هي مزايا وعيوب قارئ PDF في جوجل كروم؟
يوفر فتح ملف PDF على جهاز Android أو iOS أو جهاز كمبيوتر محمول باستخدام قارئ PDF في Google Chrome مزايا أكثر من العيوب ، في حد ذاته ، يضمن Google دائمًا الأمان في جميع عمليات البحث التي يتم إجراؤها ، بالإضافة إلى أنه مسؤول عن تنفيذ عدد كبير من المهام على جهاز الكمبيوتر الخاص بنا ، فهو سريع جدًا ومنتج للغاية عندما يتعلق الأمر بإكمال هذه المهام.
لذلك ، فإن استخدام قارئ PDF في Google Chrome سيجعل من السهل التنقل بين الملفات وسيكون استهلاك الكمبيوتر أقل ، لأنه سيتجنب تشغيل برنامج مختلف لا يفعل شيئًا آخر لهذه المهمة.

ومع ذلك ، فإن عيوب Google Chrome ملحوظة أيضًا ، فمن ناحية ، أثناء استخدامنا للتطبيق ، سيكون استهلاك ذاكرة الوصول العشوائي (RAM) أعلى بكثير ، مما سيؤدي إلى إبطاء سرعة تنفيذ المهام في البرامج الأخرى ، بالإضافة إلى ، يمكنك تعطيل عارض Microsoft Edge و Chrome PDF في أي وقت.
دائما متاح
يحتوي قارئ ملفات Google Chrome على العديد من الميزات المفيدة للمستخدم . ومن بينها يجب تسليط الضوء على مدى توفره ، أي أن Google تبدأ عملياتها مع تسجيل الدخول إلى الجهاز ، لذلك لا يهم متى نريد فتح ملف PDF سيكون دائمًا للعرض من Chrome.
على عكس برامج قراءة ملفات PDF الأخرى ، فإن حقيقة أن Google لديها واحدًا أصليًا تشير إلى أن السرعة التي سيتم فتح الملف بها ستكون أكبر بكثير وبالتالي ستزداد أيضًا الإنتاجية بين العمل والحصول على المعلومات. ستستفيد.
يسمح بالتحميل والطباعة مباشرة
من الميزات الأخرى التي يتمتع بها قارئ Google التوافق في جميع الجوانب المنطقية لجهاز الكمبيوتر الخاص بنا تقريبًا ، وبفضل هذا ، من الممكن ، من الملف المفتوح نفسه . التنزيل أو الطباعة دون الحاجة إلى تشغيل تطبيق آخر.
عندما نفتح ملف PDF باستخدام Chrome . يتم عرض علامة تبويب مثل أي علامة تبويب أخرى في البرنامج ، والتي ، أعلاه ، سنجد شريط الخيارات ، ومنه يمكننا اختيار الصفحات . ونقل الملف وسنجد خيارات التنزيل أو طباعة.
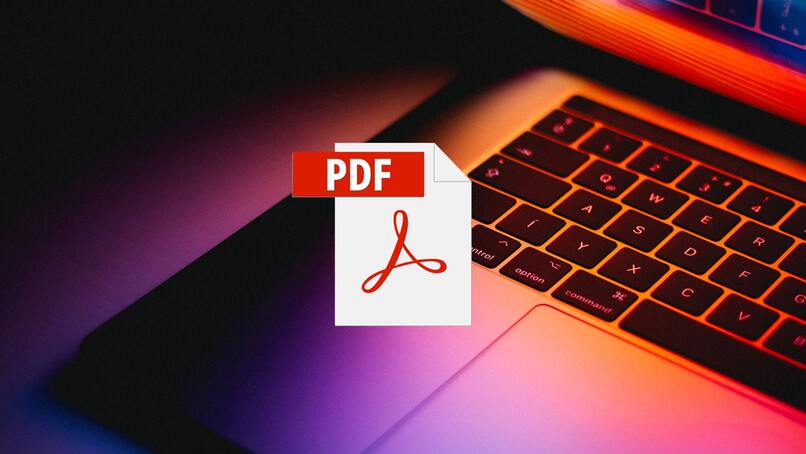
إذا حددت خيار الطباعة . فستسمح لك النافذة المنبثقة بتكوين جميع معلمات الطباعة والبدء في الطباعة دون الكثير من المشاكل. وتتمثل الميزة الرائعة لقارئ ملفات Google في أنه يوفر كل هذه الميزات كخيار إضافي من التطبيق نفسه .
ما الذي يجب علي فعله لتطبيق Google Chrome كقارئ PDF؟
منذ اللحظة الأولى التي نقوم فيها بتثبيت Google Chrome على جهاز الكمبيوتر الخاص بنا . سيتم تنشيط قارئ PDF ، ومع ذلك. في حالة رغبتنا في تكوينه ليكون القارئ الرئيسي للجهاز بأكمله ، يجب علينا اتباع الخطوات التي تظهر أدناه:
- بعد بدء تشغيل جهاز الكمبيوتر الخاص بنا . ننتقل إلى المستندات ، في الجزء السفلي الأيسر في البداية يمكننا العثور على خيار المستندات.
- نقوم بنقرة واحدة يسارًا على ملف PDF . ثم انقر بزر الماوس الأيمن وابحث عن الخيار “فتح باستخدام ->”.
- من بين أقسام هذا الخيار نبحث عن “اختر البرنامج الافتراضي …”
- في النافذة المنبثقة الجديدة . نبحث عن Google Chrome ونختاره ليكون القارئ الافتراضي لدينا.
- للإنهاء ، نضغط بزر الماوس الأيمن على الزر “قبول” في أسفل اليمين وستنتهي عملية تحديد Google كقارئنا.
الإعدادات في المتصفح
يحتوي قارئ سطح المكتب Google Chrome على مجموعة متنوعة من الخيارات . على سبيل المثال ، بعد فتح ملف PDF افتراضيًا في Google ، من الممكن تعديله إلى حد معين . وسنكون قادرين على مشاركة الملف وحفظه في أدلة مختلفة من بين أمور أخرى من خلال التطبيق.
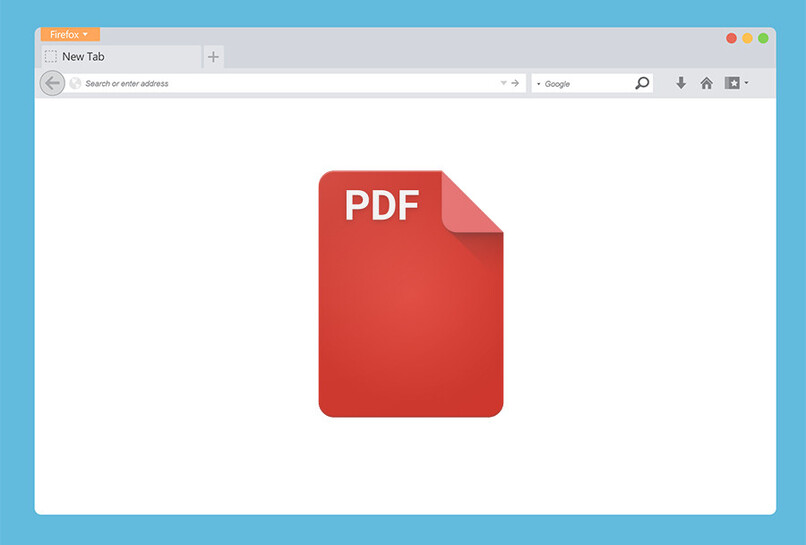
فيما يتعلق بإعدادات القارئ . فإن الخيارات التي توفرها Google تركز على عرض الملفات ، وبالتالي ، فإن هذه الوظائف أساسية جدًا مقارنة بالحقول الأخرى في Google Chrome.
الإعدادات في نظام Chrome
من الضروري أن نفهم أن Google تدمج في نظامها مئات الطرق لتخصيص المساحة على نظامها الأساسي. بالإضافة إلى ذلك ، هناك أيضًا سوق الإضافات. وهذه إضافات صغيرة يمكننا إضافتها إلى متصفحنا لتحسين تجربتنا.
على أي حال ، إذا أردنا تغيير التفاصيل حول قارئ ملفات PDF الخاص بنا . فسنجد أنه باستثناء جميع المنتجات المفيدة التي تقدمها لنا Google ، فلن نتمكن من تعديل الكثير.
هذا يعني أنه على الرغم من أنه يمكننا تكوين وتعديل العديد من جوانب المتصفح بأكمله . إذا سعينا إلى تكوين قسم قارئ الملفات فقط كقسم واحد . فسنجد أنفسنا أمام مشكلة ، لأن هذا مستحيل تمامًا ، على الأقل ، من طريقة بسيطة.
كيف يمكنني استخدام Google Chrome كقارئ لنوع آخر من الملفات؟
من جانب Google Chrome . من غير المحتمل أن يتم عرض أنواع أخرى من الملفات ، حتى الآن ، من الممكن فقط فتح ملفات RTF باستخدام Google Chrome على الكمبيوتر.
ومع ذلك ، فلا داعي للقلق إذا لم تتمكن Google من فتحها . نظرًا لوجود عدد كبير من أنواع المستندات ذات الامتدادات المختلفة التي يتم إنشاؤها عادةً بواسطة عشرات البرامج المختلفة.