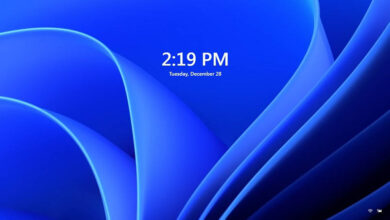كيفية تعطيل الوصول إلى محرر التسجيل في نظام التشغيل Windows 10
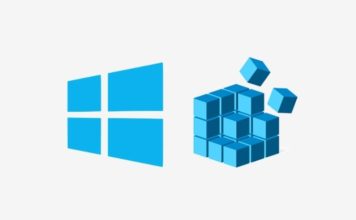
تعطيل محرر التسجيل في نظام التشغيل Windows 10 باستخدام نهج المجموعة
1. أولاً ، افتح محرر نهج المجموعة المحلي. للقيام بذلك ، استخدم اختصار لوحة مفاتيح Windows Win + R في نفس الوقت لفتح مربع الحوار Run. يمكنك أيضًا البحث عن ” تشغيل ” في شريط بحث Windows. اكتب الآن ” gpedit.msc ” في نافذة التشغيل واضغط على Enter أو ” موافق ” لفتح محرر نهج المجموعة.
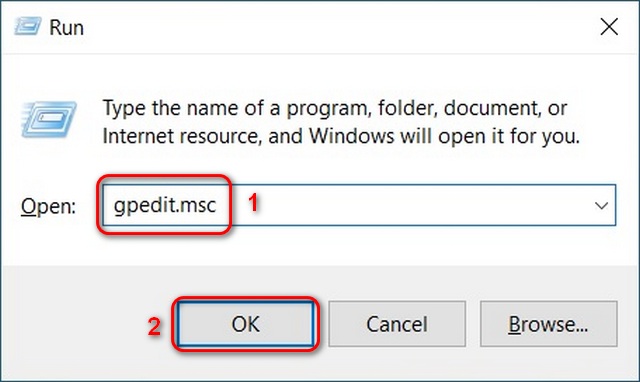
2. في إطار محرر نهج المجموعة، والانتقال إلى المسار التالي باستخدام الشريط الجانبي الأيسر: User Configuration > Administrative Templates > System. في الجزء الأيسر ، انقر نقرًا مزدوجًا فوق الإدخال الذي يقول ” منع الوصول إلى أدوات تحرير السجل “.
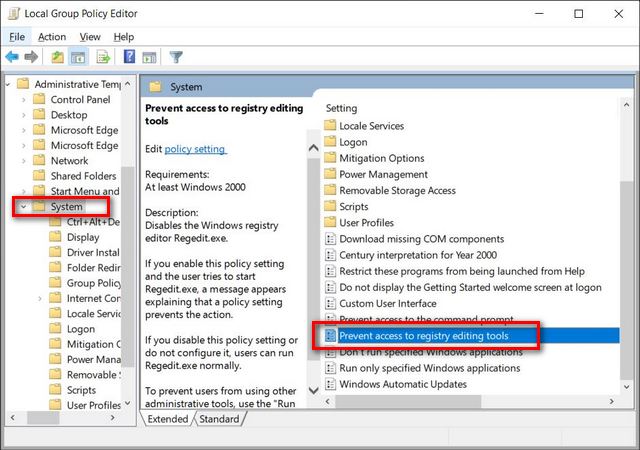
3. في الإطار التالي، حدد ” تمكين ” وضرب تطبيق أو موافق . أخيرًا ، أعد تشغيل جهاز الكمبيوتر حتى تدخل التغييرات حيز التنفيذ.
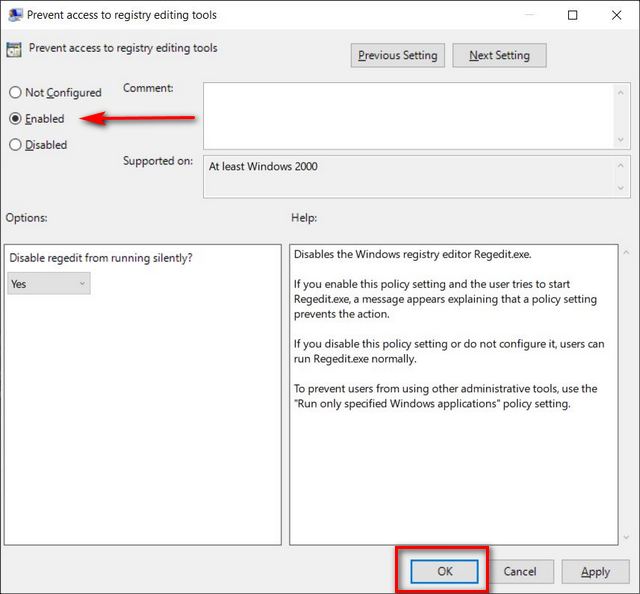
4. الآن ، عند محاولة الوصول إلى محرر التسجيل (رجديت) على جهاز الكمبيوتر الخاص بك الذي يعمل بنظام Windows 10 ، ستتلقى رسالة خطأ ، كما هو موضح أدناه.
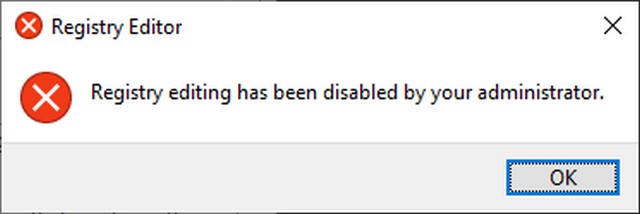
سيؤدي تمكين هذا الخيار في حساب واحد إلى تطبيق التغييرات على جميع المستخدمين على هذا الكمبيوتر ، بما في ذلك حسابات المسؤول. هل لاحظ أنه يجب عليك تسجيل الدخول من حساب المسؤول في المقام الأول لتتمكن من استخدام الخدعة أعلاه. بمجرد تعطيل محرر التسجيل ، لا يمكن لأي شخص يستخدم هذا الكمبيوتر الوصول إلى الميزة. ومع ذلك ، يمكنك التراجع عن التغييرات بسهولة باتباع الخطوات أدناه.
تعطيل الوصول باستخدام سجل ويندوز
1. أولاً ، افتح محرر تسجيل Windows. للقيام بذلك ، ابحث عن “رجديت” في شريط بحث Windows وانقر على النتيجة الأولى.
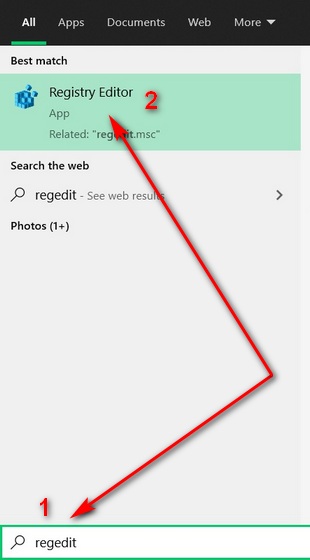
2. في إطار محرر التسجيل، استخدم الشريط الجانبي الأيسر للانتقال إلى المفتاح التالي: HKEY_CURRENT_USER\SOFTWARE\Microsoft\Windows\CurrentVersion\Policies. الآن انقر بزر الماوس الأيمن على ” السياسات ” وحدد جديد -> مفتاح من القائمة. قم بتسمية المفتاح الجديد ” النظام ” (بدون علامات اقتباس) واضغط على Enter.
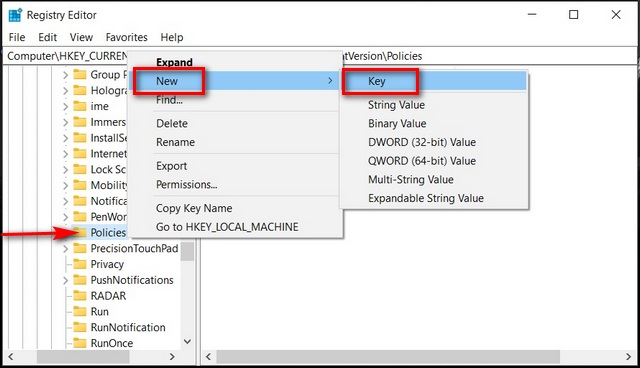
3. بعد ذلك ، حدد مجلد النظام الذي تم إنشاؤه حديثًا (انقر فوقه) إذا لم يكن محددًا بالفعل. في الجزء الأيسر ، انقر بزر الماوس الأيمن فوق المساحة الفارغة واختر قيمة جديدة -> DWORD (32 بت) . قم بتسمية المفتاح الجديد ” DisableRegistryTools ” (بدون علامات اقتباس) واضغط على Enter.
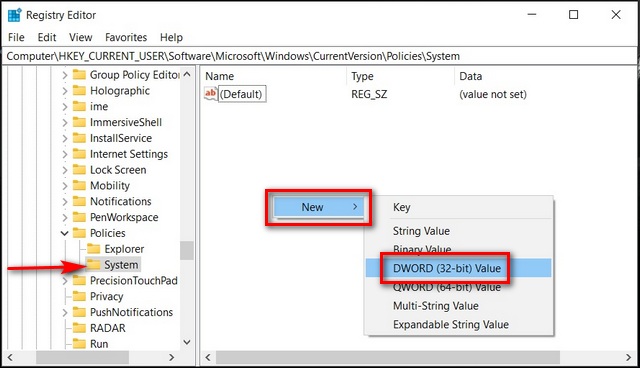
4. الآن انقر نقرًا مزدوجًا فوق DWORD الجديد وقم بتغيير قيمته السداسية العشرية من 0 إلى 1 أو 2 (تحقق أدناه لمعرفة ما تعنيه القيم). انقر فوق ” موافق ” لحفظ التغييرات وإعادة تشغيل الكمبيوتر لتصبح هذه التغييرات سارية المفعول.
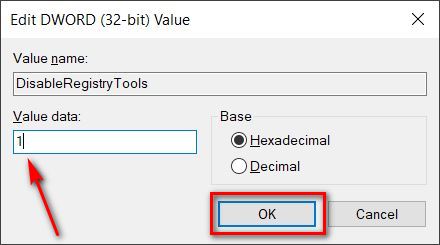
فيما يلي قيم DisableRegistryTools:
0 – تمكين محرر التسجيل
1 – يعمل محرر التسجيل فقط في “الوضع الصامت” باستخدام مفتاح التبديل / s أثناء وجوده في موجه الأوامر
2 – تعطيل محرر التسجيل ، ولا يمكن بدء تشغيله بشكل طبيعي أو في صمت
هل لاحظ أن هذه السياسة مقصورة على حساب المستخدم الحالي فقط. سيتعين عليك تكرار العملية لكل مستخدم على جهاز كمبيوتر إذا كنت ترغب في تنفيذ السياسة لجميع المستخدمين. أيضًا ، لا تستخدم القيمة “2” إذا لم يكن لديك حق الوصول إلى محرر نهج المجموعة . ستشمل إعادة تمكين الميزة ، في هذه الحالة ، درجة معينة من التعقيد ، كما سترى الآن.
أعد تمكين محرر التسجيل على نظام التشغيل Windows 10
-
الطريقة الأولى: استخدام نهج المجموعة
لإعادة تمكين سجل Windows باستخدام الطريقة التالية ، يجب عليك تسجيل الدخول من حساب المسؤول.
افتح محرر نهج المجموعة وانتقل إلى User Configuration > Administrative Templates > Systemكما هو موضح سابقًا. الآن انقر نقرًا مزدوجًا فوق ” منع الوصول إلى أدوات تحرير التسجيل ” في الجزء الأيمن واختر ” غير مكوّن “. ثم انقر فوق “موافق” أو “تطبيق” لحفظ التغييرات.
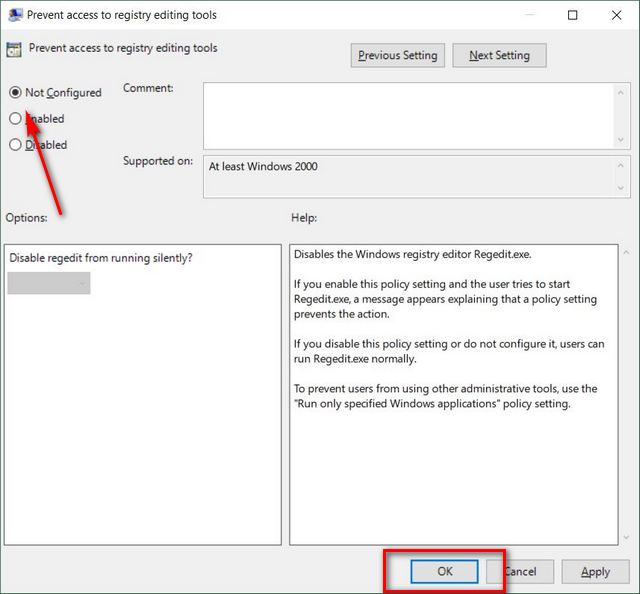
هذا هو. يمكنك الآن الوصول إلى محرر التسجيل على جهاز الكمبيوتر الذي يعمل بنظام Windows 10 مرة أخرى.
-
باستخدام موجه الأوامر
بمجرد تعطيل محرر التسجيل ، يمكنك أيضًا إعادة تمكينه باستخدام موجه أوامر Windows . إليك كيفية القيام بذلك:
1. افتح المفكرة ونسخ + لصق التعليمات البرمجية التالية: . الآن احفظه كملف تسجيل (.reg) بالضغط على خيار ” ملف -> حفظ باسم “. يمكنك تسمية الملف بأي شيء تريده ، ولكن لغرض هذا العرض التوضيحي ، أطلق عليه اسم ” EnableRegEdit.reg “.Windows Registry Editor Version 5.00
[HKEY_CURRENT_USER\SOFTWARE\Microsoft\Windows\CurrentVersion\Policies\System]
"DisableRegistryTools"=dword:00000000
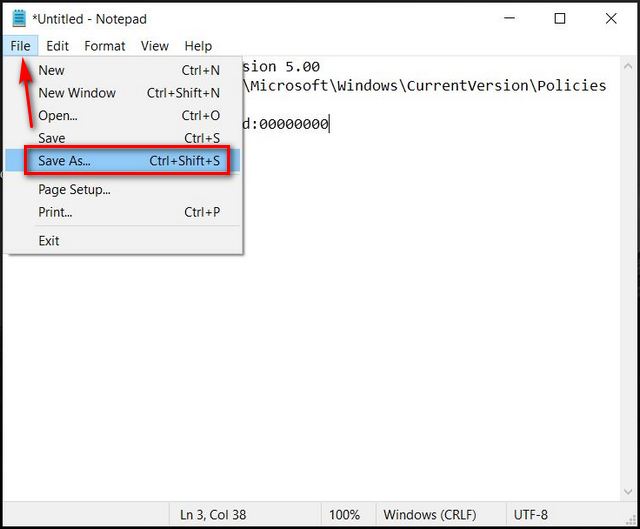
2. الآن ، افتح موجه الأوامر في وضع المسؤول. للقيام بذلك ، ابحث عن “موجه الأوامر” في شريط بحث Windows وانقر فوق ” تشغيل كمسؤول “.
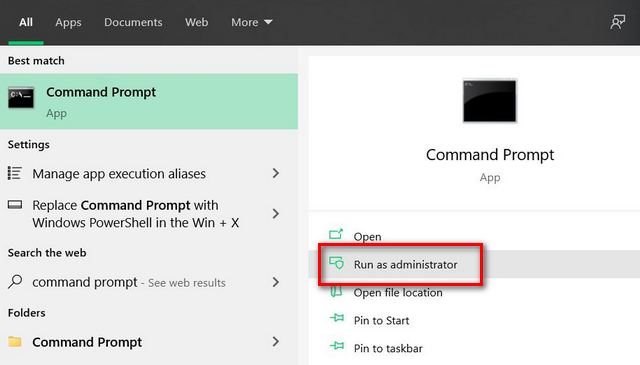
3. ثم قم بتشغيل الأمر التالي: cd C:\Users\[username]\Desktopللانتقال إلى مسار ملف Reg. تذكر استخدام الموقع الفعلي لملفك . إذا كان على سطح المكتب الخاص بك ، فمن المرجح أن يكون موقع الملف هو نفسه موقعي ، ولكن لا تنس استخدام اسم المستخدم الخاص بك في الأمر.
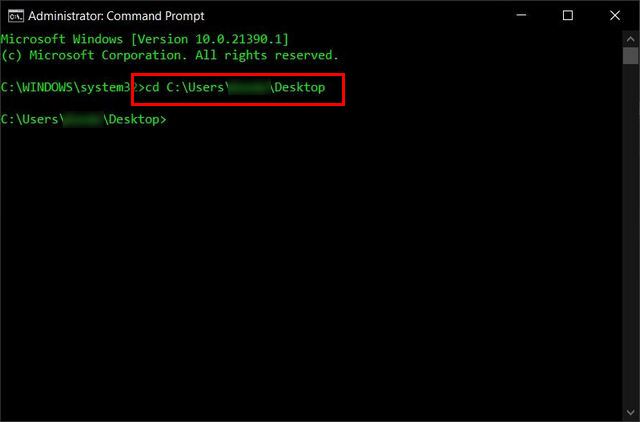
4. بعد ذلك ، انسخ والصق الأمر التالي لتمكين السجل واضغط على Enter: regedit.exe /s EnableRegEdit.reg
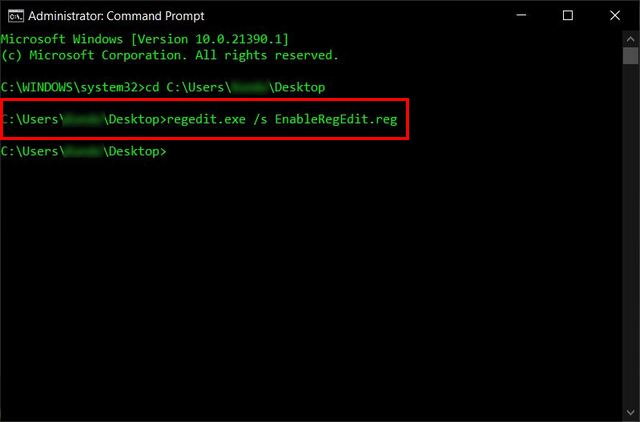
هذا هو! ستعود قيمة DWORD الخاصة بـ DisableRegistryTools الآن من 1 إلى 0 ، ويجب عليك استعادة الوصول إلى محرر التسجيل.
قم بإيقاف تشغيل محرر التسجيل بسهولة على جهاز كمبيوتر يعمل بنظام Windows 10
الآن بعد أن عرفت كيفية تمكين أو تعطيل الوصول إلى محرر التسجيل على جهاز الكمبيوتر الذي يعمل بنظام Windows 10 ، يمكنك القيام بذلك أثناء تسليم نظامك إلى شخص ما دون الحاجة إلى القلق بشأن العبث به. ومع ذلك ، يعد سجل Windows أداة قوية ، لذا تذكر أن تكون حذرًا عندما تفعل أي شيء به. وفي الوقت نفسه ، إذا كنت تخطط لإعارة جهاز الكمبيوتر الخاص بك إلى شخص ما ، فيجب أن تتعلم أيضًا كيفية حماية الملفات والمجلدات بكلمة مرور على Windows 10 . لذا انطلق ، واتبع برامجنا التعليمية لتحسين خصوصيتك وحماية نظامك أثناء مشاركة جهاز الكمبيوتر الخاص بك مع الآخرين.