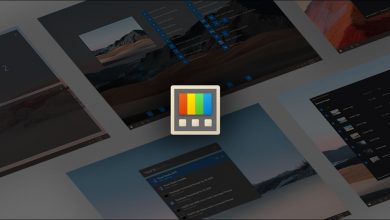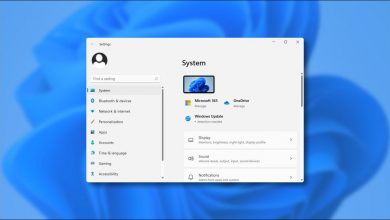كيفية إصلاح مشكلات بدء تشغيل شبكة WI-FI في نظام التشغيل Windows 10؟ – تجول

يعد Windows 10 أحد أكثر الإصدارات المحسّنة والأكثر أمانًا من أنظمة تشغيل Microsoft ، ومع ذلك ، عندما نستخدم جهاز كمبيوتر محمولاً مزودًا بإشارة Wi-Fi ، فقد نواجه بعض مشكلات الاتصال ، إما لأسباب تتعلق بالتكوين أو لمشاكل مادية في المكونات. عادة ما يكون هذا صداعًا عندما نحتاج بشكل عاجل إلى الاتصال بالإنترنت.
في هذه المقالة ، سنوضح لك الأسباب والحلول المتعلقة بمشكلات بدء تشغيل شبكة Wi-Fi على جهاز كمبيوتر يعمل بنظام Windows 10.
ما الذي يجب أن تضعه في اعتبارك إذا كنت تريد إصلاح خطأ الشبكة في نظام التشغيل Windows 10؟

بادئ ذي بدء ، يجب أن نستبعد أن أصل المشكلة هو إما عطل مادي في جهاز الكمبيوتر الخاص بنا أو في جهاز التوجيه الذي يوفر إشارة Wi-Fi ؛ إذا لم نتلق إشارة على الاتصالات المتاحة بأي شكل من الأشكال ، فسيتعين علينا نقل أجهزتنا إلى فني متخصص. في حال كانت مشكلة تكوين رقمي ، يمكننا أن نأخذ في الاعتبار عدة أسباب لخطأ الشبكة.
من الأفضل استخدام مستكشف أخطاء Windows ومصلحها ، ولكن بشكل خاص في القضايا المتعلقة بشبكات الإنترنت المادية أو اللاسلكية. للقيام بذلك ، نذهب إلى الإعدادات ، ثم نصل إلى ” التحديث والأمان ” ، في هذا القسم نضغط على “استكشاف الأخطاء وإصلاحها” واختر خيار اتصالات الإنترنت.
ننتظر حتى يكتشف عميل Windows المشكلة ، إذا كان الأمر بسيطًا ، فسوف يقدم لنا سلسلة من الحلول المقابلة لكل حالة. يمكنك أيضًا العثور على كلمة مرور Wi-Fi على جهاز الكمبيوتر الشخصي الذي يعمل بنظام Windows بسهولة.
تحقق من الوصول إلى جهاز التوجيه
يمكن أن تأتي المشكلة أيضًا مباشرة من هذا الجهاز وليس بالضرورة من جهاز الكمبيوتر الخاص بنا. يمكننا اختبار الاتصال من خلال أجهزة أخرى مثل الهواتف المحمولة والأجهزة اللوحية وأجهزة ألعاب الفيديو وحتى أجهزة الكمبيوتر المحمولة الأخرى التي يتوفر بها اتصال لاسلكي.
في حالة عدم عمله في أي من هذه المحطات الطرفية ، يمكن أن يكون ذلك علامة واضحة على أن المشكلة تأتي مباشرة من هذا الجهاز المحيطي ، إذا كان العكس هو الصحيح ، فقد حان الوقت للبحث عن حلول أخرى على جهاز الكمبيوتر الذي يعمل بنظام Windows. يمكنك التحقق من حالة جهاز التوجيه عن طريق الوصول إليه للحصول على عنوان IP ، على سبيل المثال.
كيفية إصلاح خطأ “لا يمكن بدء الشبكة المستضافة” على نظام التشغيل Windows 10؟

يمكن أن يظهر هذا الخطأ بسبب الإعدادات البسيطة الخاطئة بالإضافة إلى المشكلات المعقدة داخل نظام التشغيل وحتى محول الشبكة. أولاً ، يجب أن نؤكد أن جهاز الكمبيوتر الخاص بنا قد تم تمكين اتصال Wi-Fi الخاص به ، وهذا لا يعني أنه متصل ، ببساطة أنه تم تنشيط هذه الوظيفة.
من الضروري أيضًا التحقق من عدم تنشيط وضع الطائرة ، على الرغم من أنه يمكننا استخدام Wi-Fi مع هذا النشط ، يمكن أن يحدث سيناريو تداخل صغير وهذا هو سبب الخطأ. إذا استمر الخطأ ، على الرغم من التحقق من هذه الإعدادات ، فسنضطر إلى تنفيذ عملية أخرى باتباع سلسلة من الخطوات المحددة حرفياً:
- دعنا ننتقل إلى “اتصالات الشبكة”. يمكننا الوصول إليه باستخدام مجموعة مفاتيح Windows + X وتحديد هذا الخيار.
- كوننا في هذا القسم ، ننتقل إلى تحديد موقع اتصالنا ، وننقر بزر الماوس الأيمن فوقه ونضغط على “إلغاء التنشيط”.
- ننتظر بضع لحظات ونقوم بتنشيط الشبكة مرة أخرى.
دعنا نغلق نافذة اتصالات الشبكة . سيتعين علينا التحقق من المحول الظاهري للشبكة المستضافة في Windows ، يبدو الأمر معقدًا بعض الشيء ولكن من السهل الوصول إليه. لإجراء هذا التحقق ، سيتعين علينا الوصول إلى إدارة الأجهزة ، ويمكننا العثور عليه بالضغط على مفاتيح Windows + X مرة أخرى وتحديد الخيار بهذا الاسم.
داخل هذه النافذة ، يجب أن يكون هناك قسم يسمى محولات الشبكة ، فقط من خلال رؤية اسم المحول الخاص بنا يمكننا تأكيد أنه لا يزال متصلاً وأن جهاز الكمبيوتر الخاص بنا يتعرف عليه بشكل صحيح. يمكنك أيضًا تغيير إعدادات الشبكة اللاسلكية لاستبعاد أي أخطاء تحدث في الاتصال.
كيف تتحقق من التشغيل الصحيح لبطاقة الشبكة؟
لتأكيد تشغيل هذا المكون ، يتعين علينا فقط الانتقال إلى محرك بحث Windows وكتابة “معلومات النظام” ، وإدخال النتيجة الأولى والانتقال إلى قسم “المكونات” ، في هذه النافذة نختار “الشبكة والمحول”. حدد موقع المكون باسم “Wi-Fi” وتحقق من الحالة. بشكل عام . يظهر هذا القسم مع الوصف “نشط”.
هناك طريقة أخرى للتحقق من تشغيل بطاقة الشبكة وهي من خلال موجه الأوامر. لإدخاله . يجب أن نضغط على المجموعة Windows + R وكتابة “cmd.exe” . سنحصل على نافذة سوداء ونشرع في كتابة الأمر التالي بداخلها: ‘ipconfig / all’ ، نضغط على Enter . وستظهر جميع بيانات المحول المتاحة تلقائيًا.
ما هي الطريقة الصحيحة لتنشيط محول افتراضي لاستكشاف مشاكل الشبكة وإصلاحها؟
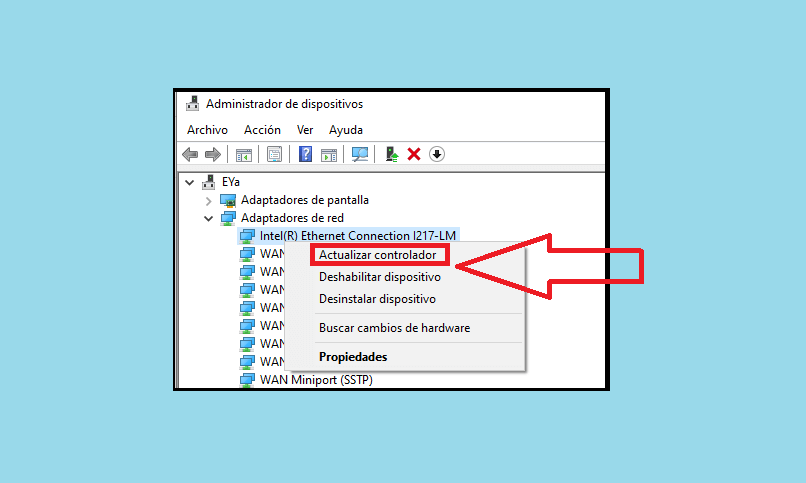
إذا كنت لا ترى الشبكة أو المحول الظاهري في بيانات بطاقة الشبكة . فقد يكون ذلك بسبب تعطيلهما في إدارة الأجهزة. لبدء هذه المكونات مرة أخرى . سيتعين علينا الوصول إلى هذا المسؤول مرة أخرى. بمجرد دخولنا ، نحدد فئة “محولات الشبكة”.
تلك المظللة هي تلك التي تم إلغاء تنشيطها . ويمكن أيضًا ملاحظة ذلك بأيقونة حمراء. كل ما يتعين علينا القيام به هو النقر بزر الماوس الأيمن على محول الشبكة واختيار خيار “تنشيط”. يمكنك أيضًا اختيار “تحديث برنامج التشغيل هذا” ، ويمكن أن يكون الفشل أيضًا بسبب التخفيضات.
في حالة استمرار المشكلة . نوصيك بزيارة موقع ويب الدعم الفني لـ Microsoft في قسم الاستشارات الخاص به . كما يمكنك اصطحاب الكمبيوتر إلى فني معتمد متخصص في هذا الموضوع لحل مشكلات الشبكة.