كيف يمكنني تغيير حجم شريط المهام الخاص بي في نظام التشغيل Windows 11؟ – تحسين مساحة العمل الخاصة بك
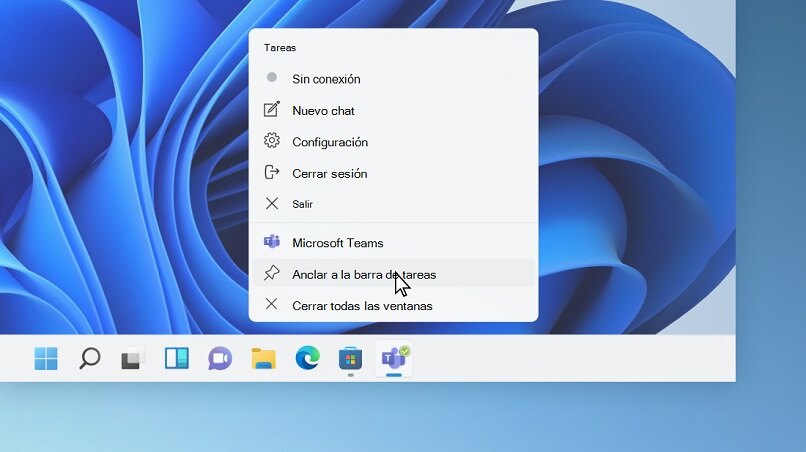
يوفر لك Windows 11 ، ضمن تغييراته العديدة . تجديد شريط المهام ، مما يتيح لك فرصة المغامرة في تجربة مرئية أكثر حيوية ودقة في نفس الوقت وشاملة أيضًا. ومع ذلك ، فقد تبين أن بعض الإعدادات أكثر تعقيدًا ولا توجد في Windows 11 مما كانت عليه في Windows 10.
وبهذا المعنى ، فإن حجم شريط المهام هو أحدها . نظرًا لأنه يحتوي على حجم محدد مسبقًا وتتمثل وظيفته الرئيسية في الوصول إلى التطبيقات والبرامج بسرعة. لديك الآن القدرة على زيادة أو تقليل حجم شريط المهام في Windows 11 ، كل هذا يتوقف على نمط سطح المكتب الخاص بك. نحن هنا نخبرك بكيفية القيام بذلك.
ما هو الحجم المثالي لاستخدام شريط مهام Windows؟
الحجم المثالي لشريط المهام في Windows ، الافتراضي أو القياسي على هذا النحو . غير موجود ، مما يعني أنه سيعتمد دائمًا على نمط سطح المكتب واحتياجاتك وأذواقك فيما يتعلق بشريط المهام ، بهذه الطريقة. يمكن الوصول إلى البرامج والتطبيقات الخاصة بك بسرعة عن طريق الحفاظ على شريط المهام بالطريقة التي تناسبك.
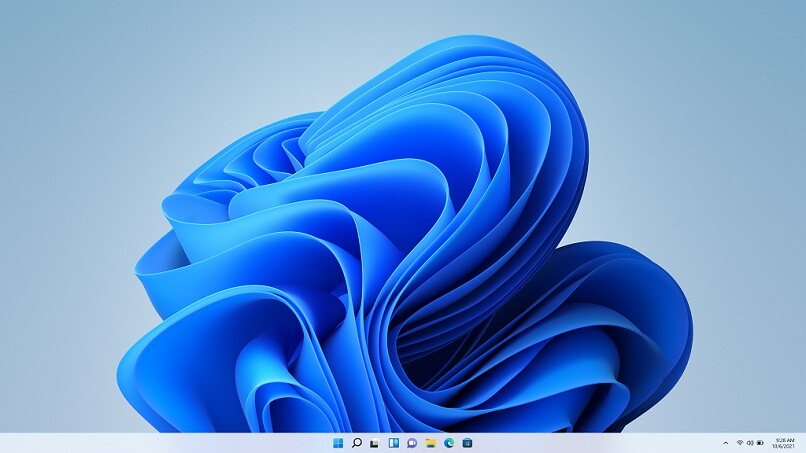
لهذا السبب ، ستتاح لك دائمًا فرصة زيادة أو تقليل حجم شريط مهام Windows . ما عليك سوى اتباع بعض الخطوات السريعة والسهلة وتكييف الحجم وفقًا لمتطلباتك الشخصية ، وهذا هو سبب عدم وجود معيار ، ولكن سوف يعتمد على ما تريده على وجه التحديد.
كيف يمكنك تقليل أو زيادة شريط المهام لجهاز الكمبيوتر الذي يعمل بنظام Windows؟
وصل Windows 11 ومعه هناك العديد من التغييرات التي يظهرها في كل من هيكله وتصميمه ، مثل حالة شريط المهام الموجود في هذا الإصدار الأخير من Microsoft في الجزء المركزي من الشاشة . حتى أنه يحتوي على الكثير من خيارات العمل ، لكنه لا يمنحك القدرة على تغيير حجمه ببساطة من خلال الإعدادات ، وهو ما حدث إذا كان لديك Windows 10.
بالرغم من ذلك ، إذا كان هناك احتمال أن تقوم بزيادة حجم شريط المهام أو تقليله ، مع الأخذ في الاعتبار أنه عنصر نستخدمه كثيرًا لأنه يمكننا الوصول إلى الوظائف المختلفة بسرعة كبيرة ، مما يعني أن تصميمه يجب أن يكون مريحًا قدر الإمكان . بالنسبة لنا المستخدمين. هناك طريقتان بسيطتان للقيام بذلك . نقوم بتفصيل كل واحدة أدناه.
مع محرر التسجيل الخاص بك
إذا كنت تتطلع إلى زيادة حجم شريط المهام أو تقليله ، فيجب عليك إنشاء قيمة جديدة تنعكس في سجلات النظام ، فمن الأفضل دائمًا إنشاء نسخة احتياطية. بمجرد الانتهاء من ذلك . افتح محرر التسجيل باستخدام “Regedit” وانتقل إلى المسار: HKEY_CURRENT_USER – البرامج – Microsoft – Windows – CurrentVersion – Explorer – Advanced.
ثم تقوم بالنقر بزر الماوس الأيمن فوق جزء المفتاح المتقدم وتحديد “جديد – قيمة DWORD 32 بت”. في تلك اللحظة ، تقوم بتعيين اسم “TaskbarSi” لهذه القيمة وتنقر عليها لتتمكن من تعيين قيمة بناءً على الحجم الذي نريده لشريط المهام الخاص بنا.
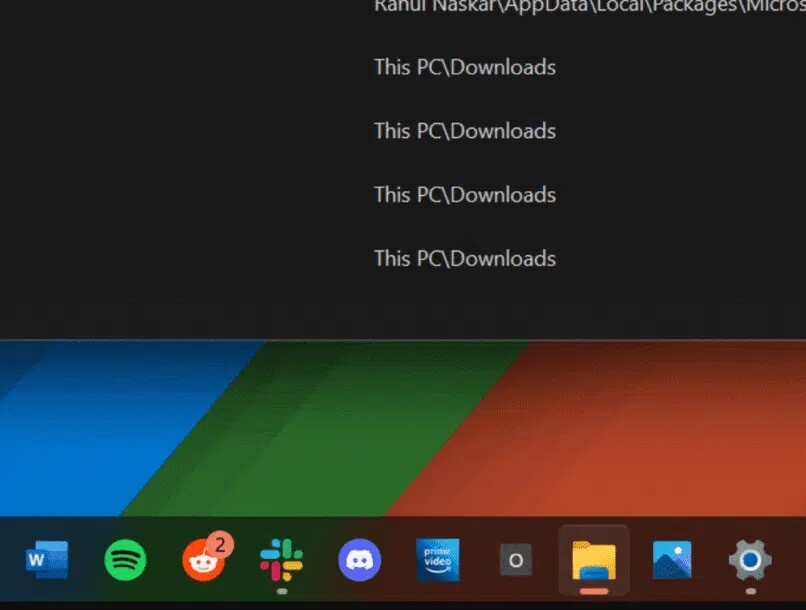
إذا أردنا شريط مهام صغيرًا ، فإننا نخصص القيمة صفر . وإذا أردنا أن يكون متوسطًا ، فإننا نخصص القيمة واحدًا ، وإذا أردنا أن يكون كبيرًا ، فيجب علينا تعيين القيمة اثنين. ننتقل إلى تطبيق التغييرات وإعادة تشغيل Windows 11 ، سيؤدي ذلك إلى إعادة تشغيل النظام وعند تسجيل الدخول مرة أخرى . سيتم ملاحظة التغيير في حجم شريط المهام ، وفقًا للحجم المحدد.
في إعدادات جهاز الكمبيوتر الخاص بك
أحد أكثر التغييرات الملحوظة في نظام التشغيل Windows 11 . مقارنة بالإصدارات السابقة ، هو شريط المهام ، نظرًا لحجمه وموقعه . ولهذا السبب كان العديد من خبراء الموضوع يبحثون عن بدائل تساهم في حل هذا التغيير كثيرًا . لم يعجبه وكان ذلك موجودًا في الإصدارات السابقة من Windows.
بهذه الطريقة لا يسمح لك Windows 11 بزيادة أو تقليل حجم شريط المهام . من الإعدادات. أي أنه لا يوجد خيار في هذا الإصدار لإجراء هذه التعديلات مباشرة . ولكن عليك اختيار الحلول المختلفة التي ظهرت . مثل محرر التسجيل ، حتى يحل Windows 11 هذه التفاصيل.





