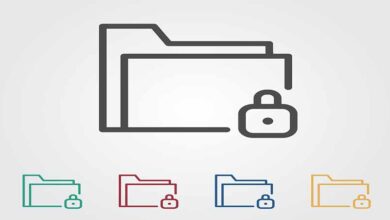كيف تدخل جهاز الكمبيوتر الخاص بك بحساب ضيف؟ – ويندوز 11
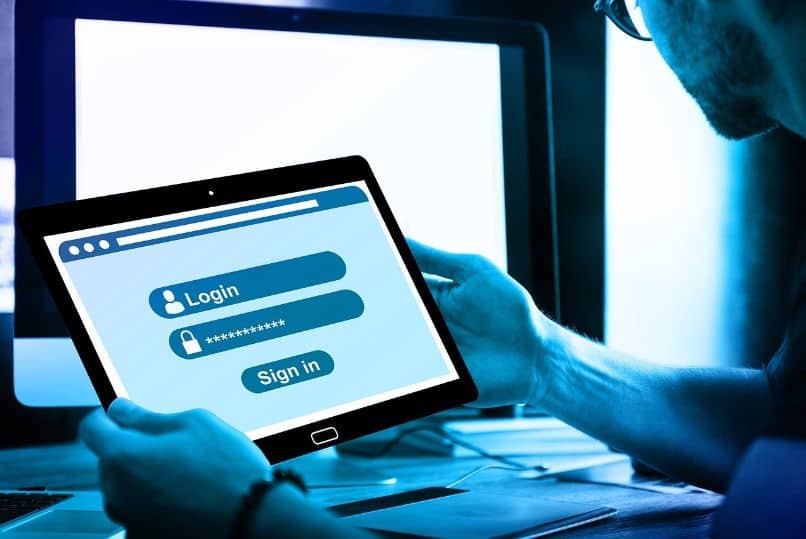
في الإصدارات القديمة من Windows ، كان من الشائع جدًا رؤية خيار إنشاء حساب ضيف. للأسف في الإصدارات الأحدث ، لا يتوفر هذا الخيار مباشرة. على أي حال ، من خلال الدليل التالي ، سنوضح لك كيف يمكنك إدخال جهاز الكمبيوتر الخاص بك الذي يعمل بنظام Windows 11 باستخدام حساب ضيف ، قم بتنشيطه على الفور.
ما هي الطرق التي يمكنك من خلالها إنشاء حساب ضيف وتنشيطه على جهاز كمبيوتر يعمل بنظام Windows 11؟
يوفر Windows مباشرة فقط خيارات لإنشاء حساب مستخدم محلي أو مسؤول . على أي حال ، من خلال تكوينات معينة ، من الممكن تمكين حساب الضيف ، أدناه ، سنعرض لك أسهل الطرق للقيام بذلك.
مباشرة من إعدادات جهاز الكمبيوتر الخاص بك
- أولاً ، يجب عليك فتح خيارات الإعدادات ، للقيام بذلك ، انتقل إلى قائمة ابدأ ، ثم انقر فوق “إعدادات”.
- بمجرد الدخول إلى الإعدادات ، انقر فوق “الحسابات”.
- على الجانب الأيسر ، سترى قائمة سياقية هذه المرة ، يجب النقر فوق “العائلة والمستخدمون الآخرون”.
- إذا تراجعت قليلاً ، فستجد العنوان “المستخدمون الآخرون” ، أسفله مباشرةً خيار “إضافة شخص آخر إلى هذا الفريق” ، انقر فوق هذا الخيار.
- سيتم عرض قائمة تتضمن البريد الإلكتروني للمستخدم الذي تقوم بإنشائه. إذا كنت لا ترغب في إضافة حساب Microsoft ، فما عليك سوى النقر فوق “ليس لدي تفاصيل تسجيل الدخول لهذا الشخص” ثم حدد “إضافة مستخدم بدون حساب Microsoft”.
- تكوين اسم المستخدم ، يمكنك وضع أي وغيرها من البيانات التي تطلب منك خيارات التكوين القيام به.
- حان الوقت الآن لتغيير حساب المستخدم في Windows 11 وتكوينه كحساب ضيف. للقيام بذلك ، افتح أداة التشغيل بالضغط في نفس الوقت على مفتاح Windows + R.
- تشغيل داخلي اكتب “netplwiz” وانقر على “موافق”.
- سيتم عرض المستخدمين ، انقر فوق المستخدم الذي أنشأته للتو ، ثم انقر فوق “خصائص”.
- بعد ما ورد أعلاه ، انقر فوق علامة التبويب “عضوية المجموعة” ثم فوق “أخرى”.
- في القائمة المنسدلة ، يجب تحديد “الضيوف” والنقر فوق “موافق”.
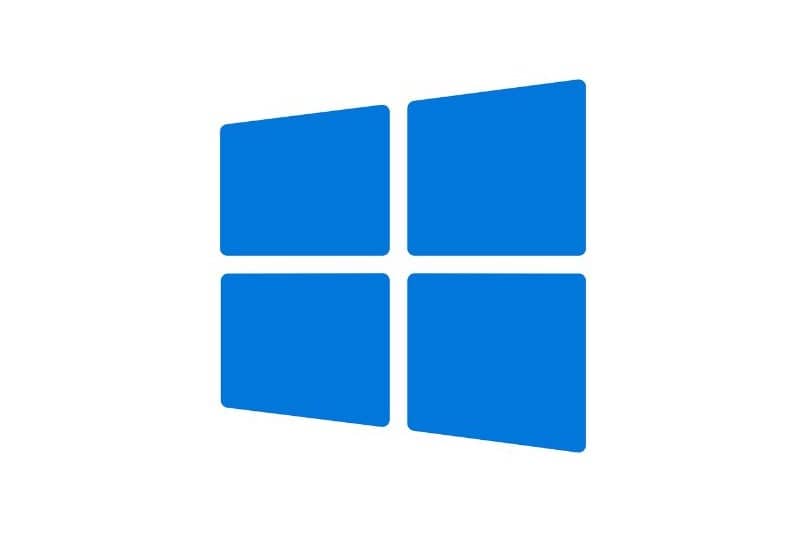
باستخدام CMD
- أولاً ، سيتعين عليك فتح وحدة تحكم أوامر Windows ، وللقيام بذلك ، انتقل إلى قائمة ابدأ وابحث عن “cmd”. انقر بزر الماوس الأيمن وحدد الخيار “تشغيل كمسؤول”.
- الآن سيتم عرض وحدة التحكم ، اكتب “netplwiz” .
- ستظهر قائمة إعداد حساب مستخدم Windows. لإضافة مستخدم جديد ، انقر فوق خيار “إضافة”.
- سيتم عرض قائمة إنشاء حساب جديد ، انقر فوق “تسجيل الدخول بدون حساب Microsoft”.
- بعد ذلك ، يجب النقر فوق الخيار “حساب محلي” وتقديم جميع البيانات اللازمة لإنشاء الحساب.
- بمجرد انتهاء العملية السابقة ، انقر فوق “إنهاء” وسيتم إنشاء الحساب بنجاح ، ولكن احذر من أن بعض الأشياء لا تزال مفقودة.
- الآن ، ضمن قائمة حسابات المستخدمين ، حدد الحساب الذي تريد تعديله (الحساب الذي تم إنشاؤه حديثًا) وانقر فوق “خصائص”.
- ضمن خيارات الحساب ، انقر فوق علامة التبويب “عضوية المجموعة” .
- في النهاية تقريبًا ستجد خيار “أخرى” ، ضمن القائمة الموجودة على يمين هذا الخيار ، يجب عليك تحديد “الضيوف”.
- انقر فوق قبول وستكون قد قمت بإنشاء حساب الضيف في Windows 11.
ما هي طريقة إنشاء حساب ضيف على جهاز الكمبيوتر الخاص بك بدون كلمة مرور؟
ستكون أي من العمليات المذكورة أعلاه فعالة إذا كنت تريد إنشاء حساب ضيف بدون كلمة مرور. الشيء الوحيد الذي يجب مراعاته هو أنه لا يجب عليك كتابة أي شيء في سطر نص كلمة المرور . يتيح لك النظام إنشاء حساب بدون كلمة مرور ، لذا لن تواجه أي مشاكل.

في الواقع ، إذا قمت بالوصول إلى خيار تغيير كلمة مرور حساب محلي في Windows 11 ، فيمكنك أيضًا إزالة كلمة المرور تمامًا. في هذه الحالة ، تكون العملية هي نفسها الموضحة ، أي يجب ترك حقول كلمة المرور الجديدة فارغة .
كيفية تعطيل حساب الضيف الذي قمت بإنشائه على جهاز الكمبيوتر الخاص بك عند الطلب؟
في حين أنه من الممكن إلغاء ربط حساب Microsoft في نظام التشغيل Windows 10 ، إلا أنه للأسف في نظام التشغيل Windows 11 ، لا يمكن تعطيل حساب الضيف مؤقتًا. في الواقع ، حذف الحساب مطلوب إذا كنت تريد إزالته من النظام. من الواضح أن الخيار السابق سيؤدي إلى حذف جميع بيانات الحساب ، ولهذا نوصي بعمل نسخة احتياطية قبل بدء العملية.
- أول شيء هو فتح إعدادات النظام ، للقيام بذلك افتح قائمة البداية ثم حدد “الإعدادات”.
- بمجرد الدخول إلى خيارات التكوين ، يجب النقر فوق “الحسابات”.
- الآن ، حدد موقع قسم “العائلة والمستخدمون الآخرون” وانقر فوقه.
- إذا هبطت قليلاً ، فسترى جميع حسابات المستخدمين للفريق. ما عليك سوى النقر فوق الحساب الذي تريد حذفه وتحديد “إزالة”
- أخيرًا ، قم بتأكيد الإجراء الخاص بك عن طريق النقر فوق الخيار “حذف الحساب والبيانات”.
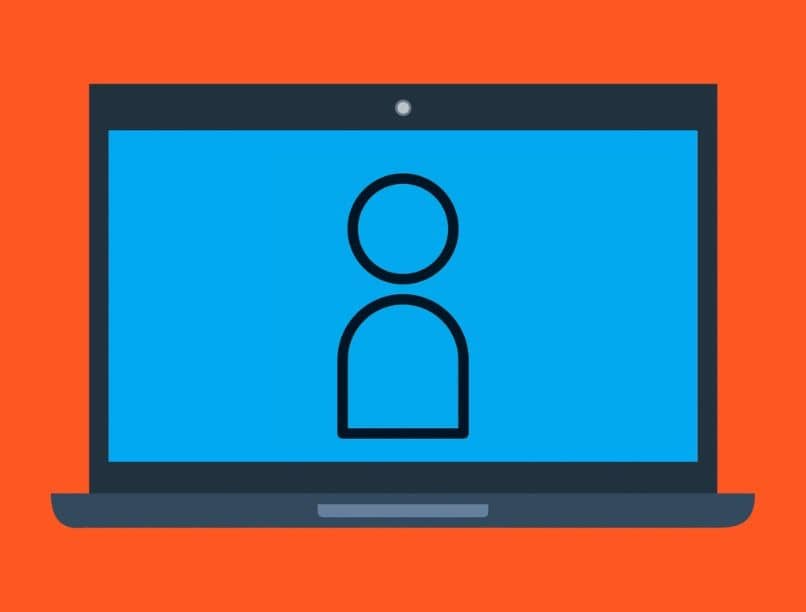
لماذا لا يظهر حساب المستخدم الضيف الذي أنشأته على جهاز الكمبيوتر الخاص بك؟
لا يتم تمكين دور المستخدم الضيف افتراضيًا في الإصدارات الجديدة من نظام التشغيل Windows ، وهذا هو سبب عدم ظهوره في قسم إنشاء الحساب كما في الإصدارات السابقة. على أي حال ، إذا اتبعت الإرشادات المذكورة أعلاه ، فستتمكن من إنشاء حساب ضيف يعمل بشكل مثالي داخل Windows 11.