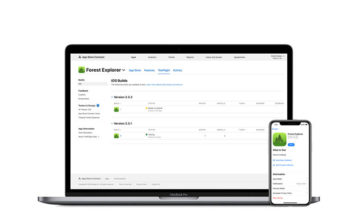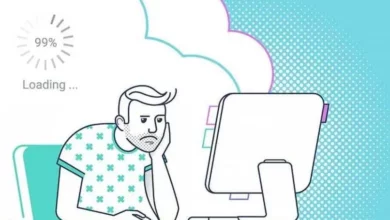كيفية إزالة الحماية ضد الكتابة في نظام التشغيل Windows 10

هل حصلت على خطأ “القرص محمي ضد الكتابة” عند محاولة نسخ الملفات أو تهيئة محرك الأقراص الخاص بك؟ يمكن أن تكون هذه مشكلة مزعجة. إذن ما الذي يسببه وكيف يتم إزالة هذا الخطأ؟ اليوم سوف نكتشف ذلك.
ما هو خطأ الحماية ضد الكتابة وما الذي يسببه؟
يظهر خطأ الحماية ضد الكتابة عند محاولة نسخ أو تعديل محتويات جهاز تخزين محمي ضد الكتابة. يرجع هذا الخطأ إلى عدة أسباب. قد يكون ذلك مقصودًا ، حيث كان بإمكان المالك تمكين ميزة القراءة فقط للجهاز لحماية محتواه. يمكن أن يكون أيضًا بسبب الفيروسات أو أدوات التشفير.
مهما كان السبب ، لا تلجأ على الفور إلى تنسيق أجهزة التخزين الخاصة بك. يمكن إصلاح الحماية ضد الكتابة بسهولة بعدة طرق.
استخدام مفتاح قفل جهاز التخزين
تحتوي بعض أجهزة التخزين على مفتاح قفل يمكن تبديله لتمكين وظيفة الحماية ضد الكتابة أو تعطيلها. أول شيء تفعله عندما تواجه خطأ أن محرك الأقراص محمي ضد الكتابة هو فحصه فعليًا لمعرفة ما إذا كان يحتوي على مفتاح قفل.
إذا كان الأمر كذلك ، فما عليك سوى تبديلها وإعادة إدخال محرك الأقراص في المنفذ المناسب. هذا يجب أن يحل مشكلة الحماية ضد الكتابة. إذا استمرت المشكلة أو لم يكن محرك الأقراص لديك يحتوي على مفتاح الحماية من الكتابة الفعلي ، فتابع إلى الطريقة التالية.
استخدام الأداة المساعدة DiskPart
يمكنك استخدام الأداة المساعدة Windows DiskPart لإلغاء قفل جهاز التخزين الخاص بك. تتطلب هذه الطريقة برامج نصية cmd ، ولكن لا تقلق إذا لم تكن معتادًا على البرامج النصية المتقدمة لـ cmd لأنك سيتم إرشادك خلال هذه العملية. كل ما عليك القيام به هو إتباع الخطوات أدناه.
للبدء ، تأكد من أن جهاز الكمبيوتر الخاص بك يكتشف جهاز التخزين الذي تريد إصلاحه. أدخل جهازك في المنفذ المناسب وتحقق مما إذا كان جهاز الكمبيوتر الخاص بك يتعرف عليه من خلال مستكشف الملفات. في المثال التالي ، تم إدخال محرك أقراص محمول محمي ضد الكتابة باسم “USB Drive (G :)” في الكمبيوتر.
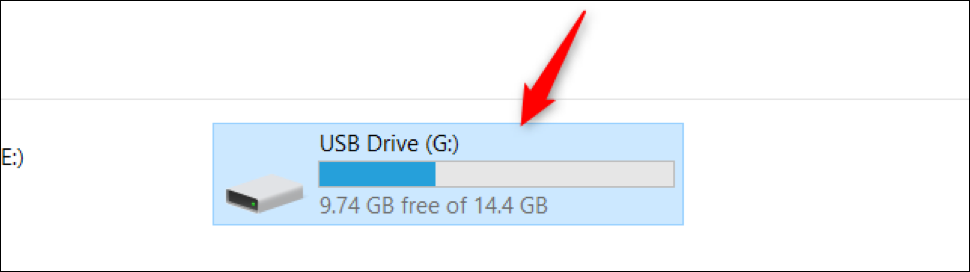
إذا كان لديك الكثير من أقسام التخزين ، فيمكنك تدوين ذاكرة جهاز التخزين لديك لمساعدتك في التعرف عليها بسهولة لاحقًا. في حالتنا السابقة ، تبلغ ذاكرة محرك الأقراص المحمول 14 جيجابايت على الأقل.
عند تأكيد جهاز التخزين الخاص بك ، تحتاج إلى تشغيل أداة diskpart. هذه الأداة عبارة عن برنامج مضمن في Windows ، لذلك ليست هناك حاجة لتثبيتها. يمكنك ببساطة فتحه عبر أمر التشغيل. افتح برنامج التشغيل بالضغط على Windows + R. عندما يظهر مربع تشغيل Windows ، اكتب “diskpart” واضغط على المفتاح Enter.
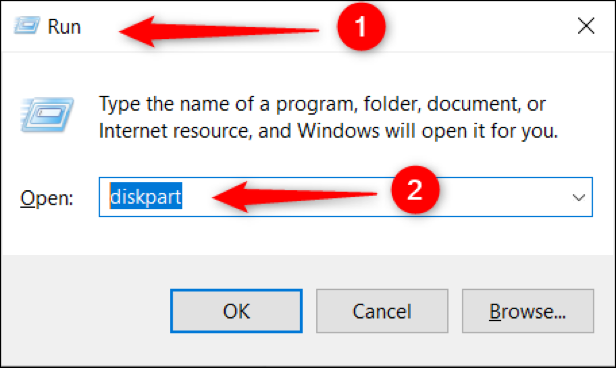
بمجرد الانتهاء من الخطوات المذكورة أعلاه ، سترى نافذة الأداة المساعدة diskpart كما يلي:
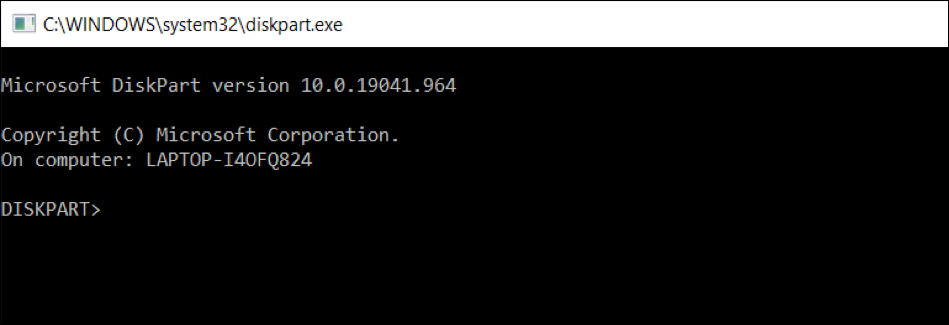
في الأداة المساعدة diskpart ، اكتب الأمر list disk واضغط على Enter على الفور. سيعرض هذا الأمر جميع أجهزة التخزين المتوفرة على جهاز الكمبيوتر الخاص بك. بعد ذلك ، ستلاحظ أن الكمبيوتر يحتوي على قرصين مثبتين: “Disk 0” ، وهو القرص الثابت ، و “Disk 1” ، وهو محرك الأقراص المحمول الذي تم إدخاله مسبقًا.
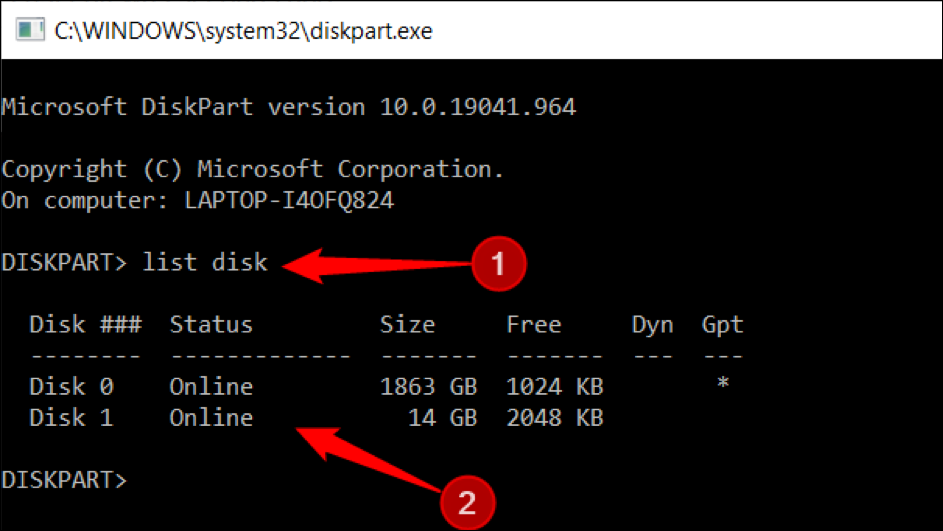
في قائمة الأقراص ، سترى الرقم المخصص لجهاز التخزين الخاص بك. ستحتاج إلى هذه الخاصية لتحديد جهازك. في سطر الأوامر التالي ، اكتب select disk [disk number]. في الحالة التالية ، القرص 1 هو الجهاز المطلوب تحديده.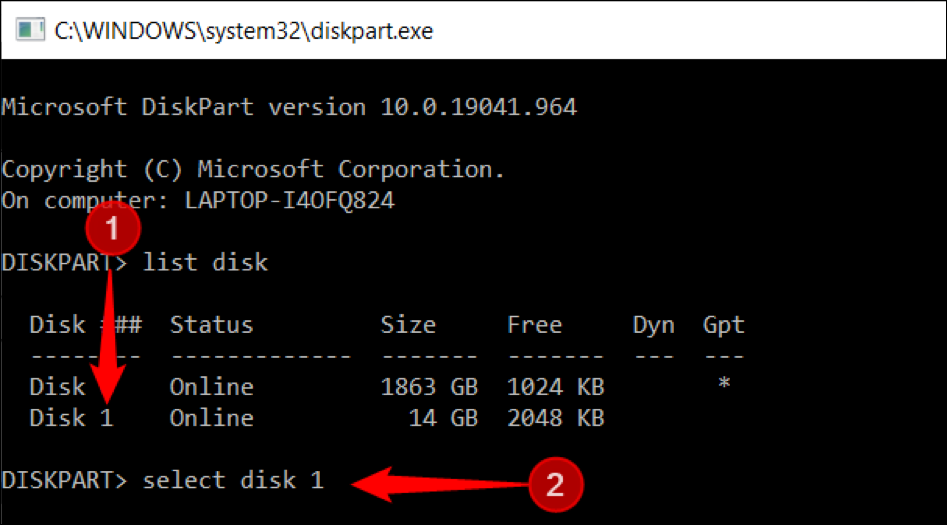
اضغط على مفتاح Enter وستلاحظ أن الأداة المساعدة diskpart تخبرك أن القرص قد تم تحديده الآن
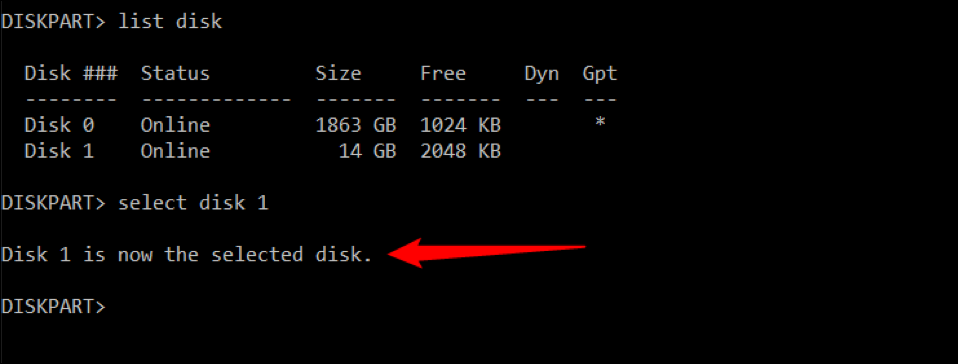
على الرغم من أنه يمكنك تخطي هذه الخطوة ، إلا أنه من الممارسات الجيدة عرض سمات القرص المحدد لمعرفة الحالة العامة لجهاز التخزين الخاص بك. من سطر الأوامر ، اكتب الأمر attributes disk. دع المثال التالي يوجهك.
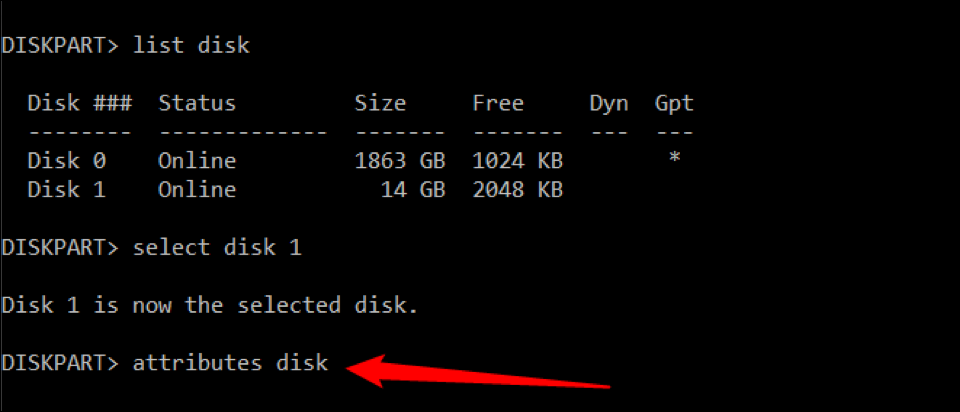
مباشرة بعد كتابة الأمر ، اضغط على مفتاح Enter لعرض جميع سمات القرص المحدد. لاحظ أنه في المثال التالي ، يتم تعيين سمة “للقراءة فقط” على “نعم”.
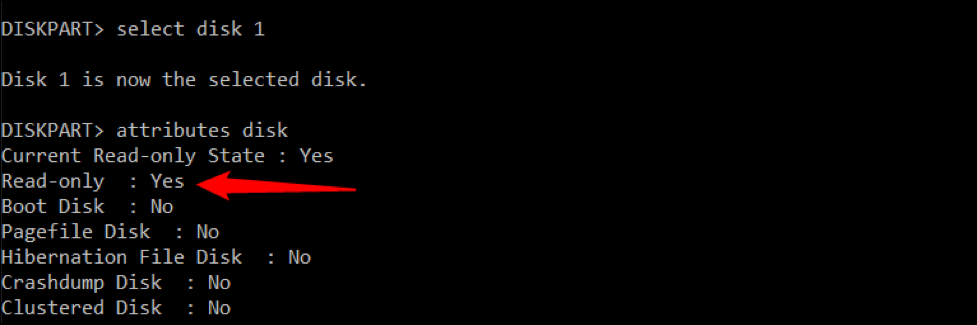
عند تعيين سمة القراءة فقط للقرص على نعم ، فهذا يعني أنها لا تسمح بإجراء تعديلات على الجهاز. إذا تم تكوين القرص الخاص بك بهذه الطريقة ، فإن جهاز التخزين لديك محمي ضد الكتابة.
آخر شيء عليك القيام به هو مسح سمة القراءة فقط من القرص الخاص بك. يعني مسحها تغيير الحالة إلى “لا” بحيث يتم تعطيل الحماية ضد الكتابة. لتحقيق ذلك ، اكتب الأمر attributes disk clear readonly وقم بتشغيل الأمر.
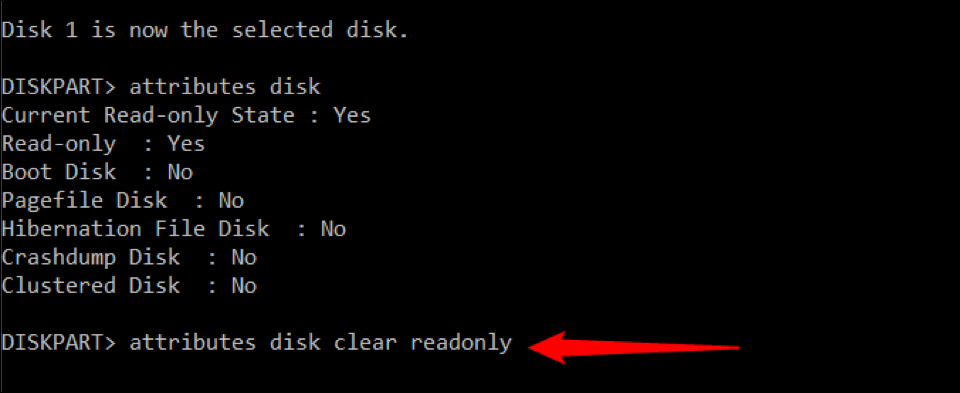
سيتم إعلامك بأنه تم مسح السمة بنجاح. حاول تشغيل attributes disk الأمر مرة أخرى وسترى أن سمة القراءة فقط قد تم تعيينها الآن على “لا”.
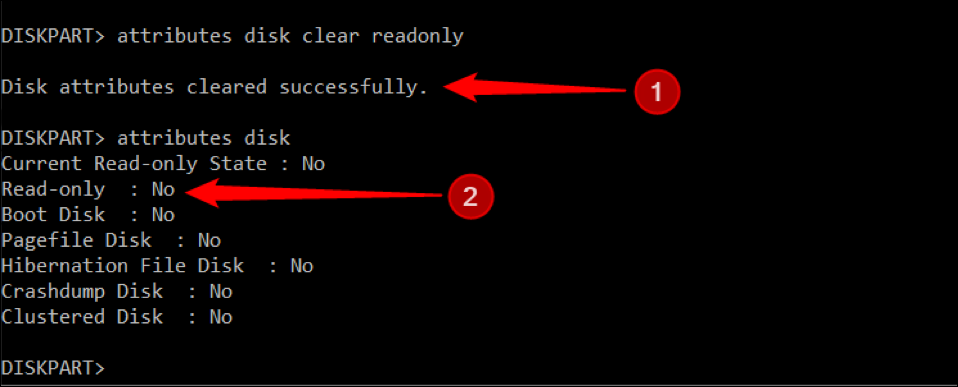
بمجرد الانتهاء من ذلك ، يمكنك الخروج من الأداة المساعدة diskpart باستخدام الأمر exit. يجب أن تكون الآن قادرًا على نسخ الملفات وإجراء تغييرات على جهاز التخزين الخاص بك دون ظهور الخطأ “القرص محمي ضد الكتابة”.
باستخدام محرر التسجيل
بالنسبة للمستخدمين المتقدمين ، يعد محرر التسجيل الأداة المثلى لإزالة الأخطاء المحمية ضد الكتابة على أجهزة التخزين. لا يُنصح بهذه التقنية إذا كنت لا تزال مبتدئًا ، حيث قد تفسد سجلات النظام الأخرى. ولكن إذا نفدت لديك الخيارات ، فقد جعلنا هذه الخطوات بسيطة لك.
بمجرد توصيل جهاز التخزين الخاص بك ، قم بتشغيل محرر التسجيل . أسهل طريقة لفتح هذه الأداة هي من خلال أمر التشغيل. اضغط على Windows Hot Keys + R لعرض مربع تشغيل Windows. هنا ، اكتب “regedit” واضغط على Enter.
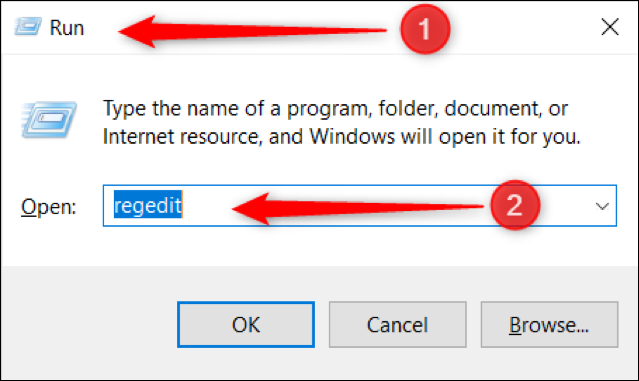
يجب أن تشاهد الآن نافذة محرر التسجيل على شاشتك.
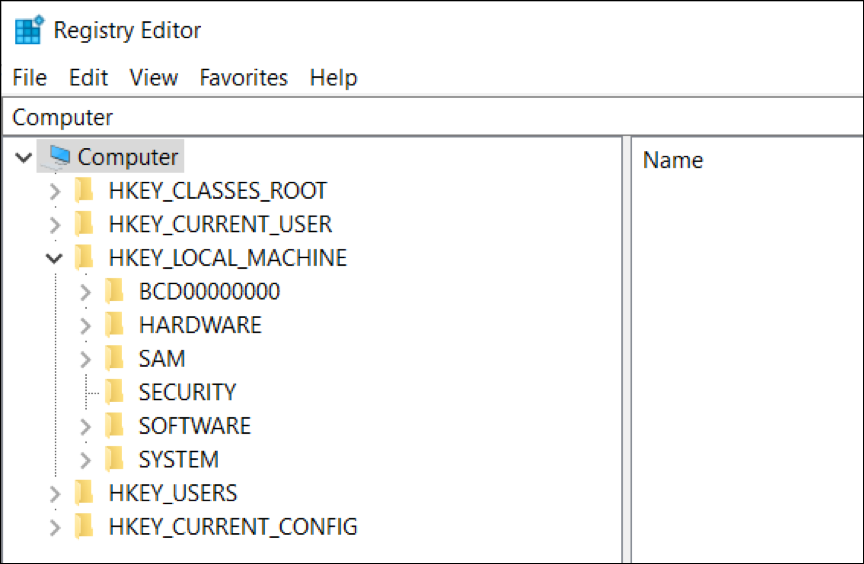
في الجزء الأيمن من محرر التسجيل ، انتقل إلى المسار
"HKEY_LOCAL_MACHINE \ SYSTEM \ CurrentControlSet \ Control".
من هنا ، تأكد من وجود مجلد “StorageDevicePolicies”. إذا كان الأمر كذلك ، فيمكنك تخطي بقية هذا البيان والمتابعة إلى الخطوة التالية. خلاف ذلك ، سوف تحتاج إلى إنشاء المجلد يدويًا.
انقر بزر الماوس الأيمن فوق المجلد المسمى “التحكم”. ضع مؤشر الماوس فوق “جديد” وحدد “مفتاح”.
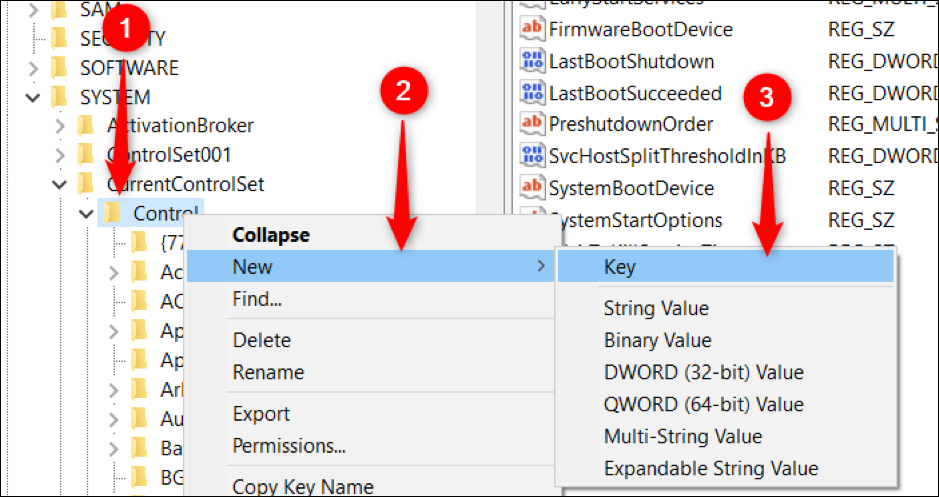
عند إنشاء مجلد أو مفتاح جديد ، أعد تسميته إلى “StorageDevicePolicies”.
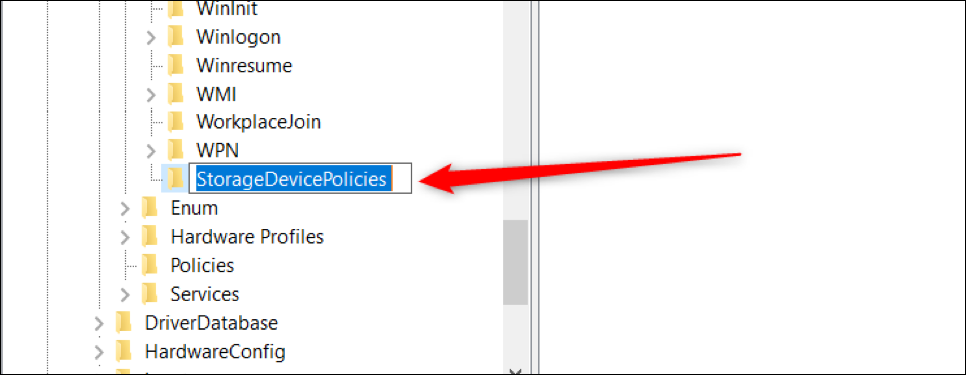
لكي تعمل “StorageDevicePolicies” ، يجب عليك إنشاء إدخال DWORD يسمى “WriteProtect”. حدد مجلد “StorageDevicePolicies” وانقر بزر الماوس الأيمن على اللوحة اليسرى لعرض قائمة السياق. حرك مؤشر الماوس فوق “جديد” وانقر على خيار “قيمة DWORD (32 بت)”.
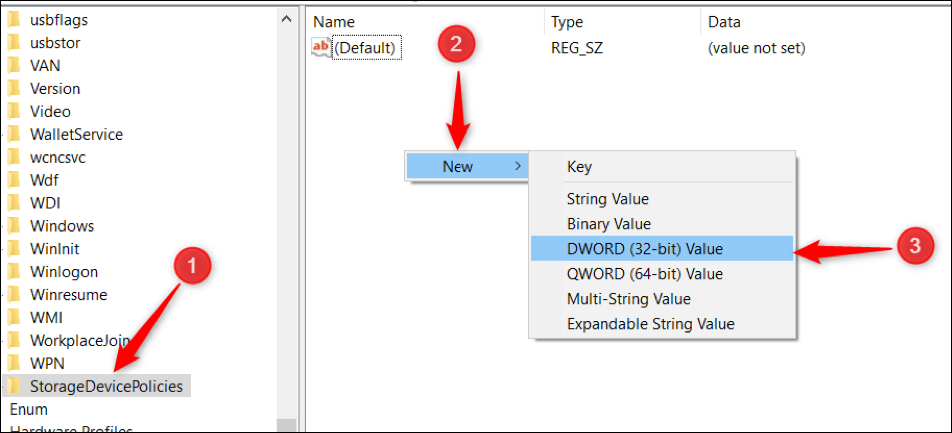
إعادة تسمية إدخال DWORD الجديد باسم “WriteProtect” كما في المثال التالي.
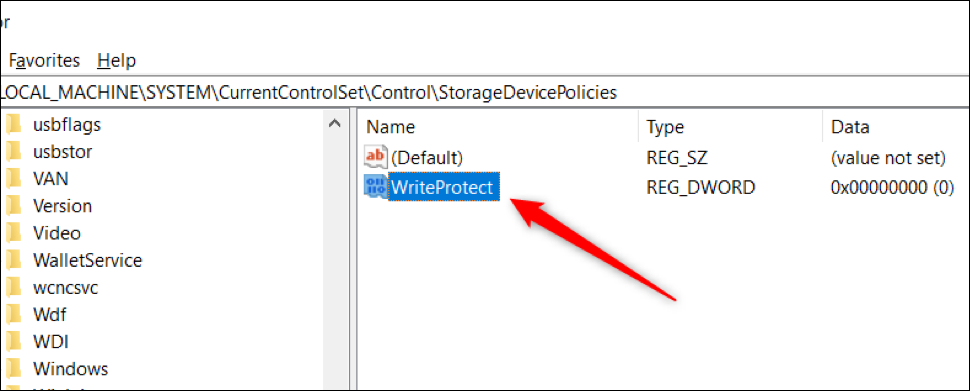
الآن بعد أن أصبح لدينا إدخال “WriteProtect” ، نحتاج إلى تغيير بيانات القيمة الخاصة به إلى “0”. يتيح لك القيام بذلك تعطيل الحماية ضد الكتابة لجهاز التخزين الخاص بك. لتحقيق ذلك ، انقر نقرًا مزدوجًا فوق إدخال “WriteProtect” وقم بتغيير قيمته إلى “0” إذا لم يكن موجودًا بالفعل في هذه الحالة.
لإكمال العملية ، أعد تشغيل الكمبيوتر وتأكد من إزالة الحماية ضد الكتابة من جهاز التخزين الخاص بك.
أسوأ حالة يمكن أن تجدها هي عندما تكون قد جربت بالفعل جميع الطرق ، لكن مشكلة الحماية ضد الكتابة لا تزال قائمة. في هذه الحالة ، قد ترغب في النظر في تنسيق محرك الأقراص الخاص بك .