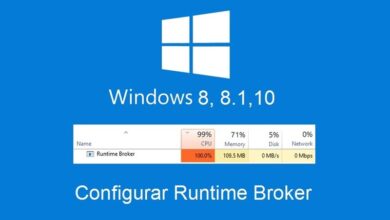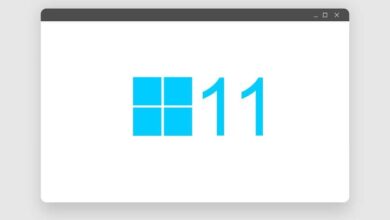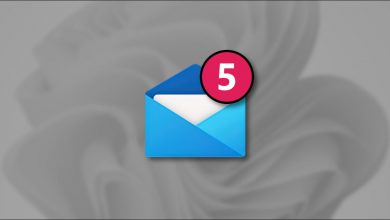كيفية تثبيت Windows وتشغيله على جهاز Chromebook؟ – دليل لتثبيت وتشغيل الويندوز بسهولة
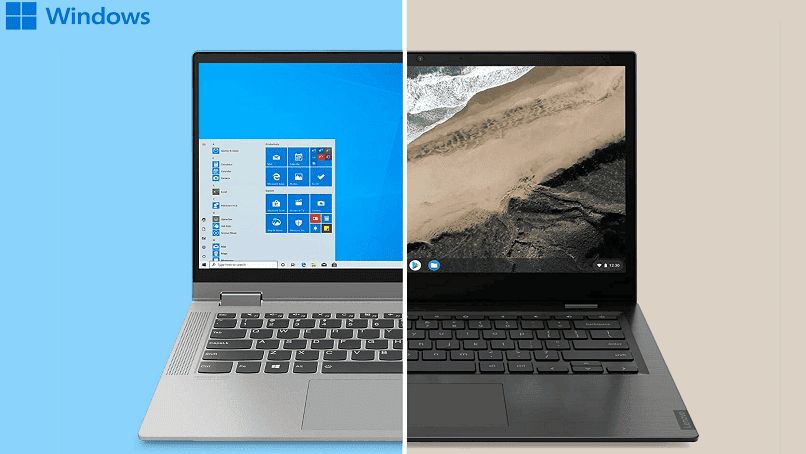
في حالة عدم معرفتك بالفعل ، يتمتع جهاز Chromebook بالعديد من الميزات سهلة الاستخدام. ومع ذلك ، بالنسبة لأولئك الذين استخدموا منتجات Windows دائمًا ، قد لا يكون الانتقال سهلاً. نظرًا لأنه في نظام التشغيل هذا ، فقد بعض ميزات خادم Microsoft التي اعتدت عليها. ومع ذلك ، كل شيء له حل ، في هذه المقالة نشرح كيفية تثبيت Windows ، حيث يمكنك تنزيل أداة “القص” في Windows .
كيف يمكنني تثبيت Windows على جهاز Chromebook؟
كان تثبيت Windows على أجهزة Chromebook يعتبر صعبًا إلى حد ما في الماضي. ومع ذلك ، فمن الممكن ، عليك فقط أن تأخذ في الاعتبار المتطلبات اللازمة لإنشاءها بشكل صحيح. وبالمثل ، ضع في اعتبارك أن القيام بهذا النوع من الوظائف على جهاز الكمبيوتر لدينا دائمًا ما ينطوي على مخاطر. نظرًا لأن النتيجة النهائية قد لا تكون الأفضل لجهازك وبرامج التشغيل.
وذلك لأن معظم طرز Chromebook الأساسية بها أقل من 64 غيغابايت من السعة وحوالي 4 غيغابايت من الذاكرة. بالإضافة إلى ذلك ، ليس لديهم شريحة رسومات مخصصة والتي عادة ما تكون مفيدة جدًا لهذه الحالات. أيضًا ، لا تدعم Google و Microsoft إجراء تغيير الأجهزة إلى Windows على الأجهزة التي تعمل بنظام التشغيل هذا.
هذا يعني أنه من المحتمل جدًا ألا يكون التثبيت بهذه السهولة بسبب برامج التشغيل ، مما يجعلك تلجأ إلى حلول الجهات الخارجية. بادئ ذي بدء ، تختار الشركات المصنعة لهذا الجهاز مكونات معينة تكمل نظام تشغيل الكمبيوتر. وهو خفيف جدًا ويركز على شبكة Google.

على الرغم من ذلك ، فقد وجدنا طريقة بسيطة يمكنك من خلالها إجراء هذا التعديل. نحن نعلم أن معظم أجهزة Chromebook بها برغي مضاد للكتابة على اللوحة الأم لمنعك من تثبيت نظام تشغيل . ومع ذلك ، فإن الحيلة هي أنه عند تنزيل Windows ، سيتعين عليك إزالة الغطاء السفلي وبرغي اللوحة الأم.
يرجى ملاحظة أن جهاز الكمبيوتر الخاص بك قد لا يحتوي حتى على أجهزة متوافقة مع نظام التشغيل هذا. لتحديد ما إذا كان جهاز Chromebook متوافقًا أم لا ، تحقق من قائمة CoolStar. مع وضع كل ذلك في الاعتبار ، يجب أن تفكر في البدائل لاحقًا في هذه المقالة إذا كنت لا تريد اختراق جهاز الكمبيوتر الخاص بك بالكامل. بعد ذلك سنقدم لك الخطوات اللازمة التي يجب عليك اتباعها لتثبيته.
متطلبات تثبيت Windows على Chromebook
قبل الشروع في هذه المغامرة ، هناك بعض الأشياء المهمة التي يجب مراعاتها لتشغيل Windows على جهاز Chromebook. أهم ما يميز إجراء هذا التغيير هو نظام التشغيل الخاص بك. إذا فشلت في ذلك ، يمكن أن يؤدي البرنامج الثابت ونظام الإدخال والإخراج الأساسي (BIOS) إلى إتلاف جهاز الكمبيوتر بشكل خطير.
لذلك ، يجب عمل نسخة احتياطية من جميع البيانات المهمة الموجودة على جهاز الكمبيوتر الخاص بك قبل البدء. إذا حدث شيء ما ولم تتمكن من استخدام جهاز Chromebook ، فإن الحل هو استخدام محرك أقراص USB من كمبيوتر آخر لمحاولة استعادة النظام. ومع ذلك ، سيؤدي هذا إلى حذف جميع بياناتك ، لذا تأكد من عمل نسخة احتياطية من أي شيء لم يتم حفظه في Google Drive.

هناك أيضًا مطلب مهم آخر وهو أنه قبل تثبيت Windows على جهاز Chromebook ، يجب أن يكون لديك BIOS بديل . يتضمن ذلك لوحة مفاتيح أو ماوس USB ، نظرًا لأن لوحات المفاتيح الموجودة على هذا الجهاز لا تعمل في Windows Installer. تحتاج أيضًا إلى جهاز كمبيوتر به أجهزة لإنشاء قرص تثبيت USB.
تحقق من التوافق
الخطوة الأولى التي يجب عليك اتخاذها هي التأكد من أن جهاز الكمبيوتر الخاص بك متوافق مع Windows قبل تثبيت النظام. للقيام بذلك ، قم بزيارة Reddit وابحث عن “Chrultrabook Subreddit” في هذا القسم ، سترى قائمة بتوافق Windows مع Chromebook. وبالمثل ، هناك مواقع ويب أخرى حيث يمكنك أيضًا رؤية توافق جهازك. إذا كان جهاز الكمبيوتر الخاص بك متوافقًا مع Windows ، فتابع لإزالة “الحماية ضد الكتابة”.
قم بإزالة الحماية ضد الكتابة
بمجرد الانتهاء من المذكور أعلاه ، تحتاج إلى فتح جهاز الكمبيوتر الخاص بك والوصول إلى اللوحة الأم. في هذا الموقع ، ستحتاج إلى إزالة مفتاح أمان أو برغي يمنعك من استبدال BIOS . يختلف هذا النوع من البراغي عن الأنواع الأخرى بلونه الرمادي الداكن. نوضح هنا الإجراء اللازم للقيام بذلك بشكل صحيح.
- الخطوة الأولى هي إغلاق جهاز الكمبيوتر الخاص بك. اقلب الكمبيوتر ويمكنك أن ترى أنه يوجد في الأعلى حوالي 18 مسمارًا لإزالتها. تأكد من الاحتفاظ بها في مكان آمن ولا تفقدها!
- بمجرد فتح الغطاء السفلي ، حدد مكان برغي الحماية ضد الكتابة . يميل هذا إلى أن يكون لونًا رماديًا ، أو يمكن أن يكون أيضًا مفتاحًا. تحقق من طراز Chromebook الخاص بك حتى تحصل على ضمان لأي منها.
- بمجرد إزالة المسمار ، احتفظ به في مكان آمن في حالة رغبتك في حماية BIOS مرة أخرى.
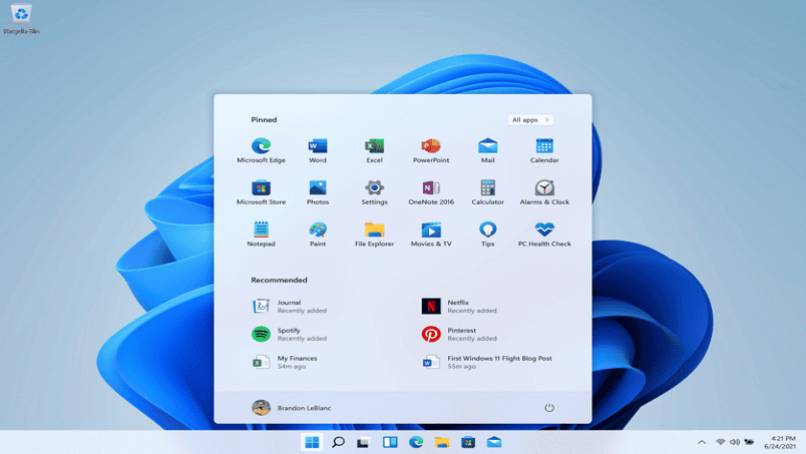
تفعيل وضع المطور
بهذه الخطوة ستتمكن من تعديل برنامج الكمبيوتر. للقيام بذلك ، اضغط على Esc + Refresh + Power أثناء إيقاف تشغيل Chromebook. تذكر أن الزر “تحديث” هو المكان الذي سيكون فيه مفتاح F5 على لوحة مفاتيح عادية. بمجرد الانتهاء من ذلك ، سيتم تشغيل جهاز الكمبيوتر الخاص بك وعرض رسالة تقول “نظام التشغيل Chrome مفقود أو تالف”.
الآن اضغط على Ctrl + D ثم انقر فوق “إدخال” لإيقاف التحقق من نظام التشغيل وتمكين “وضع المطور”. بهذه الطريقة ، سيمحو جهاز Chromebook جميع ملفات بياناتك الشخصية ، وستتم إعادة تعيينه إلى الإعدادات الافتراضية بعد القيام بذلك. الآن عليك تسجيل الدخول إلى الويب باستخدام حساب Google الخاص بك مرة أخرى. ومع ذلك ، يجب مزامنة جميع بياناتك المهمة مع الخدمات عبر الإنترنت كما هو مذكور أعلاه.
عندما يتم تشغيل الجهاز بنظام التشغيل Chrome ، سترى رسالة “تم تعطيل فحص النظام”. سيتعين عليك الضغط على Ctrl + D لتخطي عرض الشاشة في كل مرة تظهر فيها. لا تقلق: بعد وميض BIOS جديد ، ستختفي هذه الرسالة وسيقوم جهاز الكمبيوتر الخاص بك بالتمهيد مباشرة إلى Windows عند الانتهاء من جميع الخطوات.
استعادة الإعدادات الافتراضية
لهذا عليك حذف البيانات من الجهاز ، وبهذه الطريقة يمكنك استعادة الإعدادات الافتراضية. لذا ، قم بتسجيل الدخول باستخدام حساب Google الخاص بك ، والآن يقوم بمزامنة بياناتك الأكثر أهمية مع الخدمات عبر الإنترنت. تحتاج إلى تنزيل Chrome OS على جهاز الكمبيوتر ، وبمجرد أن يبدأ ، سترى رسالة “تم تعطيل التحقق من نظام التشغيل”. تجاهل علامة التبويب باستخدام تركيبة “Ctrl + D”.

استبدل BIOS
خطوة أخرى ذات أهمية كبيرة عليك القيام بها ، للقيام بذلك ، انقر فوق الأوامر التالية: Ctrl + Alt + T. بهذه الطريقة يمكنك الوصول إلى المحطة. ثم اكتب “Shell” وانقر على “إدخال”. هناك ، اكتب الأمر التالي: cd ~؛ curl –L –O //mrchromebox.tech/firmware-ut واضغط على متابعة. يجب أن تكون الآن قادرًا على تنزيل ملف نصي بامتداد .sh لتشغيله كمدير مهام .
أصنع نسخة إحتياطية
من البداية نوصي بضرورة إنشاء نسخة من أجل الحصول على حماية كافية لبياناتك بحيث يتم حفظها على محرك أقراص قابل للإزالة. سيسمح لك ذلك باستعادة BIOS الأصلي لجهاز Chromebook وقتما تشاء. بمجرد اكتمال تنزيل البرنامج الثابت ، قم بإغلاق جهاز الكمبيوتر الخاص بك وانتقل إلى المطالبة التالية.
قم بإنشاء قرص التثبيت
في هذه الخطوة قبل الأخيرة ، يجب أن يكون لديك صورة Windows ISO وبرنامج “Rufus” وذاكرة USB. هذا من أجل إنشاء محرك أقراص Rufus USB قابل للتمهيد يعمل مع برامج التشغيل.
لتحقيق ذلك ، قم بتنزيل هذه الأداة على جهاز كمبيوتر آخر وبمجرد تثبيتها ، انتقل إلى التطبيق. بمجرد دخولك إلى القسم ، اختر محرك أقراص USB وانقر فوق “مخطط تقسيم GPT لـ UEFI و NTFS”. حدد المكان الذي تقول فيه “إنشاء قرص تمهيد” وانقر على صورة Windows ISO.
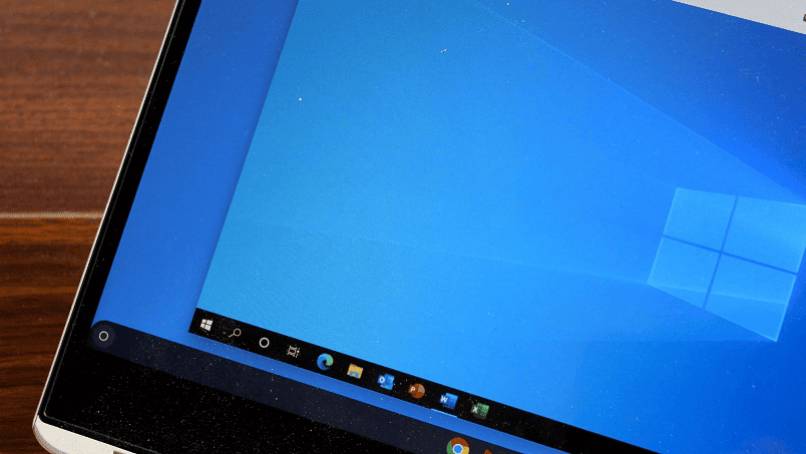
قم بتثبيت Windows على Chromebook
أخيرًا ، قم بتوصيل مفتاح USB بجهاز الكمبيوتر الخاص بك وقم بتشغيله ، وبهذه الطريقة يمكنك بدء تشغيل Windows بسهولة بالغة. بمجرد الانتهاء من ذلك ، ستتمكن من توصيل ماوس أو لوحة مفاتيح USB للتنقل عبر واجهة التكوين الجديدة. حدد خيار تثبيت Windows وانتظر اكتمال التنزيل هذا كل شيء!