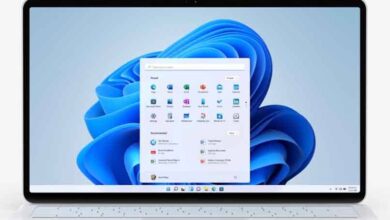كيفية إعادة تعيين كلمة مرور Windows 10 إذا كنت لا أتذكر؟ – قرص تمهيد Hiren’s
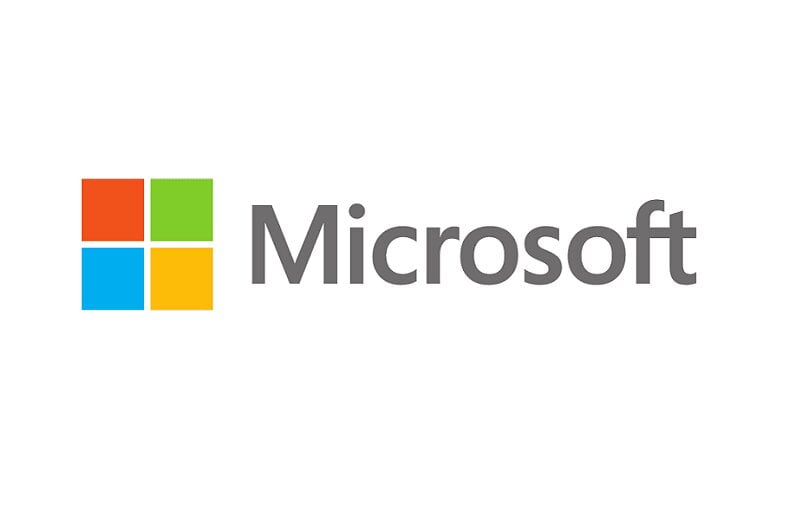
لقد كنا جميعًا ضحايا هفوات عقلية نسينا فيها كلمة المرور للوصول إلى جهاز الكمبيوتر. ومع ذلك ، ماذا يحدث عندما ينتشر هذا التعتيم وأنت تدرك حقًا أنك نسيت كلمة المرور؟
كونها مشكلة خطيرة لأنك فقدت إمكانية الوصول إلى جهاز الكمبيوتر الخاص بك ، على الأقل بطريقة بسيطة. لكن لا تيأس ، إنه شيء بفضل التكنولوجيا والبرمجيات الحرة يمكنك عكسه في بضع خطوات.
يجب أن تضع في اعتبارك أنه لاستعادة الوصول إلى جهاز الكمبيوتر الخاص بك ، يجب عليك استخدام جهاز كمبيوتر آخر لتنزيل البرامج التي تحتاجها ثم نقلها إلى محرك أقراص فلاش USB لإجراء الاسترداد. بعد ذلك سنوضح لك كيفية إعادة تعيين كلمة مرور Windows ، ومتابعة القراءة ومعرفة كيفية القيام بذلك.
ما هو المطلوب لتتمكن من استعادة الوصول إلى جهاز الكمبيوتر الخاص بك بدون كلمة مرور؟
لاستعادة الوصول إلى جهاز الكمبيوتر الذي يعمل بنظام Windows 10 ، ستحتاج إلى تطبيق Rufus و Hiren’s BootCD. Rufus هو تطبيق يمكن من خلاله إنشاء وسائط قابلة للتمهيد ، مثل محرك أقراص فلاش USB. يتيح لك هذا البرنامج اختيار صورة ISO يدويًا على الرغم من أنه يوفر أيضًا خيارات لتنزيلها بمفردنا.
قرص تمهيد Hiren’s
HBCD أو Hiren’s BootCD هو برنامج قابل للتمهيد يقوم بتكثيف سلسلة من برامج التشخيص مثل برامج التقسيم وأدوات التصوير واستنساخ القرص والعديد من البرامج الأخرى لحل الأخطاء الشائعة في Windows 10.
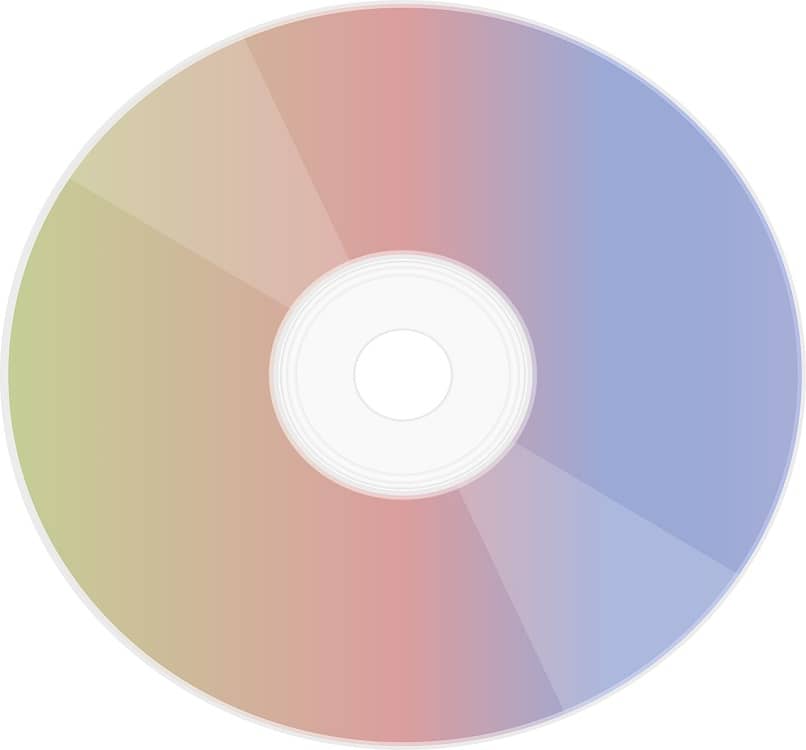
قم بإنشاء قرص Live CD الخاص بك
القرص المضغوط المباشر هو في الأساس نظام تشغيل مخزّن على محرك أقراص USB يمكن تشغيله على جهاز كمبيوتر. لإنشاء نظام التشغيل هذا ، سنستخدم Rufus. يجب تشغيله على جهاز كمبيوتر مختلف ، يمكننا الوصول إليه. عند تنفيذه ، ستظهر نافذة ، في حقل “الجهاز” ، يتم اكتشاف الذاكرة القابلة للإزالة التي نربطها تلقائيًا.
ثم عليك النقر فوق “تحديد” وننتقل إلى المسار حيث تم تنزيل صورة ISO من HBCD . نضغط على “فتح” ثم في خيار “Partition Scheme” نختار MBR. في خيار “النظام أو الوجهة” نختار خيار BIOS أو (UEFI-CSM).
نضغط على “ابدأ” وستظهر نافذة منبثقة مع تحذير ونضغط على “موافق” ، ستبدأ عملية إنشاء وسائط USB قابلة للتمهيد باستخدام HBCD. في نهاية العملية نضغط على “ابدأ” مرة أخرى.
الخطوة التالية هي توصيل الذاكرة القابلة للإزالة بجهاز الكمبيوتر الذي لا يمكننا الوصول إلى BIOS والوصول إليه ، انتقل إلى علامة التبويب BOOT واختر خيار ” الأجهزة القابلة للإزالة “. سيسمح هذا للكمبيوتر بالتمهيد من محرك أقراص USB الذي أنشأناه باستخدام Rufus.
ما هو الإجراء لاستخدام Hiren’s Boot لإزالة كلمة المرور من جهاز الكمبيوتر الخاص بك؟
بمجرد إعداد الخطوات السابقة ، يجب عليك اتباع ما يلي لتتمكن من إزالة كلمة مرور Windows. تابع إعادة تشغيل الكمبيوتر ، عند إعادة تشغيل بيئة HBCD ستبدأ ، وهي نسخة طبق الأصل من نظام التشغيل Windows. نذهب إلى File Explorer ونبحث عن مجلد “Utilities” ونضغط عليه ، ثم نضغط على “Security” ، ثم على “Password” لاحقًا.
سنجد في هذا المجلد ملفين ، قم بتشغيل تطبيق “NT Password Edit” وستفتح نافذة منبثقة. سيظهر المسار حيث يتم تخزين المستخدمين في المربع العلوي ، انقر فوق “فتح” ، سيتم عرض قائمة المستخدمين. حدد المستخدم المتأثر وانقر على “تغيير كلمة المرور” وأعد تعيين كلمة المرور وقم بالتأكيد.

انقر فوق الزر “موافق” ثم على “حفظ التغييرات” لحفظ التغييرات ثم على “خروج” للخروج من النافذة. أخيرًا ، انقر فوق رمز Windows ثم على ShutDown ، سيتم إعادة تشغيل الكمبيوتر بنظام التشغيل الأصلي.
ستتمكن الآن من الوصول إلى المستخدم بكلمة المرور التي قمت بتعيينها للتو. هذه طريقة آمنة وسهلة لاستعادة الوصول عندما تنسى كلمة مرور المستخدم الخاصة بك في Windows 10 .
كيف يمكنك تجنب فقدان كلمة مرور جهاز الكمبيوتر الخاص بك مرة أخرى؟
الآن ، لقد تمكنت بالفعل من استعادة الوصول إلى جهاز الكمبيوتر الخاص بك ، ويا للوهلة ، لقد كانت عملية طويلة ومعقدة إلى حد ما ، والخطوة التالية التي يجب اتخاذها هي حفظ كلمة المرور الجديدة لجهاز الكمبيوتر الذي يعمل بنظام Windows 10 في مكان آمن حيث ، في إذا نسيت ذلك مرة أخرى ، فلن تضطر إلى إعادة تعيينه مرة أخرى.
تذكر أن الوصول إلى جهاز الكمبيوتر الخاص بك ضروري لتنفيذ أي مهمة تقريبًا في الحياة اليومية ، وإذا نسيت كلمة المرور مرة أخرى ، فيمكنك تأخير أو فقدان الأمور المهمة التي يتعين عليك حلها . الخيار الأكثر جذرية هو حذف كلمة مرور المستخدم وإنشاء كلمة مرور جديدة.

قم بإنشاء كلمة مرور يمكنك تذكرها (أسماء ، تواريخ ، ألقاب ، إلخ)
يعد إنشاء كلمات مرور تحتوي على اسم الأم أو الأب أو الأطفال من أكثر التركيبات شيوعًا والأكثر استخدامًا ، وبالتالي فهي أسهل من حيث التخمين. من الشائع أيضًا أن يستخدموا التواريخ ، إما أعياد الميلاد أو الذكرى السنوية ، وهذا هو المكان الذي يجب أن تتوقف فيه وتسأل نفسك ، ما هو مستوى الأمان الذي يجب أن يتمتع به جهاز الكمبيوتر الخاص بك؟
أيضًا ، يجب أن تفكر فيما إذا كان هو الكمبيوتر الشخصي الذي تستخدمه في المكتب أو في المنزل ومن يمكنه الوصول إليه وتخمين كلمة المرور التي وضعتها عليه بسهولة . من الممكن أيضًا وضع كلمة مرور على محركات أقراص فلاش لحماية المعلومات.
من أكثر الأشياء التي يوصون بها عند إنشاء كلمة مرور قوية استخدام مجموعة من الأحرف والأرقام والأحرف الخاصة . كلمات المرور هذه قوية جدًا ويصعب تخمينها أو اجتياز برنامج اختراق كلمة المرور.
إذا كنت تستخدم مزيجًا من هذه الأشياء الثلاثة حتى لو كانت أسماء وتواريخ وألقاب ، فسيكون من الصعب جدًا على شخص ما الوصول إلى جهاز الكمبيوتر الخاص بك.

اكتبها في مكان ما
لقد استعدت الوصول إلى جهاز الكمبيوتر الخاص بك ، وقمت أيضًا بإنشاء كلمة مرور قوية جديدة يصعب تخمينها أو اختراقها ، والآن تأتي أبسط خطوة والأهم من ذلك ، احفظ كلمة المرور في مكان إذا عدت لتنسىها في الوقت الحالي تعرف أين تبحث عنه.
هناك العديد من الخيارات لحفظ كلمات المرور الخاصة بك ، ولكل منها ضعفها ، ولكن من الجيد أخذها في الاعتبار جميعًا. الأول هو هاتفك المحمول ، يمكنك إنشاء ملاحظة تحفظ فيها جميع كلمات المرور الخاصة بك ، وبالتالي ستكون دائمًا في متناول يدك عندما تحتاج إليها.
الأول هو هاتفك المحمول ، يمكنك إنشاء ملاحظة تحفظ فيها جميع كلمات المرور الخاصة بك ، وبالتالي ستكون دائمًا في متناول يدك عندما تحتاج إليها.
الخيار الثاني هو عن طريق البريد ، يمكنك إرسال بريد إلكتروني لنفسك يحتوي على جميع كلمات المرور المهمة أو المطلوبة. كخيار ثالث وواحد من أكثر الخيارات موثوقية وأمانًا هو كتابتها في دفتر ملاحظات أو مجلة . هذه طريقة شبه مستحيلة للاختراق ، لأنها ليست رقمية وليست عرضة للحذف عن طريق الخطأ.
الخيار الثالث والأكثر موثوقية وأمانًا هو كتابتها في دفتر ملاحظات أو مجلة . هذه طريقة شبه مستحيلة للاختراق ، لأنها ليست رقمية وليست عرضة للحذف عن طريق الخطأ. بالطبع ، لديها ضعفها وهذا هو أنه يمكنك أن تنسى المكان الذي تحتفظ فيه بالدفتر أو تفقده. كل هذا يتوقف على مؤسستك.