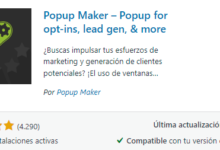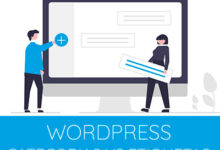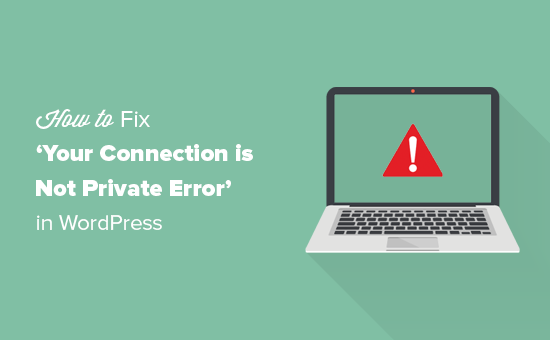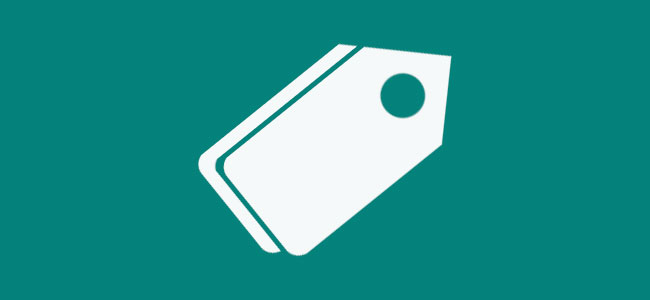كيفية إصلاح ووردبرس صفحة تسجيل الدخول تحديث وإعادة توجيه
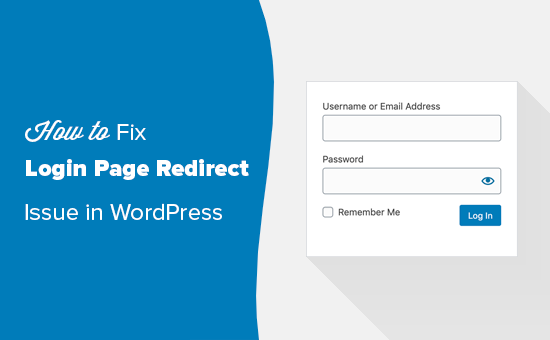
ما الذي يسبب تحديث صفحة تسجيل الدخول وإعادة التوجيه في WordPress؟
تعد إعدادات عنوان URL غير الصحيحة في WordPress والفشل في تعيين ملفات تعريف ارتباط تسجيل الدخول من الأسباب الأكثر شيوعًا التي تؤدي إلى إعادة توجيه صفحة تسجيل الدخول ومشكلة التحديث.
عادة ، عند تسجيل الدخول ، يتحقق WordPress من اسم المستخدم وكلمة المرور الخاصة بك ، ثم يقوم بتعيين ملف تعريف ارتباط تسجيل الدخول في المستعرض الخاص بك.
بعد ذلك ، يقوم بإعادة توجيهك إلى منطقة إدارة WordPress.
إذا فشل WordPress في تعيين ملف تعريف ارتباط تسجيل الدخول بشكل صحيح.
أو كان عنوان URL الخاص بمنطقة مسؤول WordPress الخاص بك غير صحيح فستتم إعادة توجيهك إلى صفحة تسجيل الدخول بدلاً من لوحة تحكم المشرف.
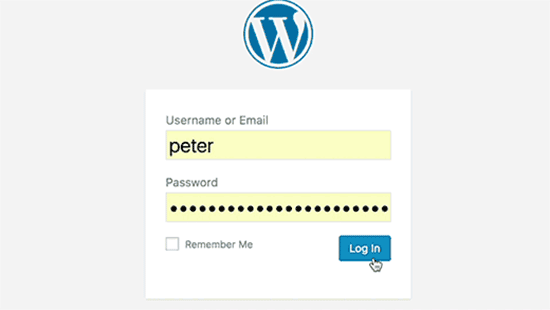
بعد قولي هذا ، دعنا نصلح مشكلات إعادة توجيه وتحديث صفحة تسجيل الدخول إلى WordPress وإصلاحها.
محو ملفات تعريف الارتباط لحل مشكلات تسجيل الدخول
يستخدم WordPress ملفات تعريف الارتباط لمصادقة تسجيل الدخول ، لذا فإن الخطوة الأولى في استكشاف
مشكلات تسجيل الدخول في WordPress هي أبسطها.
امسح ملفات تعريف الارتباط وذاكرة التخزين المؤقت في المتصفح.
في Google Chrome ، انقر فوق قائمة إعدادات المتصفح ، ثم حدد المزيد من الأدوات »مسح بيانات التصفح .
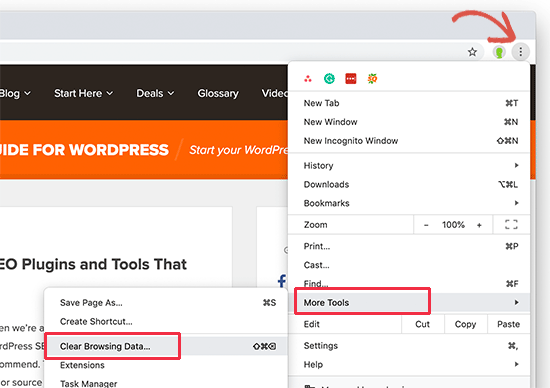
سيؤدي ذلك إلى تشغيل صفحة إعدادات Chrome مع عرض النافذة المنبثقة “مسح بيانات التصفح” على الشاشة.
من هنا ، تحتاج إلى تحديد خيارات “مسح ملفات تعريف الارتباط وبيانات الموقع الأخرى” وخيارات “الصور والملفات المخزنة مؤقتًا”.
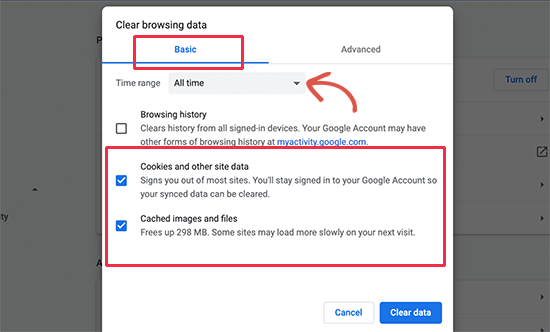
بعد ذلك ، انقر فوق الزر “مسح البيانات” وسيقوم Google Chrome بمسح ذاكرة التخزين المؤقت للمتصفح.
تأكد أيضًا من تمكين ملفات تعريف الارتباط في المستعرض لديك. بعد القيام بذلك ، قم بإعادة تشغيل المتصفح ، ثم حاول تسجيل الدخول. هذا يجب أن يحل المشكلة لمعظم الناس.
تحديث إعدادات URL WordPress
يأتي WordPress مع خيار إعدادات يحتوي على عنوان URL لموقع الويب الخاص بك وعنوان URL الخاص بتثبيت WordPress الخاص بك.
إذا كان لديك حق الوصول إلى منطقة إدارة WordPress الخاصة بك ، فقد ترى هذا الخيار ضمن الإعدادات » الصفحة العامة .
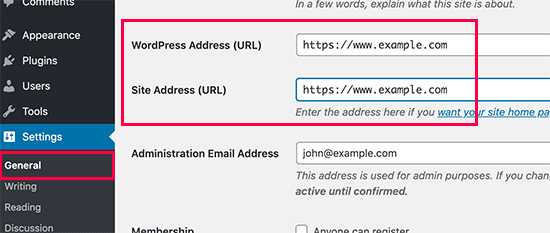
إذا كانت عناوين URL هذه غير صحيحة ، فسيعيدك WordPress إلى صفحة تسجيل الدخول.
الآن ، نظرًا لأنك غير قادر على الوصول إلى منطقة إدارة WordPress ، ستحتاج إلى تعديل ملف wp-config.php لإصلاح هذه المشكلة.
ملف wp-config.php هو ملف خاص في WordPress يحتوي على إعدادات WordPress الهامة. يمكنك الوصول باستخدام عميل FTP أو عبر تطبيق File Manager في لوحة تحكم حساب استضافة WordPress الخاص بك .
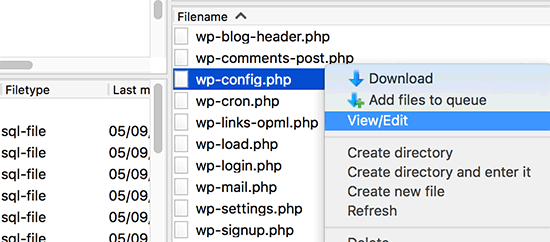
ستجد ملف wp-config.php في المجلد الجذر لموقعك. ببساطة قم بتحرير الملف ولصق الكود التالي قبل السطر الذي يقول “هذا كل شيء ، توقف عن التحرير! نشر سعيد “.
define(‘WP_SITEURL’,’https://www.example.com’);
لا تنس استبدال example.com باسم نطاقك الخاص.
بعد ذلك احفظ التغييرات وحمّل الملف مرة أخرى إلى موقع الويب الخاص بك.
يمكنك الآن زيارة موقع الويب الخاص بك ومحاولة تسجيل الدخول ونأمل أن يكون هذا قد أصلح المشكلة لك.
إذا لم يكن كذلك ، فتابع القراءة للحصول على خطوات إضافية.
حذف ملف .htaccess في WordPress
في بعض الأحيان يمكن أن يتلف ملف htaccess مما قد يؤدي إلى أخطاء داخلية في الخادم أو خطأ في تحديث صفحة تسجيل الدخول.
ما عليك سوى الوصول إلى موقع الويب الخاص بك من خلال عميل FTP أو عبر تطبيق File Manager في لوحة معلومات حساب الاستضافة.
بمجرد الاتصال ، حدد موقع ملف htaccess في المجلد الجذر لموقع الويب الخاص بك وقم بتنزيله على جهاز الكمبيوتر الخاص بك كنسخة احتياطية.
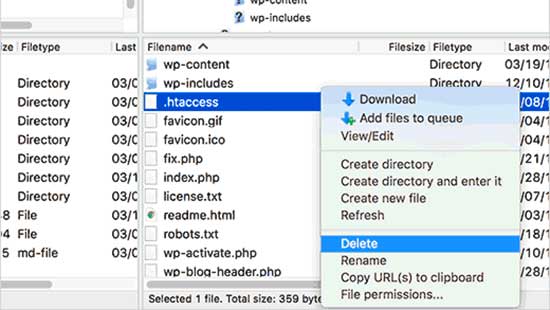
بعد ذلك ، امض قدما واحذف ملف htaccess من موقع الويب الخاص بك.
بعد ذلك ، افتح دليل wp-admin وإذا كان هناك ملف htaccess هناك ، فانتقل وحذفه أيضًا.
يمكنك الآن محاولة تسجيل الدخول إلى موقع WordPress الخاص بك.
إذا نجحت ، فهذا يعني أن ملف htaccess الخاص بك كان يمنعك من تسجيل الدخول إلى WordPress.
بمجرد تسجيل الدخول ، ما عليك سوى الانتقال إلى الإعدادات » صفحة الروابط الثابتة في منطقة إدارة WordPress وانقر على الزر حفظ دون إجراء أي تغييرات.
سيؤدي هذا إلى إنشاء ملف htaccess جديد لموقعك على الويب.
قم بإلغاء تنشيط جميع ملحقات WordPress
في بعض الأحيان يمكن أن تتسبب المكونات الإضافية لـ WordPress في حدوث هذه المشكلة خاصة إذا كان هناك تعارض بين مكونين إضافيين.
لإلغاء تنشيط جميع مكونات WordPress الإضافية الخاصة بك ، اتصل بموقع الويب الخاص بك باستخدام عميل FTP أو عبر تطبيق File Manager في لوحة تحكم حساب الاستضافة.
بمجرد الاتصال ، انتقل إلى / wp-content / directory. بداخله ، سترى مجلدًا باسم “الإضافات”.
هذا هو المكان الذي يقوم فيه WordPress بتثبيت جميع المكونات الإضافية الخاصة بك.
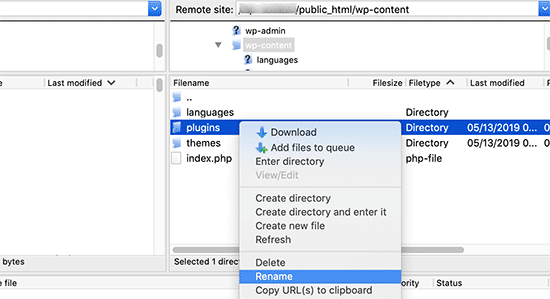
ما عليك سوى إعادة تسمية مجلد الإضافات إلى plugins_backup.
سيؤدي هذا إلى إلغاء تنشيط جميع مكونات WordPress الإضافية المثبتة على موقع الويب الخاص بك.