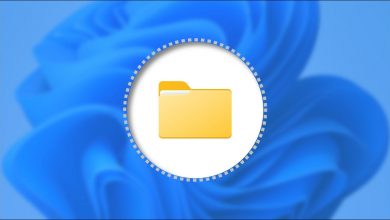كيف يمكنني إظهار الرموز على شريط المهام الخاص بي إذا لم تظهر في نظام التشغيل Windows 11؟
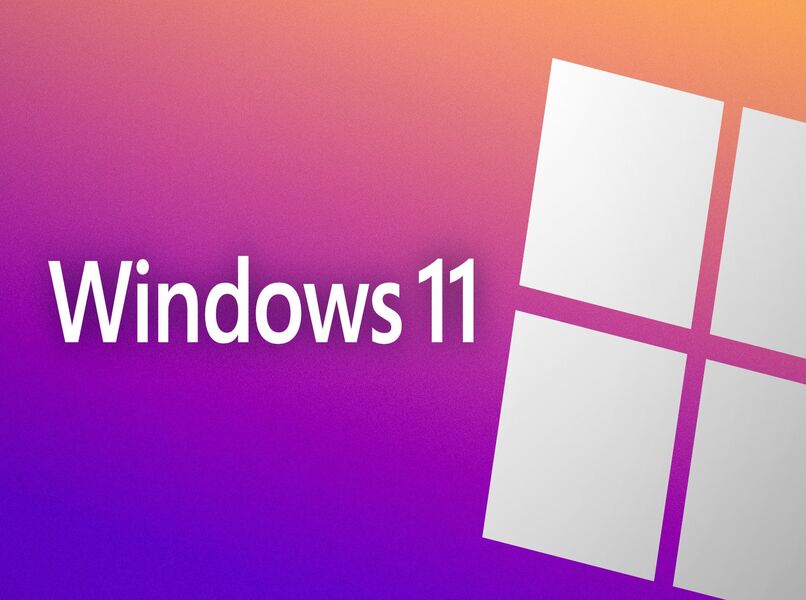
إذا لم تعد أيقونات اختصارات التطبيقات على شريط المهام والميزات الأخرى معروضة من لحظة إلى أخرى ، فسأوضح لك هنا الطريقة البسيطة والسهلة لاستعادة هذه الميزة على شريط المهام في Windows 11 . هذه المشاكل شائعة جدًا في هذا التحديث الجديد ، لذلك سنلجأ يدويًا إلى الخيارات أو التكوينات ونصلح هذه المشكلة المزعجة نهائيًا.
لماذا لا تظهر أيقونات شريط المهام في Windows 11؟
يوفر Windows 11 للمستخدمين القدرة على تحسين واجهته واستعادة الإعدادات ضمن معاييرها ، دون الحاجة إلى تهيئة الكمبيوتر . بفضل “شريط مهام نظام التشغيل Windows 11” ، يمكننا بسهولة وبسرعة تشغيل أي برنامج أو تطبيق.

من خلال “شريط المهام” نفتح رمز “ابدأ” لنظام التشغيل ولكن يمكننا أيضًا دمج التطبيقات التي نقوم بتشغيلها كثيرًا وتلك التي نحتاج إلى الوصول إليها بشكل أسرع. لبضعة أيام كانت هناك بعض مشاكل التنفيذ مع أداة Windows 11 هذه ، فهي لا تسمح لنا برؤية أيقونات البرامج وبنفس الطريقة يواجه الدخول إلى نظام التشغيل مشاكل.
تحديث نظام التشغيل Windows
في كثير من الأحيان نواجه مشاكل في تشغيل البرامج على جهاز الكمبيوتر الخاص بنا. ويرجع ذلك إلى تحديث نظام التشغيل ، ومن بين تلك المشكلات عدم ظهور رموز شريط المهام ، ولم يتم العثور على فشل التنفيذ الذي يؤدي إلى هذه المشكلات المزعجة. ومع ذلك ، يمكننا حل المشكلة عن طريق تنفيذ إجراءات معينة ليس من الصعب استخدامها ، وهناك مشكلة أخرى وهي أن Outlook لا يعمل بشكل جيد داخل النظام ويمكننا أيضًا إصلاحه.
كيف تظهر الرموز على شريط المهام إذا قمت بالترقية إلى Windows 11 Pro OS؟
شريط مهام Windows متعدد الاستخدامات للغاية من حيث تصميمه ، حتى أنه يمكننا تغيير حجمه . هناك بدائل عندما يتعلق الأمر بعرض الرموز على شريط المهام ، يمكننا أداء هذه الوظيفة من خلال تكوين نظام التشغيل. هيريس كيفية القيام بذلك.
الآن دعنا نفعل ذلك من التكوين ، لذلك نضغط على زر بدء Windows وحدد الدائرة الخشنة التي تحدد التكوين. هناك نذهب إلى التخصيص والنقر على خيار شريط المهام. في قسم عناصر شريط المهام ، يجب علينا تنشيط الرموز التي نريد رؤيتها في هذا القسم من البرنامج.
ثم في خيار “Overflow” ، سنقوم بتنشيط أيقونات التطبيقات التي ستنعكس في شريط المهام. الآن نضغط على خيار “السلوك” لتنفيذ الإعدادات التي ستسمح لشريط المهام بالعمل كما نرغب. هناك بديلان آخران من حيث نظام الاتجار لأداء هذه الوظيفة. الأول هو التبديل إلى القناة التجريبية لبرنامج Windows Insider والخيار الآخر هو استخدام الأمر “CMD”. الآن دعونا نرى كيفية تنفيذ هذه الوظائف.
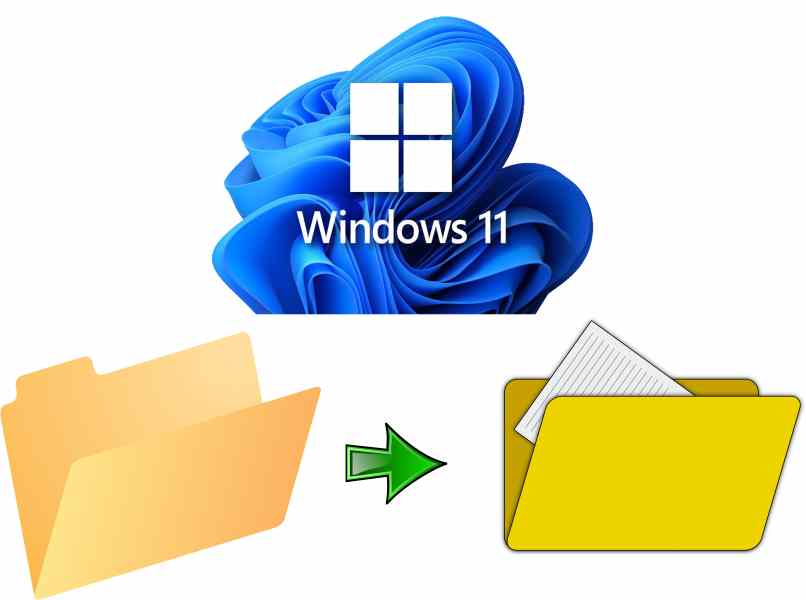
تحولت إلى قناة Windows Insider Program Beta
إذا كان جهاز الكمبيوتر الخاص بك غير متوافق مع Windows 11 ، عند تثبيت البرنامج الجديد ، سيتم تنفيذ بعض الوظائف مع وجود أخطاء ، لإخبارك ببعضها ، لن يسمح لك شريط المهام برؤية جميع الرموز. ومع ذلك ، يمكننا تحسين أداء البرنامج عن طريق تغيير القناة التجريبية لبرنامج Windows Insider . لتنفيذ هذا البديل ، سنضغط على مفاتيح CRTL و ALT و DEL وحدد البديل لفتح مدير المهام.
بعد ذلك ، نذهب إلى قسم “الملفات” ونحدد خيار تنفيذ “مهمة جديدة”. سيظهر لنا خيار يسمى “فتح” هناك سنضع الأمر التالي “reg delete HKCU \ SOFTWARE \ Microsoft \ Windows \ CurrentVersion \ IrisService / f” واضغط على مفتاح RETURN وأعد تشغيل الكمبيوتر لعرض شريط المهام بشكل مثالي.
باستخدام “cmd”
يعد هذا خيارًا غير شائع لعملاء Windows ، لكن شركة Microsoft تقوم بدمجه في الخيارات لتوفير المزيد من البدائل لتحسين النظام. من خلال هذه الوظيفة يمكننا تنفيذ أي تعديل باستخدام الأوامر. يمكننا البحث عنه من شريط البحث أو فتحه بالضغط على مفتاحي Windows + R. لتنفيذ هذه الوظيفة على الفور ، ستظهر نافذة بها رسالة تقول “تنفيذ”. من هناك يمكننا إرسال الطلبات إلى النظام لتنفيذ أي مهمة. في هذه الحالة ، سيتم عرض رموز شريط مهام Windows 11.

لأداء هذه الوظيفة ، لدينا أمرين بسيطين للغاية لاستخدامهما ، الأول هو أمر “المساعدة” ، وهذا يساعدنا على تنفيذ أوامر أخرى للحصول على وظائف أفضل للنظام بشكل عام ، ويكفي كتابة أمر المساعدة في نافذة واضغط على Enter بحيث يعرض بقية أمر الوظيفة.
أمر آخر يمكننا استخدامه لعرض الرمز على شريط مهام Windows 11 هو أمر حقوق النشر ، وهذا يسهل علينا نقل ونسخ المجلدات أو البرامج من مكان أو آخر ، علينا فقط نسخ هذا الأمر ‘copy file1. ext testfile2.ext ‘ ، للقيام بالوظيفة التي نريدها.
كيفية إعادة تعيين شريط المهام وبدء القائمة في نظام التشغيل Windows 11؟
هذا الخيار الأول سهل الاستخدام ويمكن أن يستغرق بضع دقائق على الأقل ، لذلك ننتقل إلى مدير المهام ونفتحه ، ونجد رمز مستكشف Windows ، ونضغط على الزر الأيمن واختر خيار “إعادة التشغيل”. بمجرد إعادة تشغيل المتصفح ، ستظهر أيقونات شريط المهام تلقائيًا بشكل طبيعي.