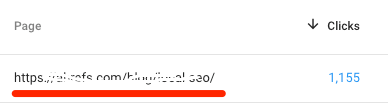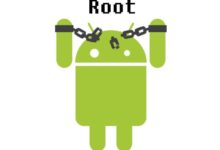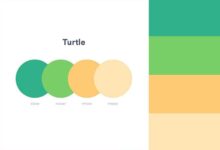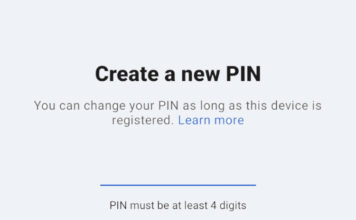كيفية استخدام Google Search Console لتحسين تحسين محركات البحث

ما هو Google Search Console؟
Google Search Console (أدوات مشرفي المواقع من Google سابقًا) هي خدمة مجانية من Google تساعدك على مراقبة مظهر موقعك على الويب وإصلاحه في نتائج البحث.
يمكنك استخدامه للعثور على الأخطاء الفنية وإصلاحها ، وإرسال ملفات sitemap ، والاطلاع على الروابط الخلفية ، والمزيد.
كيفية إعداد Google Search Console
تسجيل الدخول إلى Search Console باستخدام حساب Google الخاص بك.
سترى رسالة ترحيب مع خيارين. حدد النطاق الأول ، ثم أدخل نطاقك أو نطاقك الفرعي (بدون http(s)://).
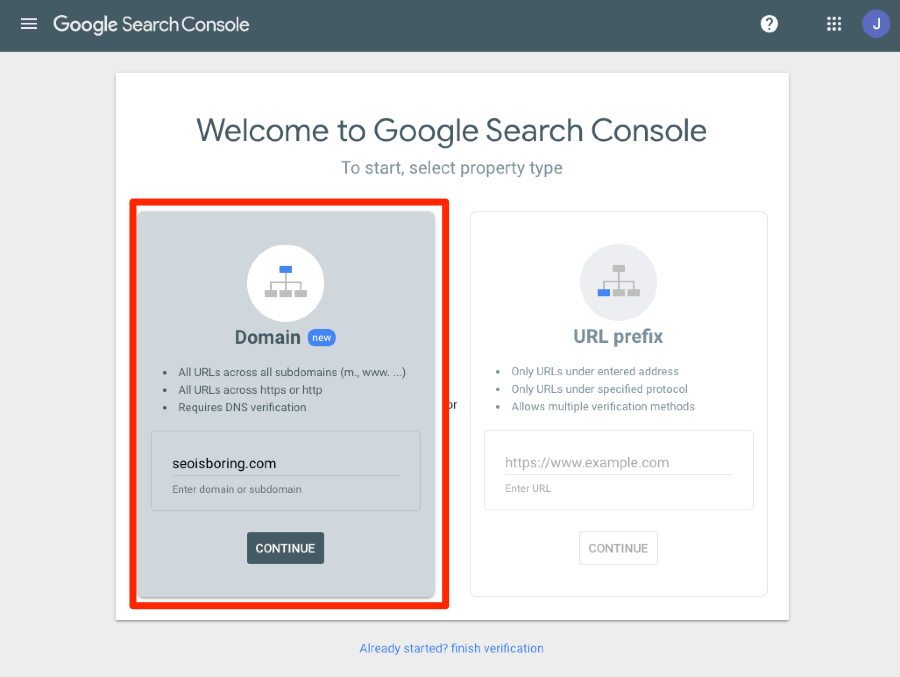
اضغط على “متابعة”.
تنص Google على أن “خصائص النطاق تعرض بيانات لجميع عناوين URL تحت اسم النطاق ، بما في ذلك جميع البروتوكولات والنطاقات الفرعية والمسارات.”
هذا مثالي إذا كنت تريد عرضًا كاملاً لموقعك على الويب في Search Console ، ولكن ماذا لو كنت تريد تقييد البيانات على مسار محدد لعنوان URL ؟ (على سبيل المثال ، domain.com/blog)
الجواب هو استخدام خاصية بادئة URL بدلاً من ذلك. يؤدي ذلك إلى إضافة عناوين URL فقط تحت عنوان وبروتوكول محددين (على سبيل المثال ، HTTP / HTTPS ، www / non-www).
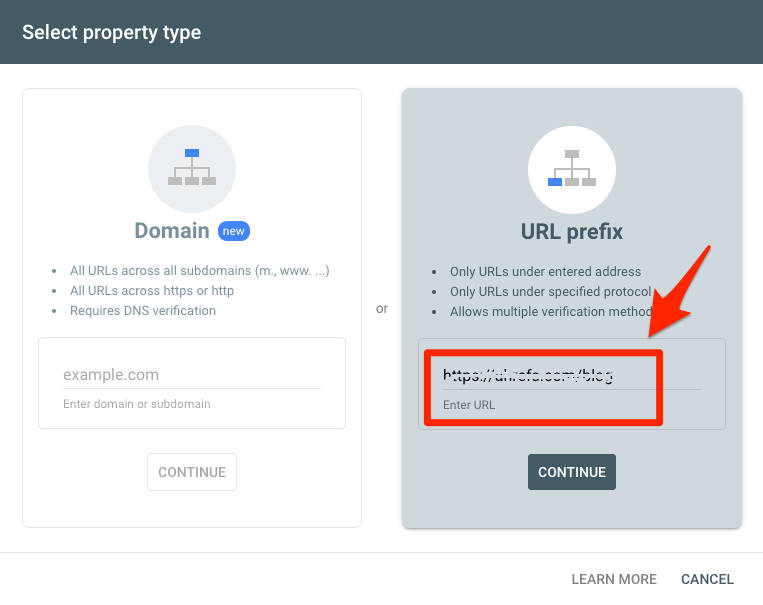
كيفية التحقق من نطاقك في Search Console
قبل أن تتمكن من رؤية أي بيانات في Search Console ، تحتاج أولاً إلى التحقق من الملكية. تختلف هذه العملية وفقًا لنوع الخاصية التي أضفتها.
التحقق من ملكية المجال
انقر على القائمة المنسدلة للتعليمات. تحقق مما إذا كان نطاقك مسجلاً مع أي من المزودين المدرجين.
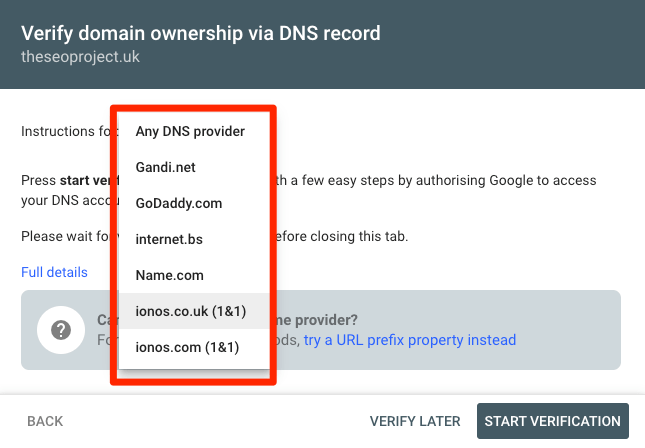
إذا كان الأمر كذلك ، حدد الموفر واضغط على زر “بدء التحقق”.
قم بتسجيل الدخول إلى حساب المسجل الخاص بك واتبع التعليمات.
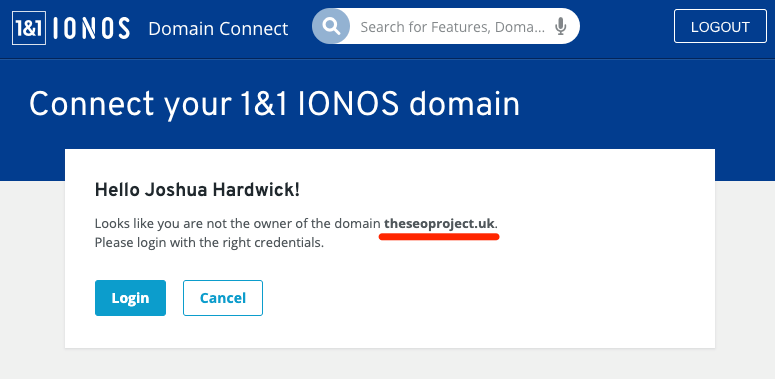
سترى رسالة مثل هذه:
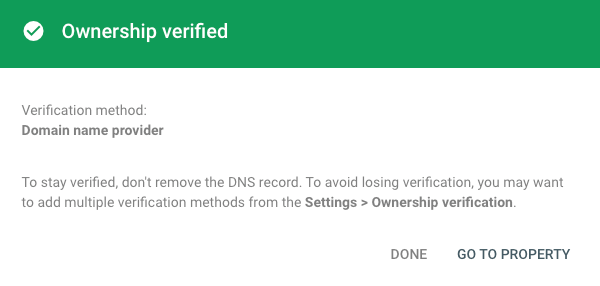
إذا لم يكن المسجل الخاص بك في القائمة المنسدلة ، فحدد “أي مزود DNS “.
قم بتسجيل الدخول إلى حسابك باستخدام موفر المجال الخاص بك ، وحدد المجال الخاص بك ، ثم ابحث عن خيار لإدارة DNS أو خوادم اسم المجال.
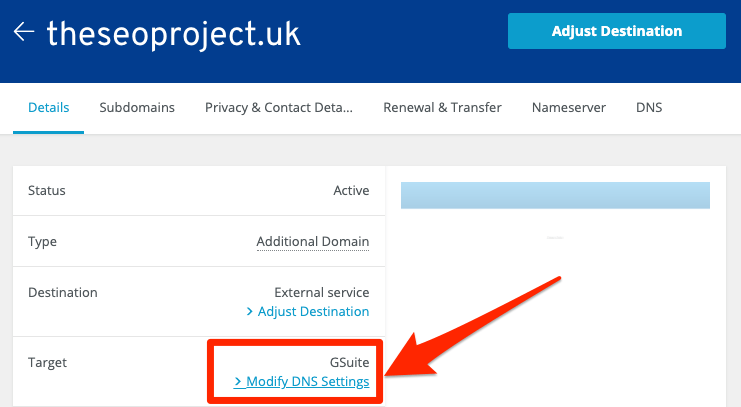
حدد خيار إضافة سجل TXT ، والصقه في السجل من Search Console ، ثم احفظه.
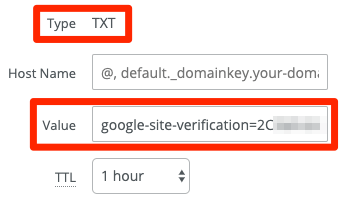
ارجع إلى Search Console واضغط على “تحقق”.
إذا فشل التحقق ، فتابع المحاولة. قد يستغرق الأمر بضع دقائق للمضي قدمًا.
إذا كان مضيف الويب الخاص بك يختلف عن مسجل النطاق الخاص بك ، فقد تجد أن المسجل لا يسمح لك بتحرير سجلات DNS . في هذه الحالة ، ستحتاج إلى تحرير سجلات DNS على حساب الاستضافة الخاص بك بدلاً من ذلك.
إذا كنت تفعل ذلك في cPanel ، فهو بسيط للغاية.
قم بتسجيل الدخول إلى Cpanel> محرر المنطقة> إدارة (بجوار المجال)> إضافة سجل> النوع> TXT
بعد ذلك ، اختر اسمًا وانسخ والصق سجل TXT من Search Console في مربع “التسجيل” ، ثم اضغط على “إضافة سجل”.

ارجع إلى Search Console واضغط على “تحقق”.
إذا فشل التحقق ، فتابع المحاولة حتى يعمل.
التحقق من خاصية بادئة عنوان URL
تقدم Google بعض الطرق للقيام بذلك.
تتمثل طريقتهم الافتراضية (والموصى بها) في تحميل ملف HTML إلى موقع الويب الخاص بك. ومع ذلك
للحفاظ على بساطة الأمور ، نوصي بتحديد خيار موفر اسم المجال.
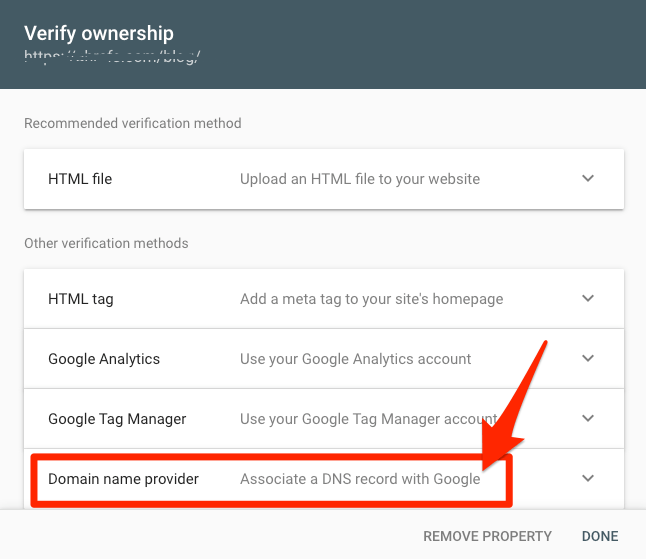
كيفية إضافة ملف sitemap إلى Google Search Console
تخبر ملفات Sitemap Google عن مكان العثور على محتوى مهم على موقعك على الويب وكيف يمكنهم الزحف إلى هذا المحتوى. نوصي الجميع بإرسال ملف sitemap إلى Google عبر Search Console.
للقيام بذلك ، اختر “ملفات Sitemap” من القائمة ، والصق عنوان URL لملف XML الخاص بخريطة الموقع في المربع المسمى “أدخل عنوان URL لملف Sitemap ” ، ثم اضغط على “إرسال”.
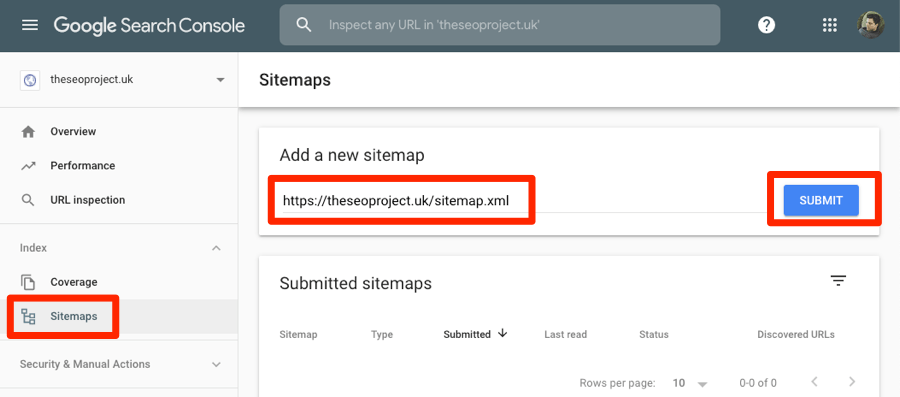
سترى رسالة مثل هذه:
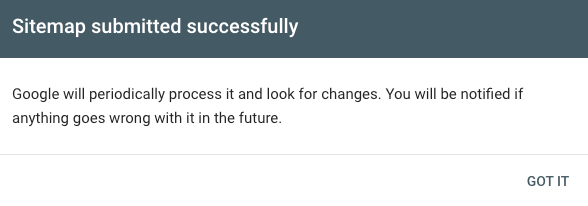
كيفية إضافة مستخدم إلى Google Search Console
المستخدمون هم الأشخاص الذين يمكنهم الوصول إلى بعض أو كل البيانات في Search Console.
هناك ثلاثة أنواع:
- المالك : له السيطرة الكاملة على الموقع في Search Console ، بما في ذلك القدرة على إضافة مستخدمين آخرين وإزالتهم. هناك نوعان من المالك: التحقق من و تفويض .
- المستخدم الكامل: لديه حقوق عرض لجميع البيانات داخل الموقع المحدد ولديه القدرة على اتخاذ بعض الإجراءات.
- مستخدم مقيد: لديه حقوق عرض مقيدة ، مما يعني أنه قد لا يتمكن من عرض جميع البيانات.
بشكل افتراضي ، عندما تتحقق من موقع في Search Console ، يكون لديك امتيازات المالك .
لإضافة مستخدم آخر ، انتقل إلى:
Search Console> اختر موقعًا> إعدادات> المستخدمون والأذونات> إضافة مستخدم
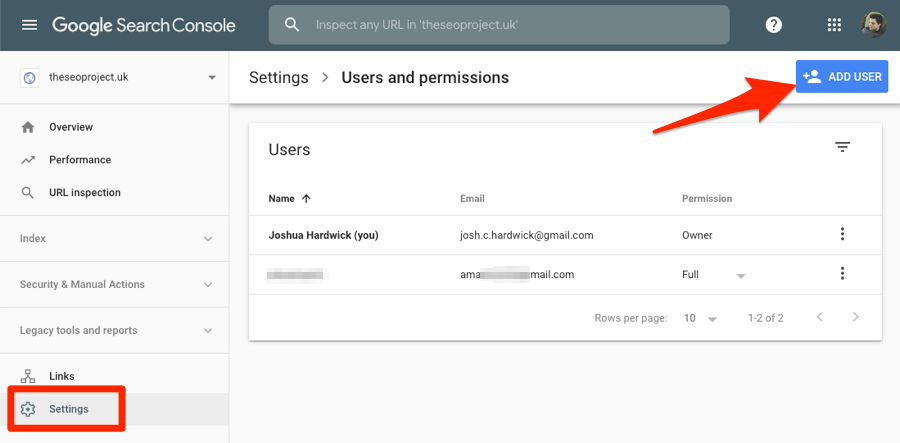
اكتب عنوان بريدهم الإلكتروني ، ثم حدد إما الوصول الكامل أو المقيد .
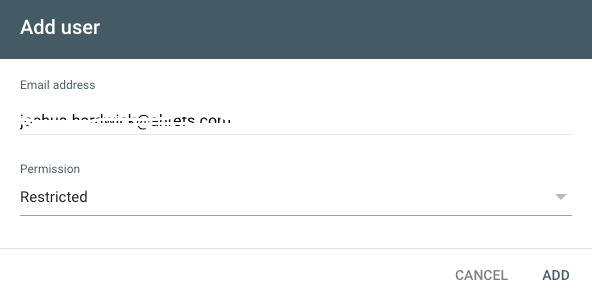
1. تحسين تصنيفات الكلمات الرئيسية ضعيفة الأداء
الكلمات الرئيسية ذات الأداء الضعيف هي تلك التي لم تحتل فيها بعد مرتبة واحدة أو اثنتين.
إنهم ينقصون الأداء لأن معظم الناس ينقرون على واحدة من أول نتيجتين ، مما يعني أنه إذا صنفت في المواضع الأدنى ، فستفقد الكثير من حركة المرور.
على سبيل المثال ، إذا صنفت في الموضع الثامن ، فإن ما يقرب من 1.8٪ من الباحثين سينقرون على النتيجة.
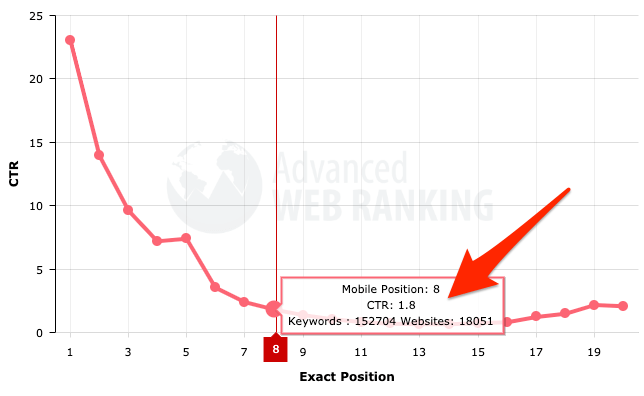
ضع هذه الكلمة الرئيسية في الترتيب في الموضع الثاني ، ويقفز الرقم إلى حوالي 14٪.
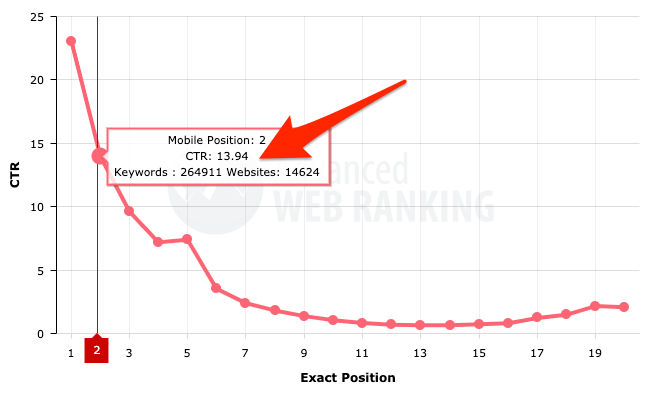
لنفترض أن حجم البحث الشهري يصل إلى 1000 كلمة رئيسية.
يحصل الترتيب في الموضع 8 على 18 زيارة من البحث المجاني شهريًا ، مقارنة بـ 160 زيارة للموضع الثاني.
هذا هو 8 أضعاف حركة المرور فقط من خلال القفز على عدد قليل من المواقف.
للعثور على هذه الكلمات الرئيسية ضعيفة الأداء في Google Search Console ، انتقل إلى تقرير “نتائج البحث” وقم بتبديل متوسط نسبة النقر إلى الظهور وبيانات الموضع.
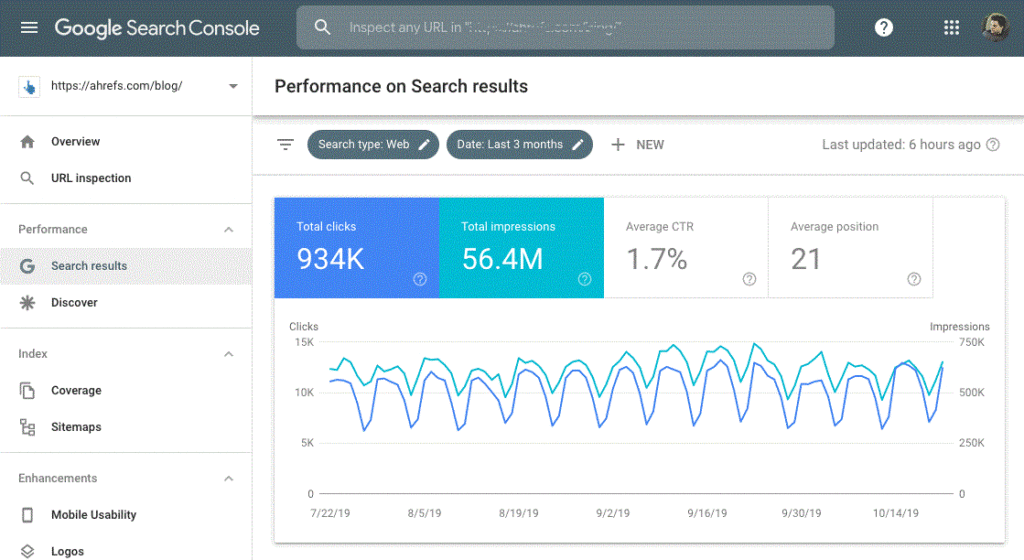
بعد ذلك ، قم بالتمرير إلى تقرير الاستعلامات وقم بتعيين متوسط موضع الترتيب على أقل من 8.1 ، ثم قم بفرز النتائج حسب متوسط المركز بترتيب تنازلي.
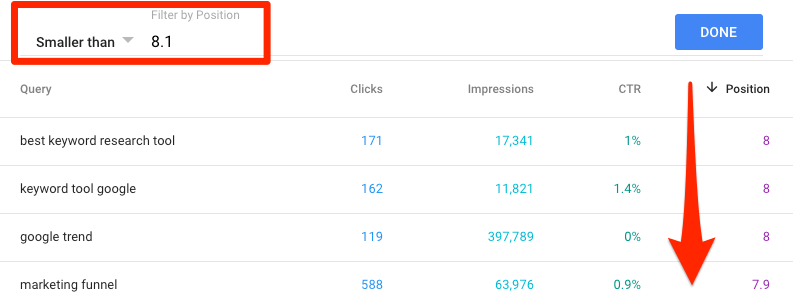
من هنا ، يتم تخطي قائمة الكلمات الرئيسية ذات الأداء الضعيف. أي تلك التي صنفتها بالفعل في المواضع 3-8 والحصول على بعض الحركة منها.
إليك واحد وجدنا في Search Console:

متوسط ترتيبنا لهذه الكلمة الرئيسية هو 7.6 ، ونحصل على نسبة نقر إلى ظهور تبلغ 1٪. قد يبدو هذا منخفضًا جدًا ، ولكنه ليس بعيدًا جدًا عن المتوسط لهذا الموقف.
ولكن هذا هو الجزء المهم: على الرغم من هذا المركز المنخفض المستوى ، إلا أننا ما زلنا نحصل على متوسط 1200 نقرة تقريبًا في الأشهر الثلاثة الماضية وشهدنا أكثر من 121000 مرة ظهور. أي حوالي 400 نقرة في الشهر.
لذا دعنا ننقر على هذه الكلمة الرئيسية ونذهب إلى علامة التبويب “الصفحات” لمعرفة الصفحة التي تحتل المرتبة. من هنا ، يمكننا التحقق مما إذا كانت الصفحة تدور حول نفس الموضوع وتحديد ما إذا كان هناك مجال لزيادة تحسينها لهذه الكلمة الرئيسية.