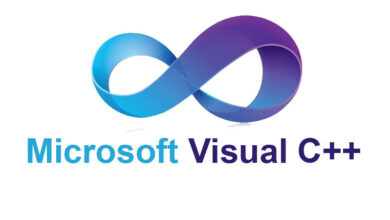كيفية تعطيل الشفافية والرسوم المتحركة على Windows 11

يضع نظام التشغيل Windows 11 الجديد من Microsoft بريقًا على نظام التشغيل مع بعض عناصر واجهة المستخدم الرسومية الوامضة (GUI). يضيف شفافية جديدة رائعة وتأثير الحركة لبعض القوائم في جميع أنحاء نظام التشغيل. ولكن إذا لم تكن من محبي مظهر “اللعبة اللامعة” وترغب في حفظ بعض موارد النظام ، يمكنك تعطيل الشفافية وتأثيرات الرسوم المتحركة على Windows 11. وإليك كيفية القيام بذلك.
قم بتعطيل تأثيرات الشفافية والرسوم المتحركة على Windows 11
للبدء ، انقر فوق Start (ابدأ) ، ثم انقر فوق رمز Settings (الإعدادات) .
ملاحظة: يمكنك أيضًا استخدام اختصار لوحة المفاتيح مفتاح Windows + I لفتح تطبيق الإعدادات مباشرة.
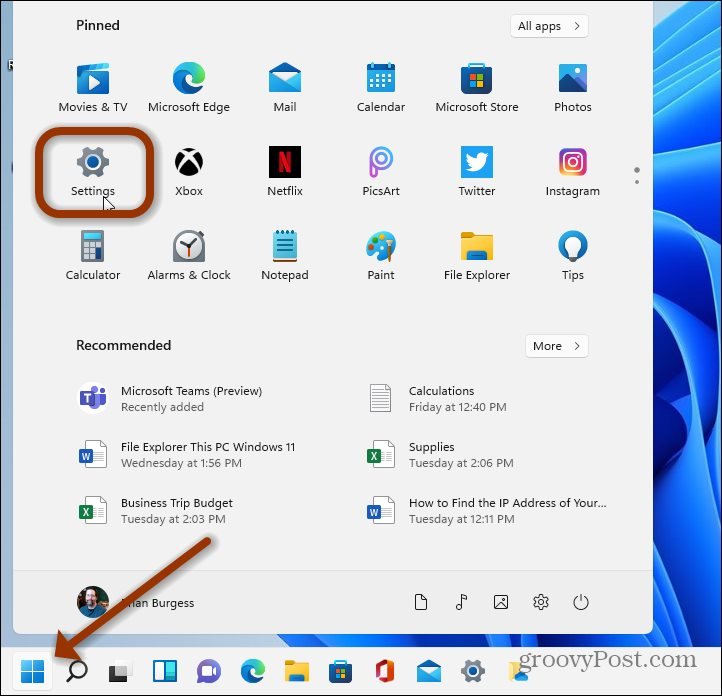
في كلتا الحالتين ، ستصل إلى هناك ؛ بمجرد فتح الإعدادات ، انقر فوق إمكانية الوصول من القائمة الموجودة في اللوحة اليمنى.
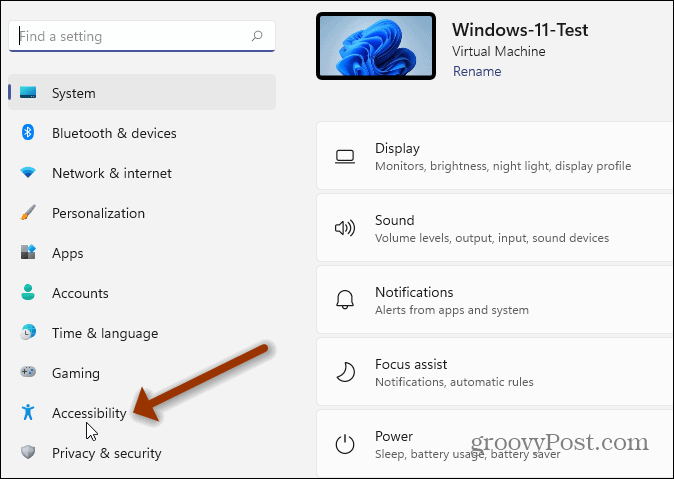
من خيارات إمكانية الوصول ، انقر فوق التأثيرات المرئية : أشرطة التمرير والشفافية والرسوم المتحركة ومهلة الإخطار .
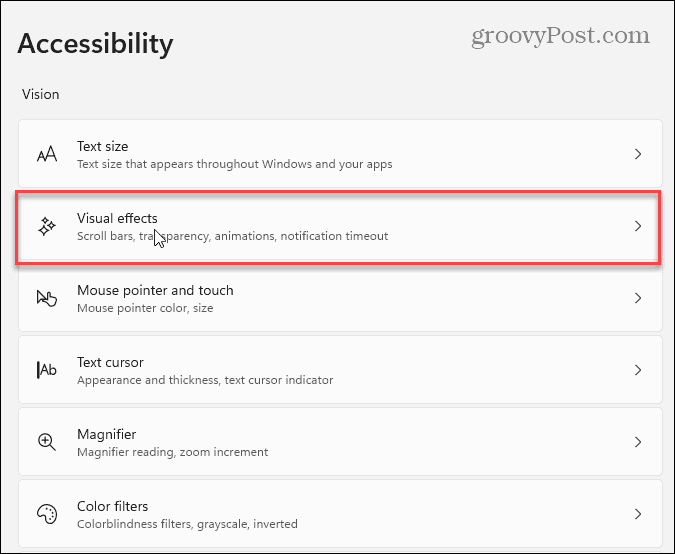
بعد ذلك ، تحتاج فقط إلى قلب مفتاحين. قم بإيقاف تشغيل تأثيرات الشفافية : اجعل بعض خلفيات النوافذ شفافة قليلاً .
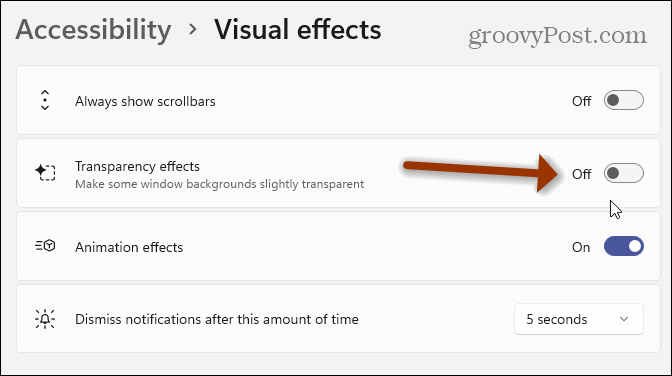
ثم قم بإيقاف تشغيل زر تأثيرات الرسوم المتحركة إذا كنت تريد تعطيل ذلك أيضًا.
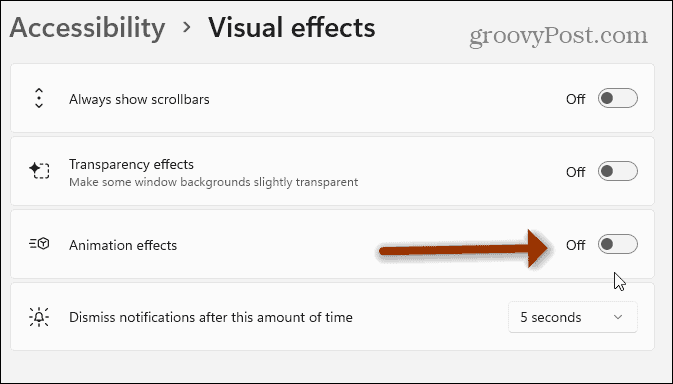
هذا كل ما في الامر. ستلاحظ الآثار على الفور. ستبدو واجهة المستخدم الرسومية غير شفافة وغير شفافة. إذا كنت تريد العودة وتمكين أي من التأثيرين أو كليهما ، فارجع إلى الإعدادات> إمكانية الوصول> التأثيرات المرئية وقم بتشغيل تأثير الشفافية و / أو تأثيرات الرسوم المتحركة.
إعدادات النظام الكلاسيكية المتقدمة
تجدر الإشارة أيضًا إلى أنه يمكنك استخدام إعدادات النظام الكلاسيكية لإجراء التغيير. انقر فوق الزر ابدأ (أو اضغط على مفتاح Windows) واكتب: إعدادات النظام المتقدمة . ثم انقر فوق النتيجة في الجزء العلوي من نتائج البحث.
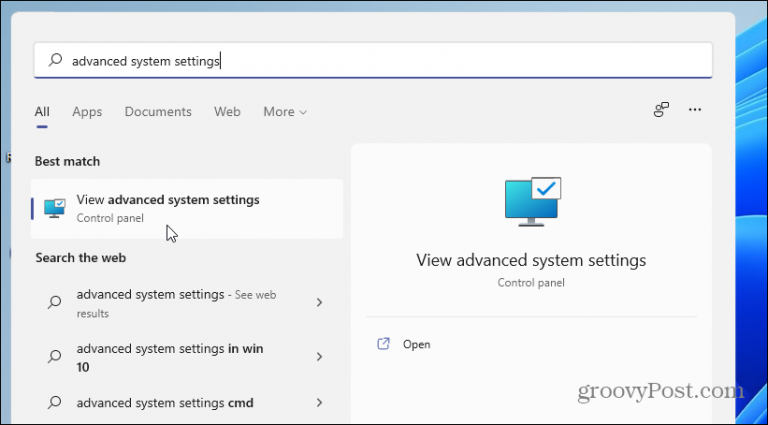
سيؤدي ذلك إلى فتح قائمة “خصائص النظام”. تأكد من النقر فوق علامة التبويب خيارات متقدمة ثم النقر فوق الزر ” إعدادات” في قسم “الأداء”.
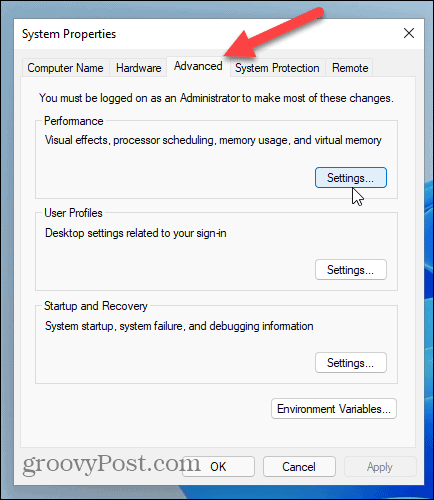
الآن قم بإلغاء تحديد “تحريك النوافذ عند التصغير والتعظيم” وأي تأثيرات بصرية أخرى تعتقد أنها غير ضرورية. إذا كنت ترغب في إيقاف تشغيلها جميعًا ، فحدد خيار “الضبط للحصول على أفضل أداء”. لن تحصل على جميع التأثيرات الرائعة ، ولكن Windows 11 سيعمل بشكل جيد وأسرع – خاصة على الأجهزة ذات موارد الأجهزة المحدودة.
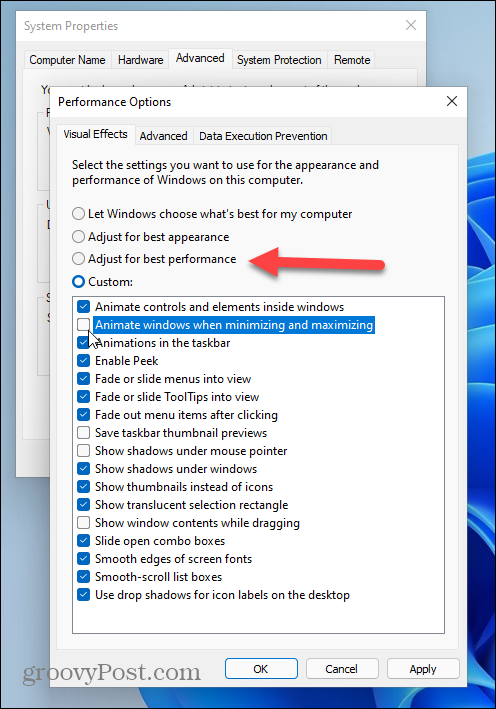
كانت القدرة على ضبط التأثيرات المرئية لـ Windows موجودة منذ سنوات. وإذا كنت لا تهتم بحلوى العين ، فيمكنك تعطيلها. عند الحديث عن Windows 11 ، تحقق من مقالاتنا الأخرى ، مثل كيفية تحريك زر Start (ابدأ) إلى الزاوية اليسرى من الشاشة.