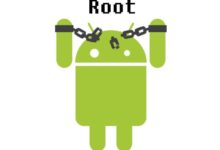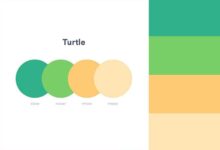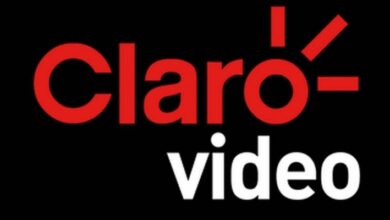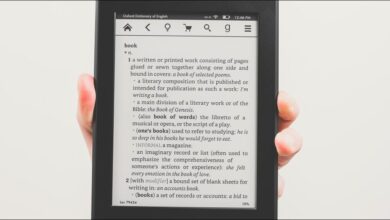5 طرق لنقل الملفات بين Android و Mac
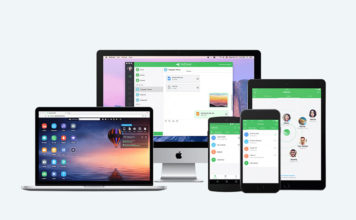
يعد استخدام هاتف Android مع جهاز Mac أمرًا جيدًا حتى تحتاج إلى نقل الملفات بين الجهازين. هذا هو المكان الذي تنهار فيه الأشياء بسرعة. بالتأكيد ، تمتلك Google تطبيق Android File Transfer الخاص بها ، ولكن هذا شيء مزعج لاستخدامه ، ومن الأفضل ألا تستخدمه مطلقًا. لحسن الحظ ، لم ينفد الحظ. في الواقع ، هناك الكثير من الطرق التي يمكنك استخدامها. إذن ، إليك 5 طرق لنقل الملفات بين Android و Mac في عام 2021
نقل الملفات بين Android و macOS في عام 2021
كما قلت من قبل ، هناك الكثير من الطرق التي يمكنك استخدامها لمشاركة الملفات بين نظامي التشغيل هذين. بعضها مباشر جدًا ولاسلكي ، في حين أن البعض الآخر أقل سهولة في الاستخدام.
في كلتا الحالتين ، لديك الكثير من الخيارات لمشاركة الملفات بين أجهزتك . سنلقي نظرة على أفضل أدوات نقل الملفات لنظامي التشغيل Android و Mac ، ويمكنك استخدام الأداة التي تناسبك بشكل أفضل.
كما هو الحال دائمًا ، يمكنك استخدام جدول المحتويات أدناه للانتقال إلى أي قسم من هذه المقالة.
1. Snapdrop
باستخدام iPhone و Mac ، يمكنك ببساطة استخدام AirDrop لمشاركة الملفات. ومع ذلك ، إذا كنت ترغب في استخدام AirDrop على Android ، فهذا هو أفضل بديل AirDrop يمكنك الحصول عليه حتى الآن. يقوم Snapdrop بنفس الشيء مثل AirDrop ، لكنه مفتوح لأي نظام تشغيل لاستخدامه. إليك كيفية استخدامه.
- على جهاز Android الخاص بك وعلى جهاز Mac الخاص بك ، انتقل إلى موقع Snapdrop .
- من المفترض أن ترى نافذة منبثقة لهاتفك على شاشة جهاز Mac الخاص بك ، و Mac الخاص بك على شاشة هاتف Android الخاص بك. إذا كنت لا ترى هذا ، فتأكد من توصيل كلا الجهازين بنفس شبكة WiFi وحاول إعادة تحميل موقع الويب.
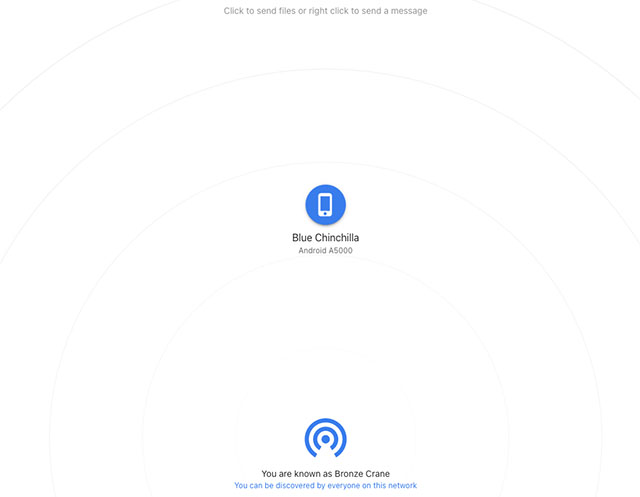
- من هنا ، الأمور بسيطة. على هاتفك الذكي ، انقر فوق اسم شاشة Mac الموضح في Snapdrop. يمكنك بعد ذلك تحديد الملفات التي تريد نقلها.
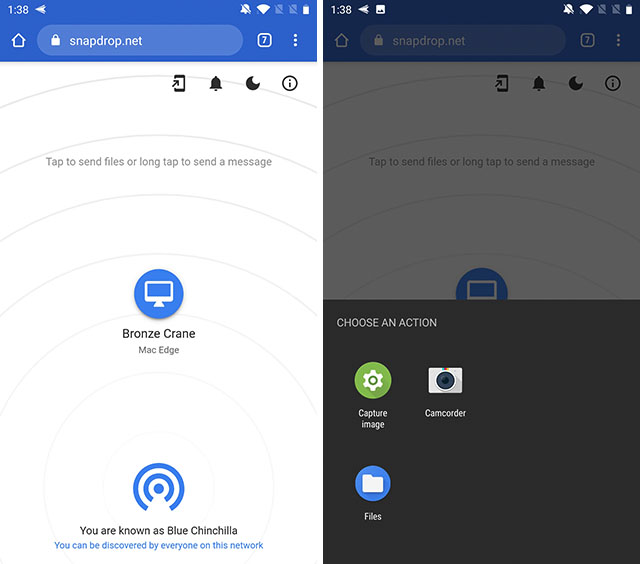
- هذا أيضًا يعمل في الاتجاه المعاكس ، بالمناسبة. يمكنك النقر فوق اسم هاتف Android الخاص بك على شاشة Mac واختيار الملفات التي تريد إرسالها إلى هاتفك.
أنا شخصياً ، Snapdrop هو خياري المفضل لمشاركة الملفات بين أجهزة Android وجهاز Mac الخاص بي. إنه يعمل بسرعة كبيرة ، إنه مجاني تمامًا ، ولست بحاجة إلى تثبيت أي تطبيقات على أجهزتك. بالإضافة إلى أنه أقرب شيء رأيته إلى AirDrop حتى الآن.
2. FTP
في بعض الأحيان ، على الأقل بالنسبة لي ، يرفض Snapdrop العمل بشكل صحيح. إذا حدث ذلك معك ، أو إذا كنت لا تريد استخدام Snapdrop لأي سبب من الأسباب ، فيمكنك استخدام FTP لمشاركة الملفات بين Android و macOS.
ستحتاج إلى عميل FTP على جهاز Mac الخاص بك لهذا الغرض. أقترح FileZilla ، ولكن إذا لم يعجبك ذلك ، فيمكنك استخدام بديل FileZilla أيضًا.
على هاتف Android الخاص بك ، ستحتاج إلى مستكشف ملفات مثل Solid File Explorer (تنزيل) الذي لديه القدرة على إنشاء خوادم FTP.
- افتح Solid File Explorer على هاتف Android الخاص بك ، وانقر على أيقونة الهامبرغر وانقر على “خادم FTP”
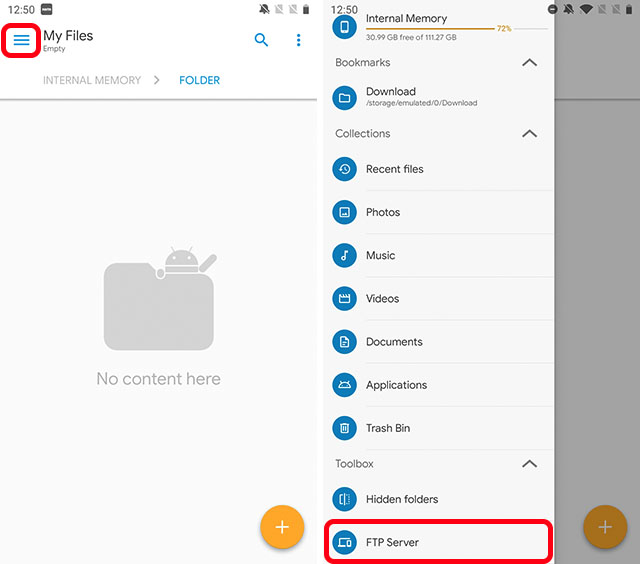
- اضغط على أيقونة قائمة النقاط الثلاث وقم بتمكين (أو تعطيل) الوصول المجهول حسب ما تريد. هذه مكالمتك ، لكنني أوصي بإيقاف تشغيل هذه الميزة للتأكد من عدم تمكن أي شخص آخر من الاتصال بهاتفك الذكي.
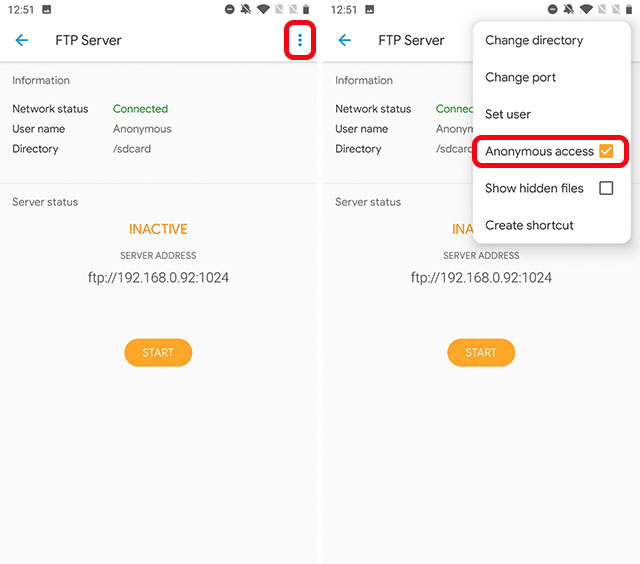
- انقر الآن على “تعيين المستخدم” وأنشئ مستخدمًا وكلمة مرور للوصول إلى ملفات هاتفك.
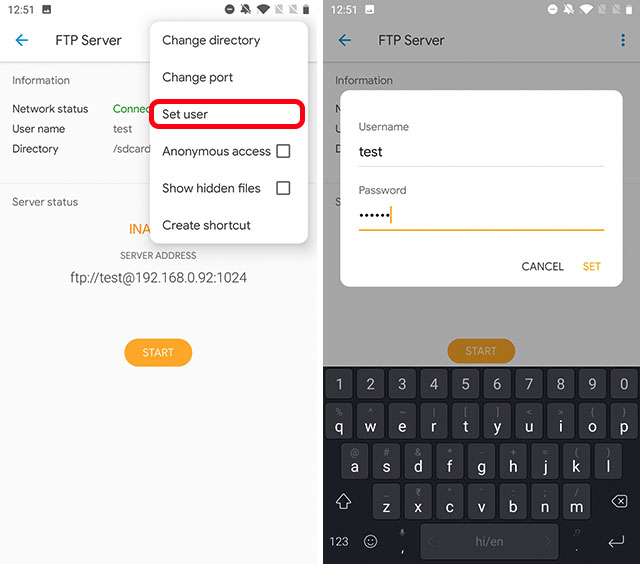
- اضغط على “ابدأ” لبدء خادم FTP.
- قم بتشغيل FileZilla على جهاز Mac الخاص بك. أدخل عنوان IP في حقل اسم المضيف واسم المستخدم وكلمة المرور اللذين أنشأتهما في الحقول الخاصة بهما. اكتب رقم المنفذ في حقل المنفذ. هذا هو الرقم الذي يظهر بعد عنوان IP في Solid File Explorer. في حالتنا ، هذا هو 1024.
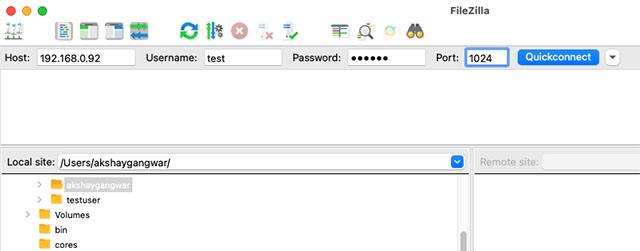
- الآن ، انقر فوق Quickconnect.
- يمكنك اختيار حفظ كلمة المرور أم لا.
- سترى الآن ملفات هاتفك في منطقة Remote Site في Filezilla. ما عليك سوى تحديد الملفات التي تريد مشاركتها ، ثم سحبها إلى جهاز Mac الخاص بك ، أو العكس.
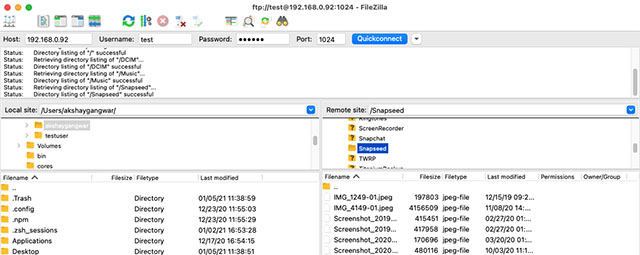
- بمجرد الانتهاء ، انقر فوق رمز قطع الاتصال بالخادم وقم بإنهاء FileZilla. تأكد أيضًا من إيقاف الخادم على هاتف Android الخاص بك.
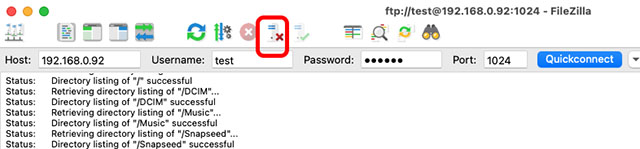
3. OpenMTP
ماذا لو كنت لا تريد استخدام Snapdrop ولا تريد أن تواجه مشكلة استخدام FTP؟ إذا كنت تبحث عن حل مباشر للتوصيل والتشغيل لمشاركة الملفات بين Android و Mac ، فيجب عليك إلقاء نظرة على OpenMTP.
كل ما عليك فعله هو تثبيت تطبيق OpenMTP ( تنزيل ) على جهاز Mac الخاص بك ، وفتح التطبيق ، ثم توصيل هاتف Android بجهاز Mac باستخدام كابل USB.
يعرض التطبيق ملفات جهاز Mac في الجزء الأيمن وتخزين جهاز Android المتصل على اليمين. يمكنك ببساطة سحب الملفات وإفلاتها بين جهاز Mac و Android لمشاركتها.
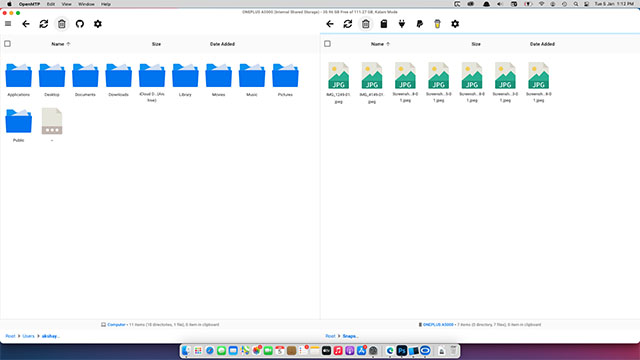
OpenMTP مجاني تمامًا ومفتوح المصدر ، مما يعني أنه يمكنك الاطلاع على الكود المصدري إذا كنت مهتمًا بذلك. بالإضافة إلى ذلك ، إذا كنت ترغب في ذلك ، يمكنك تفرعها من GitHub وإضافة ميزات جديدة إليها أيضًا.
4. AirDroid
يمكنك أيضًا استخدام AirDroid لمشاركة الملفات بين أجهزتك. بالإضافة إلى ذلك ، يمنحك التطبيق المزيد من الميزات أيضًا ، بما في ذلك القدرة على التحكم في هاتف Android من جهاز Mac الخاص بك ، والحصول على الإشعارات والمزيد.
- كل ما عليك فعله هو تثبيت AirDroid على هاتفك الذكي وتسجيل الدخول بحسابك.
- اضغط على “AirDroid Web” ، ثم على “Scan QR Code”.
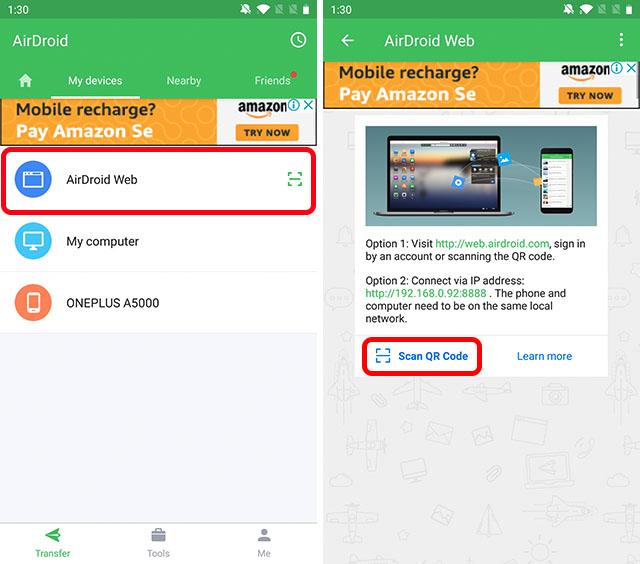
- على جهاز Mac الخاص بك ، افتح تطبيق الويب الخاص بـ AirDroid .
- سترى رمز الاستجابة السريعة على الموقع. امسح هذا بهاتفك الذكي واضغط على “تسجيل الدخول” عندما تظهر المطالبة على هاتفك.
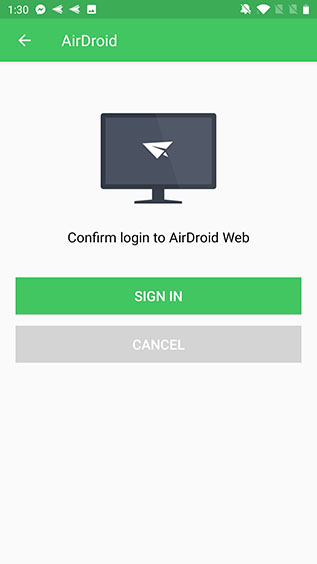
هذا هو. هاتفك متصل الآن بجهاز Mac الخاص بك. يمكنك مشاركة الملفات والتحكم في هاتفك والمزيد باستخدام AirDroid. أيضًا ، إذا كان كل من هاتفك الذكي وجهاز Mac على نفس شبكة WiFi ، فلن يتم إرسال بياناتك عبر الإنترنت ، وهذا بالتأكيد ميزة إضافية.
إذا كنت لا تحب AirDroid لأي سبب من الأسباب ، فيجب عليك إلقاء نظرة على قائمة بدائل AirDroid الخاصة بنا .
5. القائد الأول
أخيرًا ، يمكنك التحقق من Commander One إذا كنت تبحث عن خيار يتيح لك استخدام هاتف Android بشكل أصلي مع جهاز Mac الخاص بك.
يعد Commander One بديلاً من نوع Finder ، مع مجموعة من الميزات المتقدمة. ومع ذلك ، فإن الشيء الذي نهتم به هنا هو دعمه لتركيب أجهزة Android. على غرار OpenMTP ، كل ما عليك فعله هو توصيل هاتف Android بجهاز Mac باستخدام كابل USB وسيظهر في Commander One.
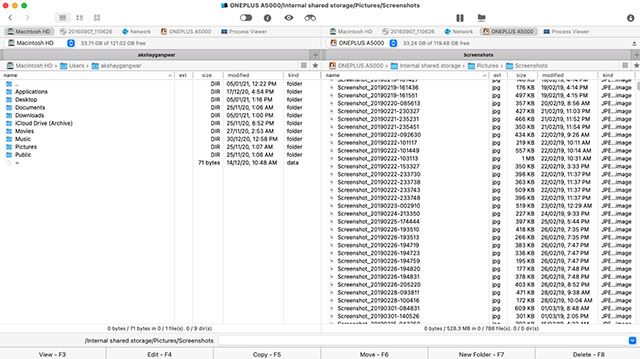
يمكنك بعد ذلك نسخ الملفات ولصقها عبر أجهزتك بسهولة.
تنزيل Commander One ( مجاني ، التراخيص متوفرة )
شارك الملفات بسهولة بين Android و Mac
حسنًا ، كانت هذه أفضل 5 طرق لنقل الملفات بين هواتف MacBook و Android. لقد قمنا بتضمين جميع أنواع الطرق ، سواء كان ذلك النقل اللاسلكي ، النقل السلكي ، وحتى حلول AirDrop مثل هاتف Android الخاص بك. نأمل أن تكون قد وجدت طريقة تناسبك بشكل أفضل.