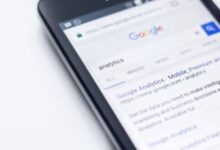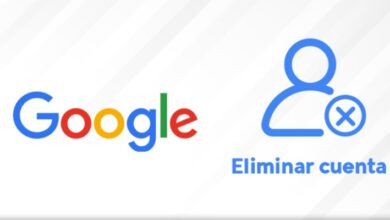كيف يمكنني مسح المستندات الخاصة بي ضوئيًا باستخدام Google Drive؟

يعمل هذا التطبيق كوضع نسخ احتياطي للملفات. يتم تحميله كثيرًا لدرجة أنه في بعض الأحيان يمكنك حذف مستند وتحتاج إلى استعادته . من بين هذه الأنواع من العناصر ، قد يكون هناك نوع PDF. إنه في بعض الأحيان ننسى أن جهاز Android الخاص بنا لديه سعة كافية يمكننا من خلالها رقمنة شيء ما. حتى عندما تكون وظيفتها الأساسية ليست هذه. لذلك إذا توصلت إلى السؤال ، كيف يمكنني مسح المستندات الخاصة بي باستخدام Google Drive . بعد ذلك سنخبرك بكيفية القيام بذلك.
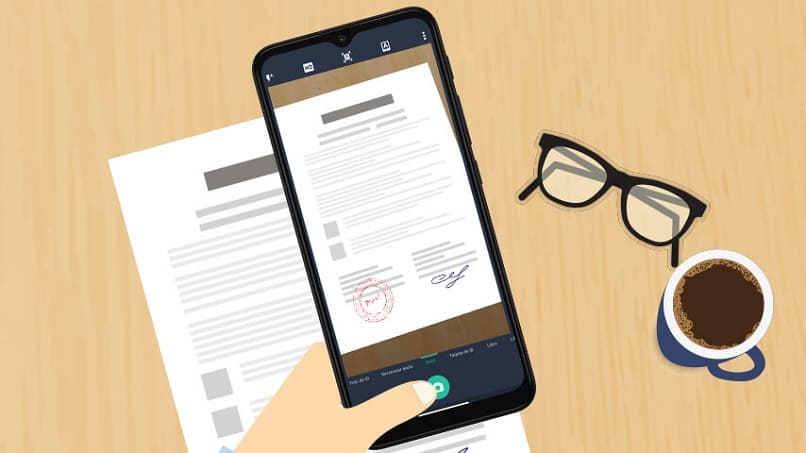
كيفية استخدام Google Drive كمسح ضوئي للمستندات؟
بادئ ذي بدء ، يجب عليك إدخال التطبيق على Android . بمجرد الدخول ، في أي قسم ، انقر فوق رمز إنشاء “+” ، يتم استخدام هذا الرمز لإنشاء عناصر أو إضافتها إلى السحابة الرقمية. إذا قمت بذلك من قسم الملفات ، يمكنك إدخال المجلد الذي تريد وضعه فيه.
بعد ذلك ، حتى تتمكن من رؤية قائمة يمكنك من خلالها اختيار نوع النص ، فمن الممكن من الأسفل. يجب النقر فوق خيار المسح ، والذي سيتم عرضه بالقرب من الخيارات لإنشاء المجلد أو اكتشاف المستندات.
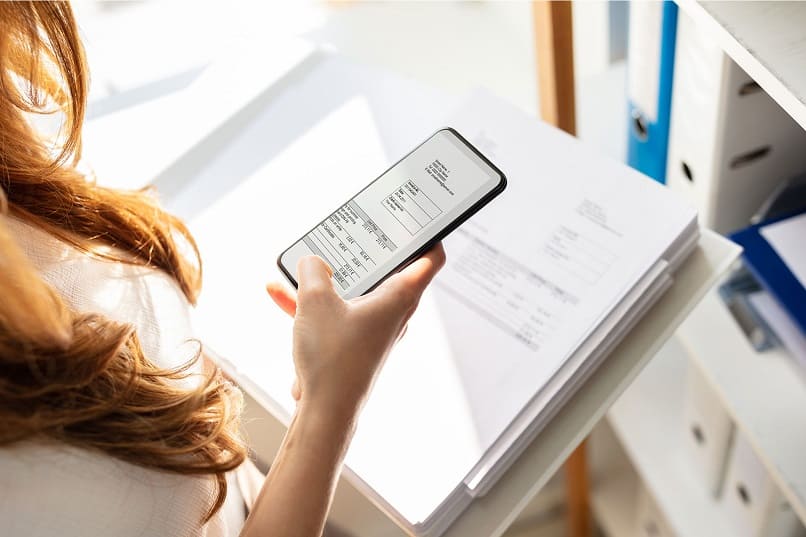
سيتم فتح وظيفة كاميرا الصور في التطبيق. للقيام بذلك ، يجب أن تشير إلى الصورة التي تريد مسحها ضوئيًا والنقر فوق الرمز لالتقاط الصورة الموجودة في الأسفل. سترى كيف تحولت الصورة. إذا كنت ترغب في المتابعة وجعل Google Drive يكتشف المستند المراد مسحه ضوئيًا ، فاضغط على الرمز الأزرق لقبوله. إذا لم تكن مقتنعًا بالنتيجة ، نظرًا لأن الصورة غير واضحة ، فيجب عليك تحديد زر السهم على يسارك والمحاولة مرة أخرى.
بعد مسح المستند ضوئيًا ، سيعرض لك Google Drive منتج الفحص . يوجد في الواجهة أزرار مختلفة لمراقبة النتيجة. بعد ذلك ، نقدم لك معلومات مع وصول مباشر إلى وظيفة كل منها بطريقة منظمة.
- يظهر لك عنوان المستند ، وإذا نقرت عليه يمكنك تغييره.
- يسمح لك In cut بتحديد قص النص المراد مسحه يدويًا.
- هو تعديل تكوين الدرجة اللونية للمستند ،
- باستخدامه يمكنك التراجع عن الورقة المعالجة أو تغيير الاسم أو تدويره أو الانتقال إلى الإعدادات.
- يتم استخدامه للعودة إلى قائمة الماسح الضوئي ، ومسح صفحة أخرى وإضافتها إلى الآخرين.
- يتم استخدامه في تكرار الفحص الحالي في حالة عدم إعجابك به.
- تحقق من أن كل شيء على ما يرام وادعم المسح الضوئي للحفاظ عليه . ثم تذهب إلى شاشة الحفظ. بالفعل فيه ، يمكنك مرة أخرى تغيير عنوان وثيقة PDF.
مسح أوراق متعددة باستخدام Google Drive
لتحقيق هذا الغرض ، ما عليك سوى النقر فوق الزر “+” وبالتالي تكون قادرًا على إضافة المزيد من الأوراق. بمجرد اكتمال إجراء المسح ، انقر فوق أيقونة التأكيد. وبهذه الطريقة سيتم حفظ جميع المعلومات في ملف PDF داخل التطبيق.
كيف يمكنني الحصول على فحص مثالي باستخدام Google Drive؟
يعد استخدام خدمة الكمبيوتر هذه وراء عملية المسح المباشر أمرًا جيدًا. سيكون مفيدًا إذا كنت تريد حماية الملف من الإصدارات المحتملة . بعد ذلك ، اتبع النصائح التالية ، والتي ستحقق بالتأكيد نتائج جيدة :
ضع المستند على سطح مستوٍ مع إضاءة جيدة
لحسن الحظ ، أصبح من السهل اليوم الإجابة على السؤال المتعلق بكيفية مسح المستندات ضوئيًا باستخدام Google Drive. استخدام التطبيق بطريقة بارعة لا يعرفها الكثيرون:
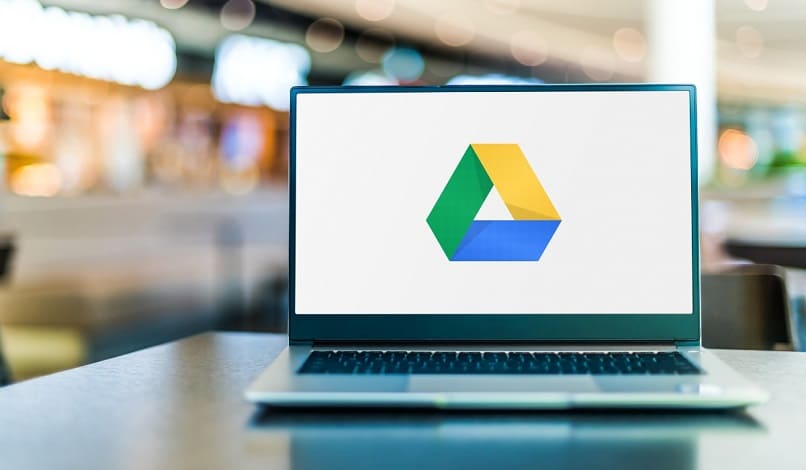
- بادئ ذي بدء ، تحقق من وجود ضوء كافٍ . لا تقوم الكاميرات عالية الدقة الموجودة على الأجهزة بعمل رائع في الإضاءة المنخفضة.
- باستخدام Google Drive ، يمكنك تنشيط الفلاش بسرعة. الموقف هو أنه من الممكن أن يتسبب ذلك في وميض مباشر على الورق. لذلك ، يفضل استخدام الإضاءة المنتشرة. مثل أنابيب الفلورسنت في السقف. فقط لا تضع هاتفك تحت الضوء مباشرة ، وإلا فسوف يلقي بظلاله عليه.
- قم بمحاذاة المستند قدر الإمكان. إذا كان مسطحًا ، فإنه يمسح جيدًا ، ولكن إذا كان مجعدًا أو مطويًا ، فمن الصعب على البرنامج إجراء المسح الضوئي بشكل صحيح.
- بعد ذلك ، تحقق من أن المستند قيد التركيز . ما عليك سوى لمسها ويجب أن يؤدي الإطار التلقائي للجهاز المهمة بالفعل. يؤدي الضوء الأفضل إلى إنتاجية تركيز أعلى.
لا تكمن الخصوصية الكبيرة في كيفية مسح المستندات الخاصة بي باستخدام Google Drive فحسب ، بل تكمن أيضًا في أن الماسح الضوئي يحتفظ بالنص بدقة. بالإضافة إلى أنه يوفر إضاءة متساوية مع كل عملية مسح. أيضًا ، يمكنك التقاط الصورة بشكل عمودي على الورق.
التقاط كل النص
للحصول على مسح ضوئي جيد في المستند الذي يلتقط المحتوى تمامًا ، اتبع التوصيات التي نقدمها لك أدناه:
- أولاً ، انتقل إلى تطبيق Google Drive. بعد ذلك ، في الزاوية اليمنى السفلية ، انقر فوق إضافة +. انقر فوق المسح.
- التقط صورة للنص الذي تريد مسحه ضوئيًا.
- للحصول على دقة جيدة للمنطقة ، انقر فوق اقتصاص.
- إذا كنت تنوي التقاط الصورة مرة أخرى ، فانقر فوق إعادة مسح الصفحة الحالية.
- إذا كنت تريد ، قم بتمرير ورقة أخرى عبر الماسح ، المس إضافة +.
- أخيرًا ، للاحتفاظ بالنص النهائي ، انقر فوق تم.
كيف يمكنني إضافة اختصار Drive Scanner إلى الشاشة الرئيسية؟
إذا كنت ترغب في إعداد اختصار لوظيفة مسح الصور أو المستندات ضوئيًا ، فعليك إجراء عملية بسيطة. سيستغرق القيام بكل هذا وقتًا قصيرًا ونؤكد لك أنه أسهل من استعادة ملف محذوف من Drive الخاص بك. يبقى عليك فقط تنفيذ الخطوات التالية :
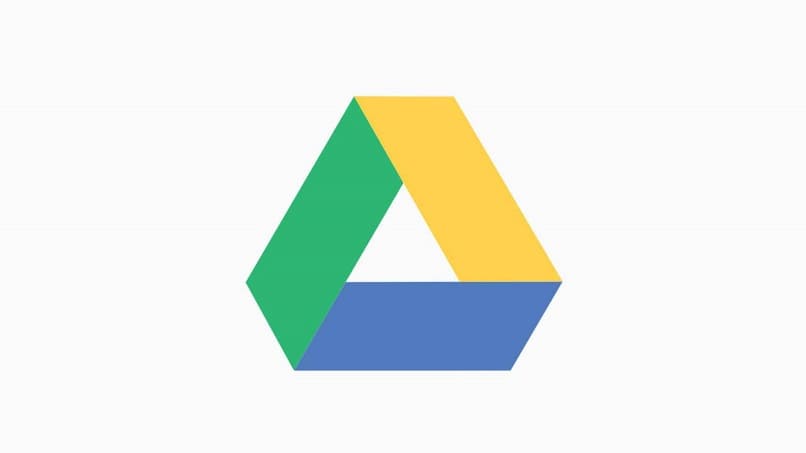
- يجب عليك الوصول إلى الحاجيات على جهاز Android الخاص بك.
- ثم ابحث عن “Drive Scanner” المحدد واضغط عليه باستمرار.
- قم بإحضاره إلى شاشتك الرئيسية. قد يُطلب منك اختيار حساب بريد إلكتروني.
- حدد المجلد الذي ستحتفظ فيه بالوثائق. إذا كنت ترغب في إنشاء أخرى ، فانقر فوق + جديد.
- اضغط على اختيار. سترى عنوان علامة التبويب في القطعة.