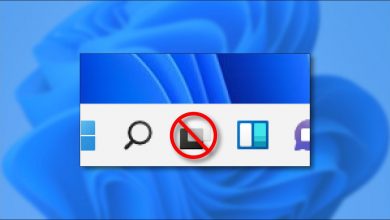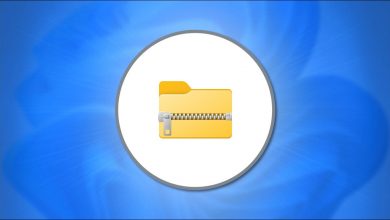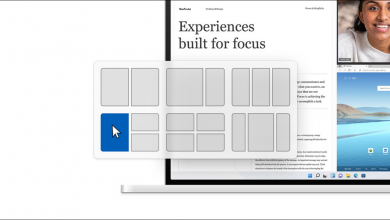كيف يتم تنشيط عارض الصور الكلاسيكي في Windows وتعطيل الجديد؟
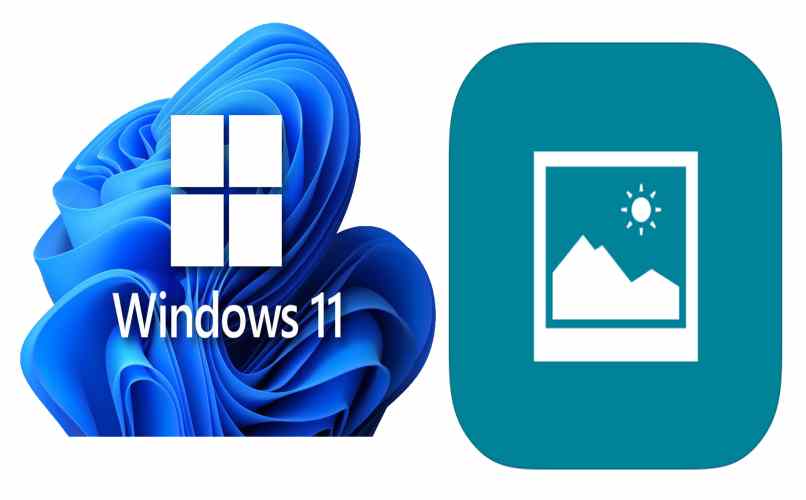
نظام التشغيل Windows 11 الجديد يمكننا أن نلاحظ أنه عند فتح ملف PNG ، يتم فتحه باستخدام عارض الصور الجديد. بالطبع ، تنسيقات الصور الأخرى مثل JPG. إذا كنت ترغب في استخدام عارض Windows الكلاسيكي ، فما عليك سوى تغيير الطريقة الافتراضية لفتح الملفات التي تختارها .
كل صورة لها تنسيقها الخاص ، ولديك خيار اختيار التطبيق الذي تريد استخدامه لكل امتداد . أي ، استخدم عارض الصور الكلاسيكي لصور JPG والآخر الجديد لمن لديهم امتداد PNG. أيضًا ، إذا كنت تفضل ذلك ، يمكنك فتح جميع الصور باستخدام العارض الكلاسيكي بحيث يتم تعطيل العارض الجديد.
أين يوجد عارض الصور في Windows 11؟
نظرًا لأن العارض الجديد هو أداة تأتي مع نظام التشغيل ، فيمكننا العثور على موقع الجذر الخاص به في مجلد “Windows”. أيضًا ، للدخول إلى التطبيق أو تعديل خصائصه ، عليك فقط اتباع المسار التالي.
- افتح “الإعدادات” إما بزر البدء أو باستخدام محرك البحث أو بالضغط على مجموعة المفاتيح “Windows + I”.
- انقر فوق خيار “التطبيقات”.
- “التطبيقات والميزات”.
- انقر فوق “صور Microsoft” وهذا كل شيء.

يجب أن تعلم أنه بمجرد دخولك إلى العارض ، يكون لديك خيار تعديل الخيارات المتقدمة لإنهاء التطبيق ، أو إصلاحه في حالة وجود أخطاء ، أو إلغاء التثبيت ، أو تخصيص الأذونات ، حتى يتمكن من الوصول إلى الكاميرا أو الميكروفون ، حتى إذا ترغب ، يمكنك جعل الخلفية لا تعمل.
ما يجب القيام به لتنشيط عارض الصور في Windows؟
ل فتح عارض الصور في ويندوز 11 أو غيرها من الصيغ، يجب تنشيطه. للقيام بذلك ، من الضروري فقط تغيير التطبيق الذي سيتم فتح الصورة به. بمعنى آخر ، كل ما عليك فعله هو اختيار تطبيق افتراضي لفتح الصورة باستخدام هذا البرنامج. تعرف على كيفية القيام بذلك على النحو التالي:
- افتح “الإعدادات” إما بزر البدء أو باستخدام محرك البحث أو بالضغط على مجموعة المفاتيح “Windows + I”.
- انقر فوق خيار “التطبيقات”.
- انقر فوق “التطبيقات الافتراضية”.
- في قسم “عارض الصور” ، انقر فوق البرنامج المعروض لعرض الخيارات.
- اختر ‘Windows Photo Viewer’ وهذا كل شيء.
يجب أن تعلم أن عارض الصور يحمل اسم “صور Microsoft” مرة أخرى. يمكنك أيضًا إلغاء تثبيت تطبيقات وبرامج Windows 11 بمجرد إدخال إعداداته المتقدمة ، ستلاحظ أنه يمكنك إلغاء تثبيت هذا التطبيق إذا كنت ترغب في ذلك. أيضًا باستخدام هذا الإجراء ، يمكنك دائمًا التبديل من عارض إلى آخر ، فقط قم بتعيين افتراضي وهذا كل شيء.
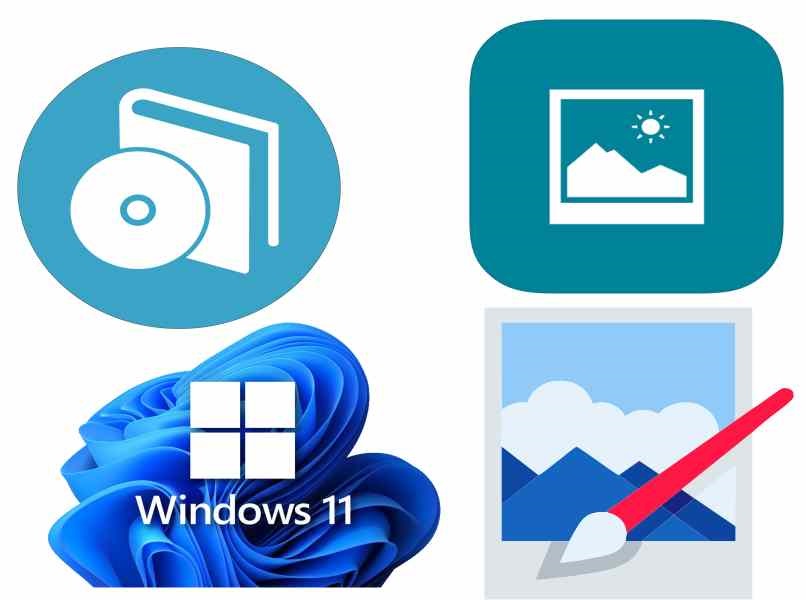
ماذا يجب أن تفعل إذا كان عارض الصور في Windows لا يعمل؟
هناك عدة أسباب لعدم عمل عارض الصور في Windows بما في ذلك تطبيق الصور. لكن يجب أن تعلم أن لديك خيار تنزيل “Microsoft Photos” من المتجر الرسمي ، وبهذه الطريقة يمكنك حل عدد كبير من الأخطاء . بالطبع حسب نوع المشكلة يمكنك أيضًا:
إعادة تعيين الصور
عند استعادة التطبيق ، من الممكن أن يبدأ عارض الصور العمل مرة أخرى ، نظرًا لأنه في بعض الأحيان يتم عزل عملية التسجيل بواسطة برنامج مكافحة الفيروسات أو مختلطة مع تطبيق آخر ، لتصحيح ذلك ، ما عليك سوى:
- افتح “الإعدادات” إما بزر البدء أو باستخدام محرك البحث أو بالضغط على مجموعة المفاتيح “Windows + I”.
- انقر فوق خيار “التطبيقات”.
- “التطبيقات والميزات”.
- انقر فوق “صور Microsoft” ثم انقر فوق “خيارات متقدمة”.
- ستلاحظ خيار “إعادة التعيين” لاستخدامه ، ما عليك سوى النقر فوق “إصلاح”.
- بمجرد الإصلاح ، انقر فوق “إعادة تعيين” لتترك لك إعدادات المصنع وهذا كل شيء.
أعد تثبيت تطبيق الصور
في نفس قسم “الخيارات المتقدمة” يمكنك إلغاء تثبيت التطبيق مباشرة ، ثم الانتقال إلى متجر Microsoft وتنزيل التطبيق مرة أخرى ، وتضمن إعادة تثبيت تطبيق الصور تصحيح جميع الأخطاء المحتملة ، بالطبع بنفس الطريقة التي يجب عليك تخصيصها الامتدادات.

تحقق من التمديد
تحقق من أن جميع ملحقات الصور قد تم تعيين عارض الصور أو الصور من Microsoft ، لأنه إذا تم تكوين ملحقات أخرى مع التطبيق ، فسيتم إغلاقها فور فتحها فور فتحها. من الطرق السهلة للتحقق من الامتدادات اتباع الخطوات التالية:
- افتح “الإعدادات” إما بزر البدء أو باستخدام محرك البحث أو بالضغط على مجموعة المفاتيح “Windows + I”.
- فوق خيار “التطبيقات”.
- انقر فوق “التطبيقات الافتراضية”.
- انتقل إلى “اختيار التطبيقات الافتراضية حسب أنواع الملفات”.
- حدد موقع ملفات الصور أو استخدم محرك البحث.
- قم بتعيين عارض صور للامتدادات المقابلة ، والأكثر شيوعًا هي JPG و PNG و GIF و MRW.
- أغلق النافذة وفويلا.
إذا كنت تستخدم محرك البحث ، فسيكون الإجراء أبسط ، لأن قائمة الامتدادات طويلة جدًا ، لأن جميع الإضافات المستخدمة في نظام التشغيل محددة ، بنفس الطريقة إذا كنت تريد إلقاء نظرة وتعديل تطبيق آخر عن طريق الافتراضي يمكنك الاستفادة من القيام بذلك.
وبالمثل ، إذا كنت تواجه مشكلات في تنشيط عارض صور Windows الكلاسيكي وتعطيل الجديد ، فلا تتردد في استشارة دعم Microsoft الفني لحل أي نوع من الأخطاء المتعلقة بتطبيقات النظام التي تأتي افتراضيًا.