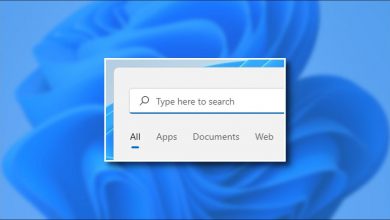كيف تفتح Terminal في Windows 11 بطرق مختلفة؟ | جعل من السهل
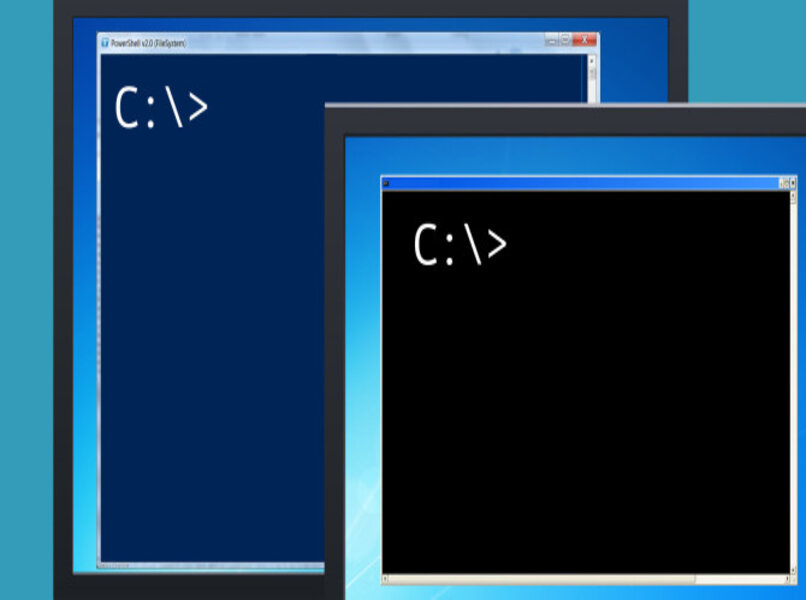
هذه العملية سهلة للغاية ، وتحكم في أجهزتك المنزلقة ، وحدد موقع الرمز الخاص بك أو رمز “Windows 11” المميز. قم بإغراق المفتاح في “نافذة Windows” في شريط المهام ، سيتم عرض محدد ممدود ، هناك اضغط على “Windows Terminal”. يتضمن المسار الآخر الدخول إلى “قائمة ابدأ” ، وابحث في قسم “التطبيقات” ، العبارة التي تقول “Windows Terminal” افتحها. أكمل هذا الإجراء من خلال معرفة مواصفات أو متطلبات Windows 11 .
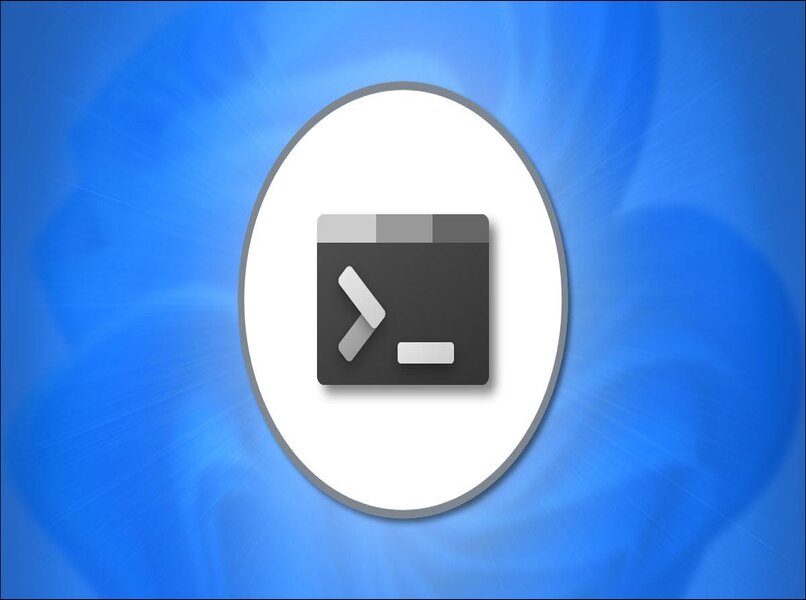
ما هي وظيفة المحطة في نظام التشغيل Windows 11؟
محطة Windows هي وظيفة أو سمة من سمات النظام الحالي ، وهي تتضمن وظائف أوامر معينة. يعتقد الكثير أن المبرمجين فقط هم من يمكنهم استخدامه ، لكن الأمر ليس كذلك ، إذا كنت تعرف كيفية كتابة الأوامر حرفيًا ، فيمكنك استخدامها. ومع ذلك ، تتطلب الإجراءات الأخرى استشارة بعض المواصفات والخصائص.
باستخدام المحطة الحالية ، يمكنك أيضًا تنفيذ إجراءات الفتح والإغلاق للبرامج والميزات والوظائف الإضافية. بالإضافة إلى ذلك ، يمكنك الوصول إلى جذر التكوينات ، ربما ليس في النظام ، أو عرض أي مستخدم. قم بإدارة جهاز الكمبيوتر الخاص بك عند إلغاء تثبيت أي برنامج نظام ، إذا كنت تعتقد أن الجهاز يستغرق وقتًا للبدء.
كيف تجد محطة Windows من PowerShell؟
كخطوة رئيسية ، قم بالوصول إلى المربع لعمليات البحث لمتابعة تنشيط أداة “PowerShell” . إذا لاحظت أنه لم يبدأ ، فاكتب “تشغيل” (من شريط البحث أو القسم) ، فيه انسخ “PowerShell” يدويًا ، متبوعًا بالنقر فوق الزر “موافق” الصغير. بمجرد فتح النافذة ، اكتب بمساعدة جهازك لكتابة المسار “C: Path / To / Program.exe” ، متبوعًا بالضغط على مفتاح “Enter”.
قد تلاحظ أنه في نفس الوقت ، سيبدأ برنامج مشابه جدًا ، يجب أن تنتبه جيدًا ، حيث يمكنك ارتكاب أخطاء أثناء العملية. يمكنك التفريق بينهما ، لأن لكل منهما بيانًا مختلفًا ، أحدهما يقول “PowerShell” الذي له خلفية زرقاء ، والآخر يقول “CMD” وله خلفية سوداء ، أغلق الواحد بخلفية زرقاء. كلاهما عبارة عن طرفي طرفي يعملان بنظام Windows ، ولكن أحدهما أكثر حداثة من الآخر.
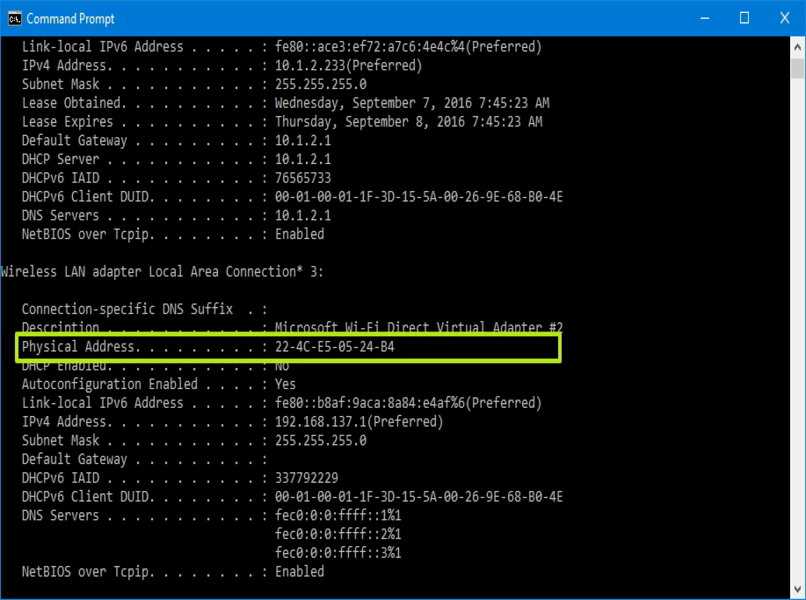
كيفية الوصول إلى محطة Windows من شريط المهام؟
من السهل جدًا القيام بالتمرير إلى شريط المهام أو القسم ، وهو يتضمن نقرة على رسم “النافذة”. استخدم الأداة أو الدرج للبحث ، هناك يجب أن تكتب “موجه الأوامر” أو “CMD” ، لا ترتبك ، إذن ، هو نفس قول “Windows Terminal”. في القائمة التي يتم توزيعها أو نقلها إلى الموضع الصحيح ، يجب أن تبحث عن ترتيبي “فتح” ، على الفور ستتمكن من الاستمتاع بـ “موجه الأوامر”.
هناك طريقة أخرى للوصول إلى الأداة وهي من خلال “اختصار البحث” ، وعند استخدامها لن تحتاج إلى فتح “قائمة ابدأ”. وهذا يعني أنه من شريط المهام أو القسم يمكنك كتابة “CMD” أو “موجه الأوامر” مباشرة ، وسوف تراه على الفور ، لفتحه وتكون قادرًا على استخدامه. إذا كنت بحاجة إلى تعديل الأوقات ولم يعمل CMD ، فقم بتعديل تاريخ الإنشاء في ملفات PowerShell .
كيف أقوم بفتح Windows Terminal باستخدام الأوامر؟
لن تفتح الأوامر التالية مباشرة على “Windows Terminal” ، ولكن ستتمكن من بدء تشغيل أداة “Run” التي يمكنك رؤيتها أسفل سطح المكتب. إنها نافذة بيضاء ، بها مساحة متاحة للنص ، هناك يجب عليك كتابة “CMD” ، باستخدام “ماوس الأجهزة” ، انقر فوق الزر الصغير “موافق” أو “موافق”. سيتم تنفيذ الخطوة التالية بواسطة النظام.
انتظر حتى يتم عرض “محطة Windows” ، والتي ستظهر في منتصف سطح المكتب. ومع ذلك ، لا داعي للقلق ، حيث لن تشغل كل المساحة على الشاشة. ستجد داخل النافذة السوداء علامة وامضة ، حيث يمكنك كتابة الأمر الذي تريد استخدامه.
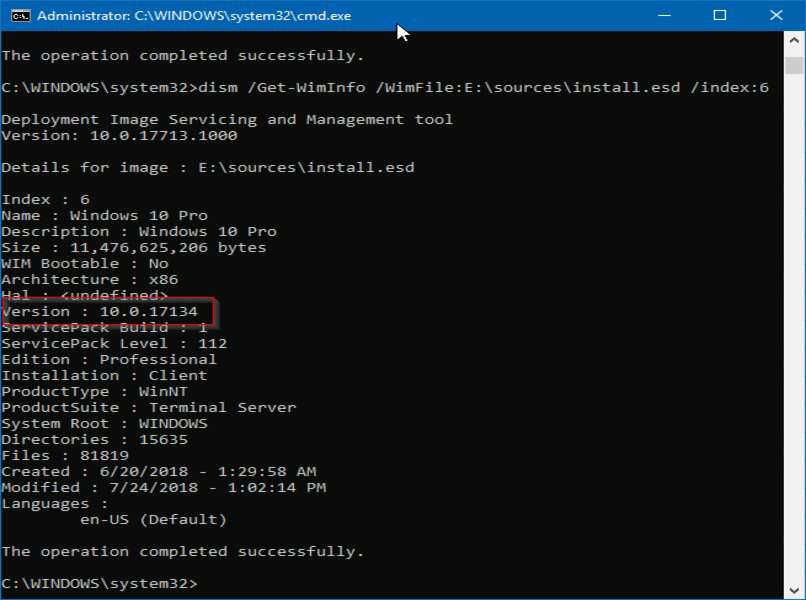
ماذا تفعل لفتح Windows Terminal مع قائمة السياق؟
إنها الخطوة الأكثر شيوعًا وتتطلب منك عرض “قائمة ابدأ” ، من النافذة المميزة ، وإجراء نقرة. سيؤدي هذا الإجراء إلى إظهار مربع خيارات ، في هذا المكان ابحث عن مربع البحث وانسخ “موجه الأوامر”. سترى على الفور العديد من الأرقام الترتيبية ، انقر فوق الذي يقول “فتح” أو “تشغيل كمسؤول” وانتظر حتى يبدأ البرنامج المطلوب.