كيف ترى إصدار Java الذي تم تثبيته على جهاز الكمبيوتر الخاص بك الذي يعمل بنظام Windows 11؟ – درس تعليمي
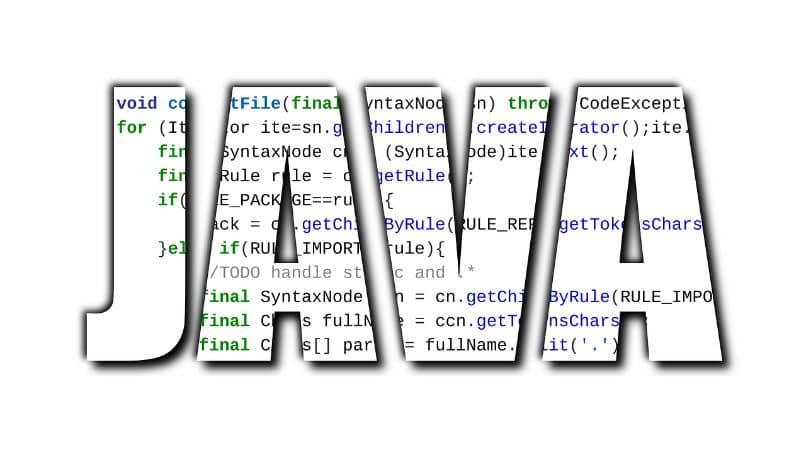
لا شك أن مكتبات Java ضرورية لتشغيل العديد من البرامج. في الواقع ، تحتاج بعض الألعاب مثل Minecraft إلى تشغيلها. على أي حال ، من المهم معرفة إصدار Java الذي قمت بتثبيته على جهاز الكمبيوتر الخاص بك ، وهو أمر سنتحدث عنه بعد ذلك.
كيف يمكنك معرفة إصدار Java على جهاز الكمبيوتر الخاص بك من الشاشة الرئيسية؟
قد لا تعرف ذلك ، ولكن يمكن الوصول إلى أي برنامج تقريبًا من قائمة البداية.يمكنك رؤية إصدار Java من خلال البحث عن البرنامج المناسب. في هذه الحالة ، سيكون عليك ببساطة فتح قائمة ابدأ والبحث عن “حول Java” .
بمجرد ظهور النتيجة ، انقر فوق التطبيق . الآن سيتم فتح تطبيق معلومات Java. سيتم عرض الإصدار الذي قمت بتثبيته على جهاز الكمبيوتر الخاص بك في هذا التطبيق ، بحيث يمكنك تحديث البرنامج إلى إصدار أحدث (إذا لزم الأمر).
ماذا تفعل لمعرفة إصدار Java الخاص بك من خلال لوحة التحكم بجهاز الكمبيوتر الخاص بك؟
هناك طريقة أخرى لعرض معلومات إصدار Java وهي فتح لوحة تحكم Windows . للقيام بذلك ، فإن أول شيء هو الوصول إلى لوحة التحكم ، والبحث عنها مباشرة في قائمة البداية. بمجرد فتح لوحة التحكم ، نوصي بتحديد عرض الفئة .
بعد ما سبق ، يجب عليك الانتقال إلى قسم “البرامج” والنقر فوق “Java” ، وهو خيار يجب العثور عليه في النهاية. سيتم فتح لوحة تحكم Java ، تأكد من أنك في علامة التبويب “عام” وانقر فوق “حول …” ، وهي مساحة يتم فيها عرض المعلومات الخاصة بإصدار Java المثبت على جهاز الكمبيوتر.
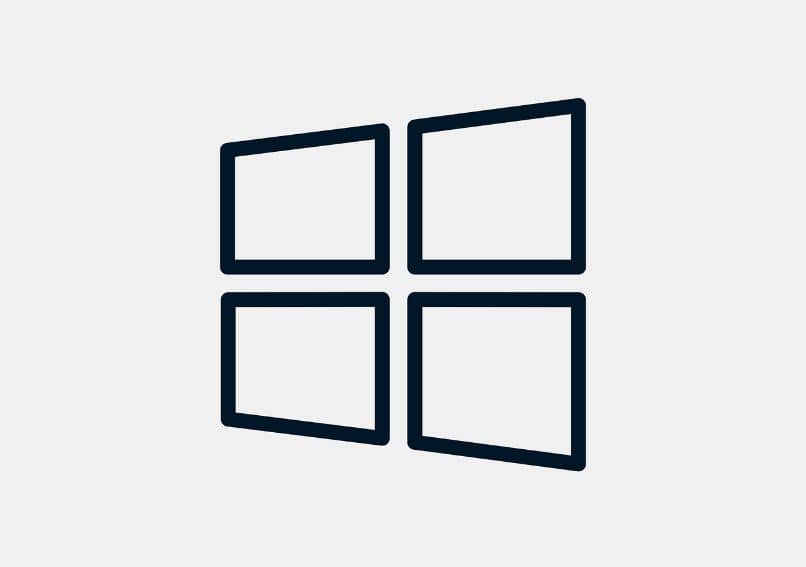
كيفية استخدام CMD وسطر الأوامر لمعرفة إصدار Java؟
لرؤية إصدار Java بهذه الطريقة ، فإن أول شيء هو فتح وحدة التحكم بالأوامر ، وللقيام بذلك اضغط على Windows Key + R في نفس الوقت. سيتم عرض أداة “Run” ، واكتب “cmd” وانقر فوق “قبول” . بمجرد ظهور وحدة التحكم ، سيكون عليك كتابة “إصدار جافا” والضغط على مفتاح Enter . سيتم عرض إصدار Java المثبت على جهاز الكمبيوتر الخاص بك على الفور.
ما هو الإجراء المتبع لاستخدام PowerShell كمدقق لإصدار Java؟
في الواقع ، يكون الإجراء الخاص برؤية إصدار Java باستخدام PowerShell هو نفسه عمليا كما هو الحال مع وحدة تحكم أوامر Windows. على أي حال ، إذا كنت تشعر براحة أكبر مع هذه الأداة ، فهي طريقة جيدة لمعرفة إصدار Java الذي لديك ،
لاستخدام هذه الطريقة ، فإن أول شيء هو تشغيل PowerShell ، وأسهل طريقة للقيام بذلك هي البحث مباشرة عن الأداة في قائمة البداية. بمجرد فتح PowerShell ، اكتب “إصدار جافا” واضغط على مفتاح الإدخال . بعد القيام بما ورد أعلاه ، سيتم عرض إصدار Java المثبت على جهاز الكمبيوتر الخاص بك على الشاشة.

كيف يمكنك تحديث برنامج Java على جهاز الكمبيوتر الخاص بك؟
إذا لاحظت ، بعد التحقق من إصدار Java الموجود على جهاز الكمبيوتر الخاص بك ، أنه إصدار قديم جدًا ، فمن الأفضل تحديثه. في الواقع ، مع كل إصدار جديد من Java ، تم تحسين العديد من الأقسام وحتى يمكن إصلاح الأخطاء. إذا كنت ترغب في ذلك ، يمكنك تنزيل الإصدار الأحدث من Java على النحو التالي.
- أول شيء هو الوصول إلى صفحة تنزيل Java ، ثم النقر فوق “قبول وبدء التنزيل المجاني” لبدء تنزيل برنامج التثبيت.
- بعد تنزيل الملف ، ستحصل على المثبت ، قم بتشغيله لبدء عملية تنزيل الملفات الضرورية.
- إذا كنت تواجه مشكلات في التثبيت لسبب ما ، فحاول إعادة تشغيل جهاز الكمبيوتر وتنزيل الإصدار غير المتصل بالإنترنت ، وللقيام بذلك ، ما عليك سوى النقر فوق خيار “المثبت غير المتصل” الذي ستجده على يسار الشاشة.
من ناحية أخرى ، إذا لم تتمكن من تثبيت Java لسبب ما ، فهناك دائمًا إمكانية تثبيت Oracle Java 15 في Ubuntu أو في أي نظام تشغيل آخر. إنه حقًا أحد أفضل الخيارات لتلك الظروف التي يتعذر فيها تثبيت Java أو إذا لم تعمل الصفحة الرسمية لسبب ما.






