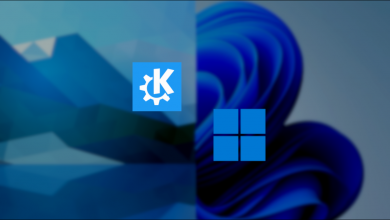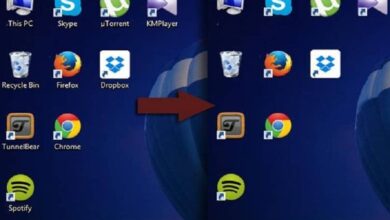كيف تخفي صورك على OneDrive من تطبيق الصور في Windows 11؟
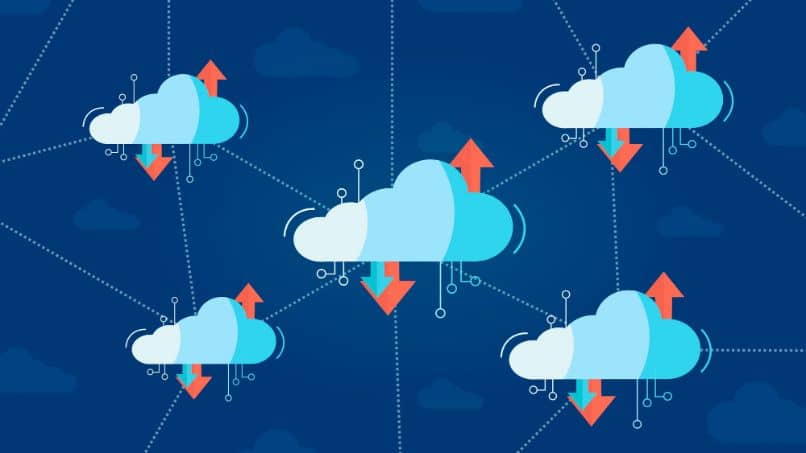
بعد إضافة حساب Microsoft في Windows ، تتم مزامنة تلقائية. وبالتالي ، سيعرض تطبيق الصور جميع الصور التي تحفظها على OneDrive. ومع ذلك ، إذا كنت تتساءل عن كيفية إخفاء صور OneDrive الخاصة بك من تطبيق الصور في Windows 11؟ انتبه إلى الإجراء الذي نعرضه لك أدناه.
ما هو الإجراء الخاص بإلغاء تنشيط ربط الصور الموجودة على جهاز الكمبيوتر الخاص بك فقط؟
من الممكن إلغاء تنشيط ربط الصور الموجودة على جهاز الكمبيوتر الخاص بك فقط. للقيام بذلك ، انتقل إلى شريط بحث Windows 11 ، واكتب الصور ، واضغط على مفتاح “Enter” أو انقر فوق “فتح”. بمجرد وصولك إلى تطبيق الصور ، ابحث عن النقاط الثلاث التي ستجدها في الجزء العلوي الأيمن من النافذة وانقر عليها.
ثم اضغط على رمز الترس أو “الإعدادات” وابحث عن قسم “Microsoft OneDrive”. في وقت لاحق ، قم بتبديل المفتاح لتعطيل الخيار “إظهار المحتوى السحابي الخاص بي فقط من ONEDRIVE”. يمكن تعديل هذا الخيار في أي وقت آخر إذا كنت تريد تنشيط الارتباط مرة أخرى.
ما الذي يجب عليك فعله لإلغاء ربط حساب OneDrive بالكامل بجهاز الكمبيوتر الخاص بك؟
من ناحية أخرى ، إذا كنت تريد إلغاء ربط حساب OneDrive بالكامل من جهاز الكمبيوتر الخاص بك ، فسيتعين عليك فتح تطبيق OneDrive من شريط قوائم نظام Windows حيث توجد أيقونة السحابة مباشرةً ، أو الوصول إلى شريط البحث واكتب “OneDrive” ( بدون علامات اقتباس) واضغط على مفتاح “Enter”.
بمجرد تحديد موقع تطبيق OneDrive ، انقر فوق “الإعدادات والمساعدة”. اختر حساب Microsoft الخاص بك وحدد الخيار “إلغاء ربط هذا الكمبيوتر”. لذلك ، ستحتفظ بجميع ملفاتك في OneDrive ولكنك لن تتمكن من الوصول إليها مباشرة من جهاز الكمبيوتر الخاص بك ولكن من خلال الويب.
كيف يمكنك إلغاء تثبيت OneDrive بالكامل من جهاز الكمبيوتر الخاص بك؟
يمكنك إلغاء تثبيت OneDrive بالكامل من جهاز الكمبيوتر الخاص بك. لتحقيق ذلك ، يجب عليك فتح إعدادات Windows من قائمة البدء أو من خلال شريط البحث. ثم انقر فوق فئة “التطبيقات” وابحث عن خيار “التطبيقات والميزات”. هناك ، ستجد قائمة بجميع التطبيقات التي تم تثبيتها على جهاز الكمبيوتر الخاص بك.

ابحث عن تطبيق Microsoft OneDrive وانقر فوقه. اضغط على الزر “إلغاء التثبيت” وانتظر بضع ثوان لتتمكن من إلغاء تثبيت خدمة OneDrive . يمكنك أيضًا فتح لوحة تحكم Windows والضغط على “إزالة تثبيت برنامج” في فئة “البرامج”. انقر بزر الماوس الأيمن فوق “Microsoft OneDrive” واضغط على زر “إلغاء التثبيت”.
ماذا تفعل لحذف المجلدات المتبقية؟
بشكل عام ، بعد إلغاء تثبيت أحد البرامج تمامًا ، تظل بعض ملفات ومجلدات التطبيق على النظام . لحذف المجلدات المتبقية ، يجب عليك كتابة “regedit” (بدون علامات اقتباس) في شريط بحث Windows والنقر فوق “فتح” للوصول إلى محرر التسجيل الخاص بجهاز الكمبيوتر الذي يعمل بنظام Windows .
بعد ذلك ، انتقل إلى المجلد “HKEY_USERS” وافتح المجلد الذي يبدأ باسم “S-1-5” ( معرف أمان Windows ). ابحث عن المجلد “SOFTWARE” و “Microsoft”. أخيرًا ، انقر بزر الماوس الأيمن فوق مجلد “OneDrive” واضغط على مفتاح “حذف” لحذف جميع المجلدات المتبقية.
كيف يمكنك إفراغ هذه البيانات من سلة المهملات الخاصة بك؟
و يندوز سلة المهملات عادة ما تخزن مؤقتا كل تلك الملفات التي قمت بحذفها في كل دورة. في الواقع ، إذا قمت بالوصول إلى سلة المحذوفات على جهاز الكمبيوتر الخاص بك ، فسترى عددًا كبيرًا من الملفات التي كنت تعتقد أنك قد حذفتها تمامًا من النظام.
لذلك ، تقوم سلة المحذوفات بتجميع الملفات على قسم القرص المحلي C حتى نقرر حذفها نهائيًا. حتى بعد فترة طويلة من الممكن أن يعرض نظام التشغيل إشعارًا يشير إلى وجود مساحة صغيرة على القرص الصلب إذا لم نقم بإفراغ محتويات سلة المهملات.

هناك طريقة يمكنك من خلالها إفراغ هذه البيانات من سلة المهملات. للقيام بذلك ، يجب أن تضغط على زر الفأرة الأيمن على أيقونة سلة المهملات التي ستجدها على سطح مكتب Windows . ثم ، انقر فوق “إفراغ سلة المحذوفات” وانتظر حتى يكمل النظام عملية حذف البيانات من سلة المهملات نهائيًا.
هناك طريقة أخرى لتفريغ البيانات من سلة المهملات وهي العثور على سلة المحذوفات على سطح المكتب وعند الوصول إلى النافذة الجديدة ، اضغط على الخيار “إفراغ سلة المحذوفات” الموجود في الجزء العلوي الأيسر الأيمن في علامة التبويب “أدوات سلة المحذوفات”.