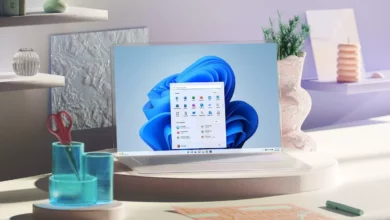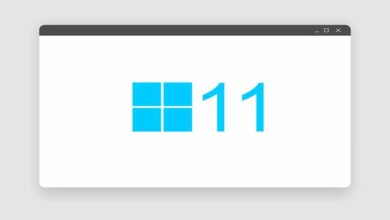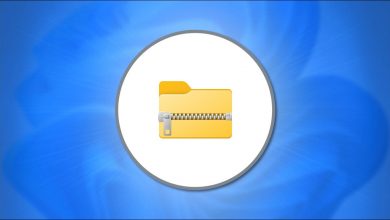كيف تحمي جهاز الكمبيوتر الخاص بك الذي يعمل بنظام Windows 11 بكلمات مرور؟ – إعدادات الكمبيوتر
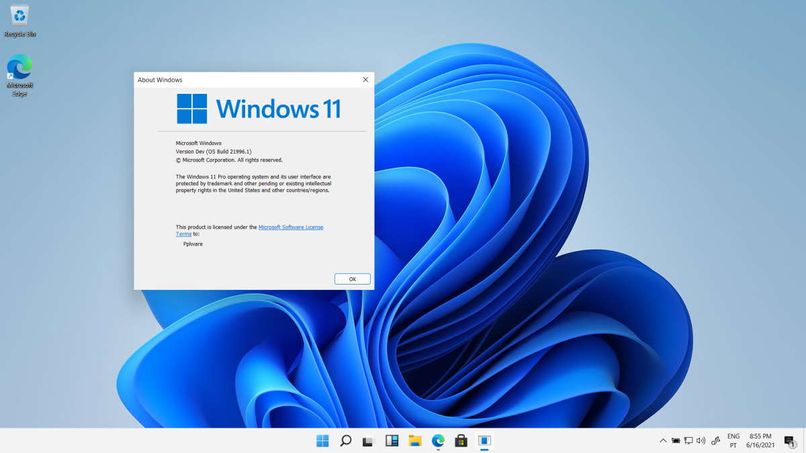
يعد وضع كلمة مرور على جهاز الكمبيوتر الخاص بك أمرًا ضروريًا ، فهذه هي الطريقة التي يمكنك بها حماية خصوصيتك. بهذا المعنى ، يمنح Windows جميع مستخدميه القدرة على حماية أجهزة الكمبيوتر بكلمات مرور يمكن وضعها عند تسجيل الدخول ، إذا كنت لا تزال لا تعرف كيف تحمي جهاز الكمبيوتر الذي يعمل بنظام Windows 11 بكلمة مرور؟ لا تقلق لأنه في المقالة التالية سوف نوضح لك كيفية القيام بذلك.
ما هي طريقة كلمة مرور Windows 11؟
يعد تعيين كلمة مرور لجهاز كمبيوتر يعمل بنظام Windows في هذه الحالة Windows 11 أمرًا بسيطًا للغاية ، وسنعرض لك أدناه كيفية القيام بذلك:
- أول شيء يجب عليك فعله هو الضغط على المفتاح الأيمن للموس عندما تكون على الشاشة الرئيسية للكمبيوتر ، وبعد القيام بذلك سيظهر لك خيار “إعدادات الشاشة” ، اضغط عليها.
- على الجانب الأيسر من النافذة التي فتحناها يوجد قسم “الحسابات” ، انقر فوقه.
- ثم انقر فوق خيار “خيارات تسجيل الدخول” .
- بعد القيام بما سبق ، سيظهر لك خيار “كلمة المرور” ، انقر عليها وفي خيار “إضافة” ، ضع حيث تشير كلمة المرور ، قم بتأكيد كلمة المرور في المربع الآخر ، في المربع الأخير ضع كلمة رئيسية دائمًا تذكر ، انقر فوق “التالي” ثم “إنهاء”.
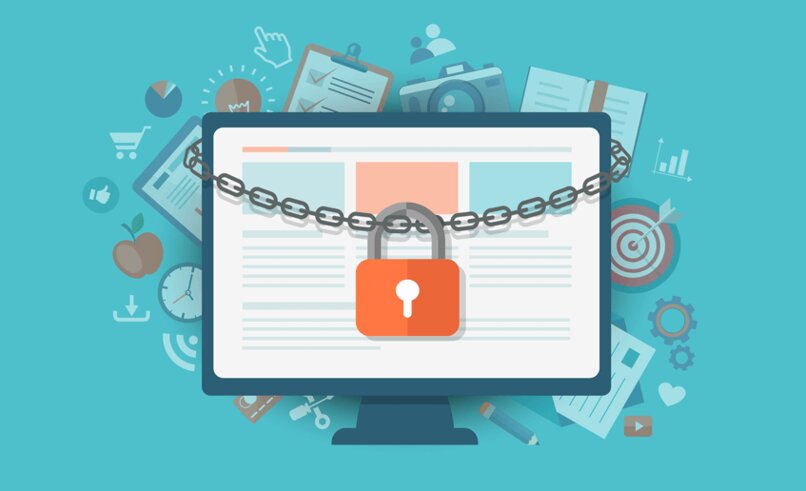
كيف يمكنني إزالة كلمة المرور من جهاز الكمبيوتر بحساب محلي في Windows 11؟
قم بإزالة كلمة مرور تسجيل الدخول من جهاز الكمبيوتر الذي يعمل بنظام Windows 11 ، فهي بسيطة للغاية وسنخبرك بكيفية القيام بذلك:
- أول شيء يجب عليك فعله هو فتح إعدادات الكمبيوتر ، وللقيام بذلك ، اضغط على المفتاح الأيمن للفأرة على الشاشة الرئيسية ثم على خيار “الإعدادات”.
- ثم انقر فوق “خيارات الحسابات” و “خيارات تسجيل الدخول” ، وبعد القيام بذلك سيظهر لك خيار “كلمة المرور” انقر فوقه.
- ستفتح نافذة مع الرسالة التي تقول أنه تم تكوين كل شيء ، بجوار الرسالة يوجد خيار “تغيير” ، انقر فوقه.
- ضع حيث يشار إلى كلمة مرور بدء التشغيل في Windows.
- في النافذة الجديدة التي ستظهر ، لا تدخل أي نوع من البيانات ، فقط انقر فوق “التالي” ثم انقر فوق “إنهاء” وهذا كل شيء ، الأمر بسيط مثل إزالة كلمة المرور في Windows 10 .

كيفية إزالة كلمة المرور إلى Windows 11 إذا كان لديك حساب Microsoft؟
في نظام Windows 11 ، يمكنك إزالة كلمة المرور إذا كنت مسجلاً في حساب Microsoft ، ولكن مع تعديل المستخدم عبر الإنترنت لحساب محلي ، لتحقيق ذلك ، يجب عليك القيام بما يلي:
- افتح إعدادات الكمبيوتر ، لهذا اضغط على المفتاح الأيمن للموس على الشاشة الرئيسية ثم على خيار “الإعدادات”.
- انقر فوق خيارات “الحسابات” ثم على قسم “معلوماتك”.
- بعد القيام بما ورد أعلاه ، ستظهر لك خيارات جديدة على اليمين ، ابحث هناك عن خيار “حساب Microsoft” ، انقر فوقه.
- بعد ذلك سيظهر لك رابط تسجيل الدخول بحساب محلي ، انقر فوقه.
- ثم ستظهر لك نافذة جديدة ، قم بتحليل التحذيرات ، إذا لم تكن هناك مشكلة ، اضغط على “التالي”.
- ضع مكان الإشارة إلى رقم التعريف الشخصي الذي تستخدمه لإدخال حسابك ، وبعد ذلك ستظهر نافذة جديدة مع حقول أخرى ، ما عليك سوى ملء الأول باسم.
- للإنهاء ، انقر فوق “التالي” وعلى “إغلاق الجلسة والانتهاء “. بعد ذلك لن تحتاج إلى إدخال كلمة المرور لتسجيل الدخول إلى جهاز الكمبيوتر الخاص بك.
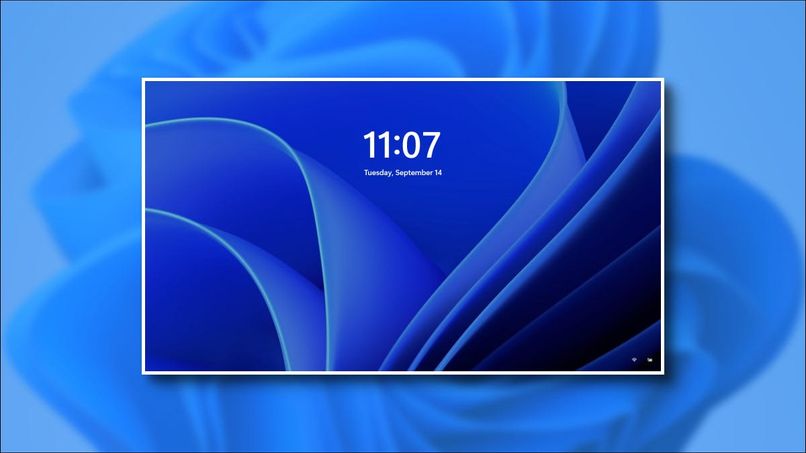
ما الذي يجب فعله في نظام التشغيل Windows 11 إذا نسيت كلمة مرور جهاز الكمبيوتر الخاص بي؟
في حالة نسيان كلمة المرور الخاصة بك ، قم بما يلي لاستعادتها:
- قم بتشغيل الكمبيوتر وأدخل كلمة المرور في المكان المشار إليه.
- اضغط على مفتاح إيقاف التشغيل في جهاز الكمبيوتر الخاص بك ، ثم انقر فوق “إعادة التشغيل”.
- عند إعادة تشغيل الكمبيوتر ، اضغط على مفتاح إيقاف التشغيل حوالي أربع مرات حتى ينتقل الكمبيوتر إلى.
- سيقوم الكمبيوتر بإجراء التشخيص ، ثم سيظهر لك خيار “خيارات متقدمة” ، انقر فوقه ثم على خيار “استكشاف الأخطاء وإصلاحها”.
- ثم سيتم إرسالك إلى نافذة جديدة ، هناك انقر فوق خيار “خيارات متقدمة”.
- بعد القيام بما ورد أعلاه ، انقر فوق رمز النظام الذي سيظهر لك.
- سيتم إرسالك إلى وحدة التحكم CDM للنظام ، هناك ضع الأمر “regedit”.
- في النافذة الجديدة التي ستفتح ، انقر فوق المجلد باسم HKE_LOCAL_MACHINE
- اذهب إلى قائمة File وانقر على Load Hive.
- سيتم فتح نافذة أخرى على الشاشة ، هناك حدد رمز الكمبيوتر أو الوحدة التي يتم فيها تنزيل Windows 11 ، وبعد ذلك أدخل مجلدي Windows و System32 ، داخل مجلد System32 ، أدخل مجلد التكوين ، داخل هذا المجلد حدد الآن نظام المجلد.
-
امنح الشجرة اسمًا في المربع حيث تتم الإشارة إليه وانقر فوق إنشاء.
- انقر الآن على “HKE_LOCAL¬¬_MACHINE” ثم على المجلد الذي يحمل اسم الشجرة.
- في المجلدات الفرعية الجديدة التي سيتم فتحها ، اضغط على المجلد الذي يحمل الاسم Septu ، وبعد ذلك ستظهر لك عدة خيارات على الجانب الأيسر بما في ذلك CdmLine ، حدده وضعه في النافذة الجديدة cdm.exe واضغط على موافق.
- انقر الآن على مجلد ‘SeptupType’ وفي النافذة الجديدة التي ستفتح ، ضع الرقم 2 حيث تقول قيمة SeptupType وانقر فوق OK.
- حدد المجلد بالاسم الذي أعطيته للشجرة ثم انتقل إلى الملف وانقر على تحميل الشجرة.
- في النافذة الجديدة التي ستفتح ، انقر فوق “نعم”.
- أغلق المحرر مع وحدة التحكم وانقر على خيار المتابعة.
- سيبدأ الكمبيوتر ، عند الانتهاء ، قم بإعادة تشغيله مرة أخرى.
- عندما تفتح وحدة التحكم في الأوامر ، فإنها تضع “net user” و “net user user *”
- أدخل كلمة المرور وقم بتأكيدها ، وأغلق النافذة وأدخل كلمة المرور الجديدة في المكان المشار إليه. من الآن فصاعدًا ، حاول إدارة كلمات مرور بدء التشغيل . حتى لا تحدث لك مرة أخرى.