كيف أضع اختصارًا لـ Facebook على سطح مكتب جهاز الكمبيوتر الذي يعمل بنظام Windows 11؟

عندما نحصل على Windows 11 الجديد ، نلاحظ أن جميع تكويناته لها مظهر مختلف تمامًا وعندما نريد الوصول المباشر ، لا نرى نفس الخيارات . على وجه التحديد ، يختلف الإجراء تمامًا عن الإجراء المعروف عادةً في الإصدارات الأخرى ولهذا السبب سنذكر جميع الخطوات اللازمة لتنفيذه.
كيف أقوم بإنشاء اختصار على سطح مكتب Windows 11؟
في المقام الأول ، يعد الوصول المباشر خيارًا مفيدًا للغاية يسمح لنا بحفظ أي نوع من المعلومات أو التطبيقات. على وجه التحديد ، يسمح لنا هذا بوضع خيارات في متناول أيدينا للدخول إليها فورًا ، أي وضعها على الشاشة الرئيسية. لذلك ، عند استخدام هذا الإصدار ، نرغب في تخصيص الكمبيوتر وإضافة جميع الاختصارات الضرورية ، حيث يجب عليك إدخال ملفاتك حيث يمكنك القيام بذلك.

بعد ذلك ، يجب أن تبحث عن المستند أو التطبيق أو البرنامج الذي تريد وضعه بوصول مباشر ونضع أنفسنا عليه. بعد ذلك ، اضغط عليها بالنقر بزر الماوس الأيمن ، وعند القيام بذلك ، ستظهر قائمة صغيرة حيث سنضغط على خيار “إظهار المزيد”.
من الواضح أنه من خلال القيام بذلك ، ستتمكن من عرض المزيد من الخيارات وسيضعك في المكان الذي يقول “إرسال إلى” للحصول على مزيد من الخيارات . بعد ذلك ، في هذه المنطقة ، سترى خيار “سطح المكتب / الوصول المباشر” ونحدده ، من خلال القيام بذلك ، سيكون المستند أو التطبيق المحدد بالفعل على الشاشة الرئيسية.
ما هي خطوات تمكين وتعطيل خيار عرض الرموز على سطح المكتب؟
عندما قمنا أخيرًا بتنزيل Windows 11 ، من المدهش أن ندرك أن هناك العديد من الرموز على شاشتنا الرئيسية. من ناحية أخرى ، فإن بعض هذه الرموز مفيد والبعض الآخر ليس كثيرًا ، كما يعتقد العديد من المستخدمين أن إزالة كل هذه الرموز يجعل الكمبيوتر يبدو أكثر أناقة . هذا هو السبب في أنه من الضروري أن تكون قادرًا على تنشيطها أو إلغاء تنشيطها في أي وقت من الخيارات التي يوفرها لنا هذا.
الإجراء في إعدادات العرض
في الشاشة المركزية لجهاز الكمبيوتر الخاص بك ، انتقل إلى “ابدأ” للوصول إلى “الإعدادات” ، ثم ابحث عن منطقة “تخصيص” وأدخلها. الآن ، في هذا القسم ، سيتعين عليك النقر فوق “السمات” وفي القسم الناتج ، ستبحث عن الخيار “إعدادات رمز سطح المكتب”.

من جانبه ، حدد جميع الرموز التي تريد ظهورها أو تلك التي يبدو أنها قادرة على الضغط على تطبيق وأخيراً على “قبول”. أيضًا. من الممكن إلغاء تثبيت الأدوات إذا كنت ترغب في ذلك.
كيف تمنح الأذونات؟
وبالمثل . يجب أن تضع نفسك على الشاشة الرئيسية للكمبيوتر الشخصي ، وفي مساحة فارغة ، انقر على الزر الأيمن للماوس. بنفس الطريقة ، ستظهر قائمة خيارات حيث يجب أن نضع أنفسنا في خيار “عرض”. لاحقًا ، في وظائف هذا الخيار ، سترى خيارًا يقول “إظهار الرموز على سطح المكتب”. بعد ذلك ، في هذا يجب عليك تنشيط أو إلغاء تنشيط المربع لمنح الأذونات عندما نريد إزالة الرموز أو إضافتها مرة أخرى.
ماذا تفعل لإزالة الاختصارات؟
عندما نستخدم الاختصارات لفترة معينة ، فمن الشائع أننا نريد إزالتها عندما استخدمناها بالفعل. لذلك ، كل ما عليك فعله هو وضع نفسك في التطبيق أو المستند أو الملف الذي أنشأت الاختصار من أجله. بعد ذلك ، اضغط على زر الفأرة الأيمن لعرض الخيارات المختلفة . وفي هذا سنضغط على “حذف”.
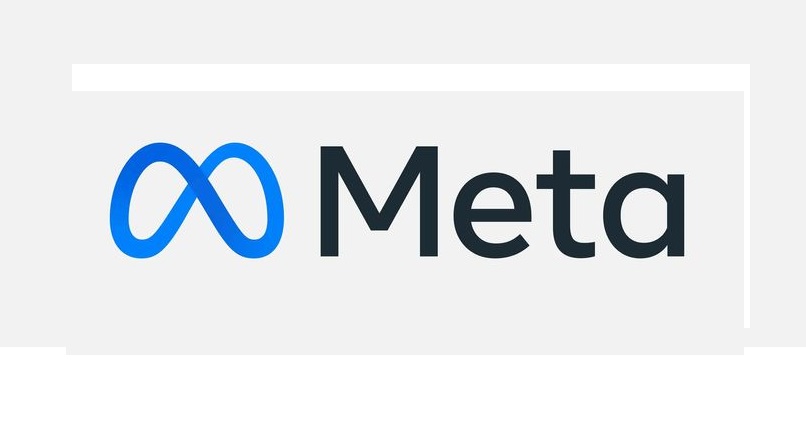
بعد ذلك ، بالنقر فوق هذا الخيار ، سيتم نقله إلى سلة مهملات أجهزتنا حيث يجب علينا إدخاله والنقر فوق “إفراغ سلة المهملات”. من الجدير بالذكر أنه إذا قمت بالفعل بحذف الاختصارات ، يمكنك فتح مجلدات من لوحة المفاتيح الخاصة بنا لجعل العملية أسرع وليس عليك إنشاء الوصول مرة أخرى.
كيفية تثبيت Facebook والتطبيقات الأخرى على شريط المهام؟
لتنفيذه ، يجب أن ندخل Facebook من متصفح Chrome . عند فتح الصفحة ، نضغط على أيقونة النقاط الثلاث التي تظهر في المنطقة العلوية. بعد ذلك . حدد “المزيد من الأدوات” للنقر على خيار “إنشاء وصول” وستظهر نافذة حيث يتعين علينا النقر فوق “إنشاء”. بعد ذلك. ستتمكن من العثور على أيقونة Facebook من سطح المكتب.
الآن لنقله إلى شريط المهام. يجب علينا النقر بزر الماوس الأيمن فوقه والنقر فوق خيار “إظهار المزيد”. على وجه التحديد ، سوف نختار “Anchor to the bar” وسترى كيف سيتم وضع الرمز على الشريط السفلي. بنفس الطريقة ، يجب أن تفعل مع أي تطبيق آخر حيث نضغط فقط بزر الماوس الأيمن ونحدد خيار الإرساء على الشريط بحيث يظهر على الفور.





