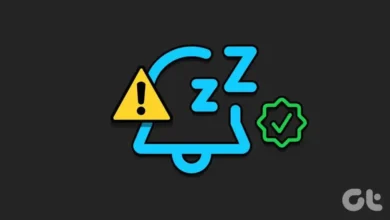كيف أستخدم صوت جهاز الكمبيوتر الخاص بي في “الوضع الأحادي”؟ – إعدادات الصوت

هناك العديد من القنوات والطرق التي تعمل بها الأجهزة على تشغيل الصوت. Y على الرغم من أن وضع الاستريو هو المعيار الحالي ، لأنه يوفر انغماسًا أكبر للموسيقى أو الأصوات المسموعة ، لا يمكن للجميع الاستمتاع بها بنفس الطريقة.
سواء كان لديك مكبر صوت أو سماعة أذن تالفة ، أو كنت تعاني من مشكلة في السمع ، نقدم اليوم برنامجًا تعليميًا حول كيفية تنشيط وضع الصوت الأحادي على جهاز الكمبيوتر الذي يعمل بنظام Windows 11 ، وتحسين تجربة المستخدم الخاصة بك من خلال نصائح أخرى.
ما هي مزايا وضع الصوت الأحادي على جهاز الكمبيوتر الخاص بك؟
في بنفس الطريقة التي ويندوز نفذت لوحة المفاتيح التي تظهر على الشاشة ل مساعدة الأشخاص الذين يعانون من الإعاقة عند الكتابة، أو الذين ليس لديهم لوحة مفاتيح متصلة أجهزة الكمبيوتر الخاصة بهم، فقد أضاف أيضا المزيد من الميزات، مثل أحادية الصوت.
الصوت الأحادي هو وضع صوت تجلبه الأجهزة لإرسال كل الصوت عبر نفس القناة . أي أن كل ما يصدر من الجانب الأيسر سيبدو كما هو من الجانب الأيمن. على عكس صوت الاستريو ، حيث يخرج كل صوت من سماعة رأس أو قناة مختلفة.
مشاكل الأذن
سيجد الأشخاص الذين يعانون من إعاقات سمعية وضع الصوت هذا ممتعًا للغاية ، حيث لن يفوتهم أي تفاصيل عند الاستماع إلى الموسيقى أو الأفلام ، بالإضافة إلى ذلك ، عند المرور عبر قناة واحدة ، يكون الصوت مستويًا.

بالإضافة إلى ذلك ، يوفر Windows خيار ترجمة مفيدًا للغاية ، عندما تشاهد فيلمًا ، والذي لا يساعد الأشخاص الذين يعانون من مشاكل في السمع فحسب ، بل يتيح لك أيضًا تكوينها لجعلها أكثر قابلية للقراءة وسهلة الفهم. يمكنك تفعيله على النحو التالي:
- افتح قائمة البداية وحدد رمز الإعدادات (الذي يحتوي على الجوز)
- أدخل الوصول
- في الجزء الذي يشير إلى “الاختبار” ، اختر “ترجمات”
- ادخل وقم بتكوينها بالطريقة التي تريدها وتشعر براحة أكبر.
مكبرات الصوت التالفة
يمكن أيضًا أن يكون أحد مكبرات الصوت أو سماعات الرأس قد تعرض للتلف ، مما تسبب في فقد جميع المعلومات الصوتية التي تأتي من هذا الجانب. فقط عن طريق تنشيط الوضع الأحادي يمكنك حل هذه المشكلة الصغيرة.
وبالمثل ، نوصي هنا بموازنة صوت جهاز الكمبيوتر الخاص بك ، للتعويض عن حقيقة أن جميع قنوات الصوت لديك الآن مختلطة ، وقد يتسبب ذلك في تشبعها أو جعلها تبدو أصعب من المعتاد.
كيفية تمكين أو تعطيل الصوت الأحادي في Windows 11 من قائمة الإعدادات؟
لتنشيط الصوت الأحادي في Windows 11 ، يجب عليك فتح إعدادات الصوت والانتقال إلى علامة تبويب الأجهزة. في الجزء السفلي يظهر قسم الصوت ، إذا قمت بالدخول ، فسترى أن خيار “صوت أحادي” يظهر.
هناك طريقة أخرى للوصول إلى هذا التكوين وهي:
- اضغط على زر البداية
- اذهب للاعدادات
- أدخل “إمكانية الوصول”
- حدد الصوت
- ابحث عن زر التبديل الذي يشير إلى “صوت أحادي”.

ما هي الخيارات الأخرى التي يقدمها Windows لتحسين وظائف السمع؟
ينفذ Windows 11 مجموعة متنوعة من الميزات المخصصة لتحسين تجربة الأشخاص ذوي الإعاقة من أي نوع. من مشاكل حركية أو بصرية أو سمعية.
على الرغم من أنك إذا لم تكن تعاني من أي إعاقة ، ولديك مشاكل في الصوت ، فربما يجب عليك التحقق مما إذا كانت لديك مشكلات في الصوت ، والتي قد تكون ناجمة عن برامج التشغيل الخاصة بك أو جهاز طرفي خارجي .
تنبيهات صوتية مرئية
إذا لم يكن الصوت الأحادي كافيًا للبقاء على اطلاع على إعلامات Windows ، فإن التنبيهات المرئية تناسبك. يمكنك تفعيلها بالطريقة التالية:
- كالعادة ، اضغط على زر البداية ، واختر “الإعدادات”.
- أدخل “إمكانية الوصول” ثم “الصوت”
- في “إظهار التنبيهات الصوتية بشكل مرئي” ، حدد الخيار الذي تريده.
سيؤدي أحد هذه الخيارات إلى وميض الشريط العلوي ، حيث يوجد عنوان النافذة التي تستخدمها ؛ الآخر سيجعل النافذة بأكملها تومض ؛ وآخرها سيجعل الشاشة بأكملها تومض.
تدوم أطول إخطارات
تظهر إشعارات Windows لمدة 5 ثوانٍ فقط ، ثم تختفي تلقائيًا. لكن هذه المرة يمكن زيادتها إذا شعرت أنك بحاجة إلى المزيد. لتكوينه ، افعل ما نضعه أدناه:
- أدخل “الإعدادات” من قائمة البداية.
- ثم في “إمكانية الوصول” ، ثم في “التأثيرات المرئية”.
- ابحث الآن عن “تنزيل الإشعارات بعد هذا الوقت”
- وحدد عدد الثواني التي تريد أن يظهر فيها الإشعار.