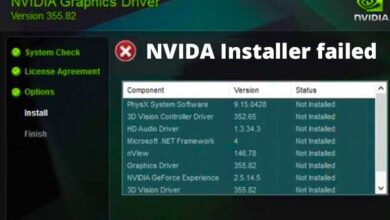كيف أتحقق من محفوظات المجلد لجهاز الكمبيوتر الخاص بي الذي يعمل بنظام Windows؟ -دعم مايكروسوفت

عند الإشارة إلى سجل البحث ، فإننا عادة ما نربط ذلك بسجل التصفح والبحث الذي نقوم به في برنامج معين. يمكن أن يكون السجل متاحًا في برامج وبرامج مختلفة ، أحدها هو مستكشف الملفات لجهاز الكمبيوتر الشخصي الذي يعمل بنظام Windows. وهذا يعني أنه يمكننا معرفة المجلدات والملفات التي تم الوصول إليها في فترة زمنية حديثة . في هذه المقالة سوف نعرض لك جميع الطرق لمراقبة محفوظات مجلدات جهاز الكمبيوتر الشخصي الذي يعمل بنظام Windows بطريقة سهلة وسريعة وبسيطة.
ما هي الإجراءات التي يمكنك تنفيذها لمحفوظات ملفات Windows؟
يعمل محفوظات ملفات نظام التشغيل Microsoft بشكل أساسي على إجراء نسخ احتياطي لبعض العناصر المحددة لجهاز الكمبيوتر الخاص بنا. عادة ، يحتفظ بنوع من النسخ الاحتياطية لملفات المكتبة مثل الصور والموسيقى ومقاطع الفيديو ؛ يمكن أيضًا تضمين عناصر سطح المكتب وملفات جهات الاتصال وعناصر One Drive ، ولكن العناصر غير المتصلة بالإنترنت .
قم بإعداد محرك أقراص للتاريخ
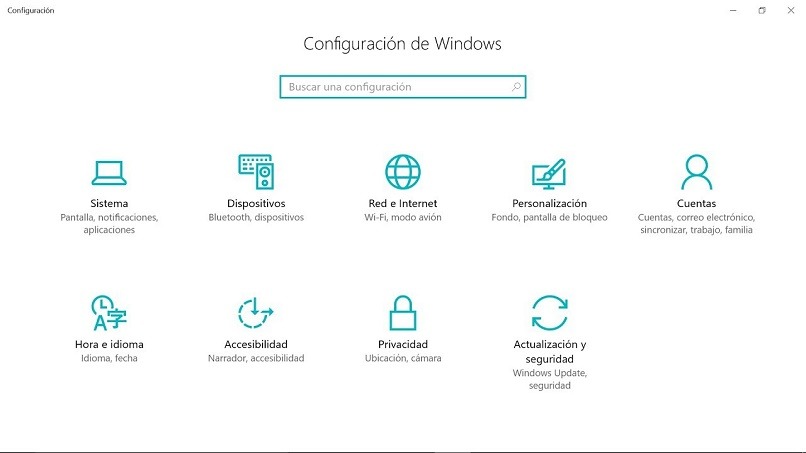
يمكننا استخدام أي محرك أقراص على جهاز الكمبيوتر الخاص بنا ، حتى محرك الأقراص القابل للإزالة مثل محرك أقراص USB أو محركات الأقراص الخارجية. أولاً ، سيتعين علينا تكوين الوحدة المذكورة عن طريق تحديد العنوان الذي نريد حفظ محفوظات الملف فيه. للقيام بذلك يجب القيام بالخطوات التالية:
- اذهب إلى المتصفح واكتب ” File History Settings “. ثم نختار أول نتيجة بحث.
- نضغط على “تحديد وحدة”.
- نحدد المسار حيث نريد حفظ التاريخ.
- نقوم بتمكين مربع “تنشيط محفوظات الملفات”.
استعادة الملفات أو المجلدات
في حالة حذف ملف أو عنصر موجود في وحدة المحفوظات ، سنكون قادرين على استعادته دون أي مشكلة ، حيث يتم عمل نسخ احتياطية في أوقات معينة في هذه النسخة الاحتياطية. بالإضافة إلى ذلك ، من الممكن استعادة أي نسخة من الملف في تاريخ محدد ، مما يسمح لنا بمراجعة الإصدارات القديمة من العناصر على هذا النحو.
لاستعادة الملفات من وحدة المحفوظات ، سيتعين علينا اتباع سلسلة من الخطوات المحددة:
- في محرك البحث نكتب “استعادة محفوظات الملف”. نختار الخيار الذي يظهر لأول مرة في البحث.
- بمجرد فتح نافذة جديدة لنفس محفوظات الملفات ، ننتقل إلى البحث عن العنصر الذي نريد استعادته ، ويمكننا المراجعة من بين جميع العناصر المتاحة أو من الممكن أيضًا التصفية من خلال محرك البحث .
- نختار الإصدار بناءً على التاريخ الذي نريد استخدامه ، لذلك من الضروري استخدام مفاتيح التنقل. من الجدير بالذكر أن هذه العملية تنطبق أيضًا على المجلدات.
- نختار الملف أو المجلد ونختار الموقع الذي نريده أن يظهر ، ويمكننا أيضًا اختيار استعادة العنصر إلى مساره الأصلي.
- نضغط على استعادة وننتظر حتى تكتمل العملية.
ما هي الخطوات لعرض محفوظات الوصول إلى مجلد Windows؟

إذا أردنا مراقبة سجل الوصول لأي مجلد أو بشكل عام تلك المتوفرة على جهاز الكمبيوتر الشخصي الذي يعمل بنظام Windows ، فيجب علينا القيام بما يلي:
- ندخل أي مجلد ، في حال أردنا فقط مراقبة سجله ، أو نذهب إلى سطح المكتب لجهاز الكمبيوتر الخاص بنا. نضغط على مجموعة مفاتيح Windows + R. وبهذه الطريقة يمكننا تنفيذ أي عملية أو مهمة.
- في “تشغيل” نكتب الأمر “٪ userprofile٪” ثم انقر فوق “موافق”.
- بهذه الطريقة سنفتح “مكتبة ملفي الشخصي” ، وهنا يمكننا تمكين العديد من الخيارات المتعلقة بمجلدات الكمبيوتر.
- انقر فوق علامة التبويب “عرض” وقم بتمكين مربع اختيار العناصر المخفية.
- في الزاوية اليمنى العليا ، نصل إلى الخيارات.
- نقوم بتعطيل المربع “إخفاء ملفات نظام التشغيل”. بعد ذلك ، نضغط على “موافق”.
الآن ، سيظهر مجلد يسمى “الأحدث” ، عند إدخاله سنرى جميع المستندات والمجلدات الحديثة التي تم الوصول إليها في فترة زمنية محددة ، عادة 24 ساعة. تم تنفيذ هذه الوظيفة في إصدار XP في قائمة البداية ، ولسوء الحظ في أحدث أنظمة تشغيل Windows ، سيتعين علينا تنفيذ هذه العملية. في حالة حدوث خطأ غير متوقع ، يمكنك الرجوع إلى موقع الدعم الفني الرسمي من Microsoft .
كيف يمكنك السماح لتطبيق ما بالوصول إلى المجلدات التي يتم التحكم فيها؟
يتم تنفيذ هذا الإجراء من خلال التحكم في الوصول ، مما يساعدنا على تحديد تلك التطبيقات المثبتة على الكمبيوتر والتي يمكنها الوصول إلى مجلداتنا المحددة وتعديلها. لفتح الوصول المراقب ، يجب علينا القيام بما يلي:
- نفتح إعدادات الكمبيوتر. يمكننا القيام بذلك من خلال بدء تشغيل Windows أو محرك البحث أو في قسم الإشعارات.
- دعنا نذهب إلى قسم أمان Windows.
- ندخل إعدادات الحماية ضد الفيروسات والتهديدات.
- ثم نصل إلى إدارة التكوين.
- بعد ذلك ، ننتقل إلى التحكم في الوصول إلى المجلد ثم انقر فوق إدارة.
- إذا لم يتم تنشيط عنصر التحكم هذا ، فإننا نقوم بتمكين الوصول.

بمجرد تنشيط هذا الخيار ، سنكون قادرين على اختيار التطبيقات التي ستتمكن من الوصول إلى المجلدات التي يتم التحكم فيها بجهاز الكمبيوتر الخاص بنا. يمكننا عكس العملية عن طريق الدخول بنفس الطريقة من خلال أمن Windows. يمكنك أيضًا مزامنة جهاز Android مع Windows 10 الخاص بك .
هل من الممكن إدارة مجلدات الخادم من Windows Server Essentials؟
بالطبع ، من خلال هذا الخادم يمكننا إدارة أي مجلد لدينا في البنية التحتية للشبكة ، سواء كانت أصغر أو أكبر ، أي إنترانت أو الإنترنت. وتجدر الإشارة إلى أنه من خلال خادم Microsoft هذا ، يمكن فقط العمل مع 25 مستخدمًا أو 50 قاعدة عمل كحد أقصى. يمكنك أيضًا إضافة Ubuntu إلى مجال Windows Server .
ومع ذلك ، عادةً ما يكون هذا الخادم محدودًا بعض الشيء عندما يتعلق الأمر بإدارة مسارات الملفات ، إذا كانت مجرد عناصر قليلة ، فسنكون قادرين على استخدام Windows Server Essentials دون أي مشكلة. يمكنك أيضًا توسيع مستوى الصوت أو تقليصه في Windows Server .