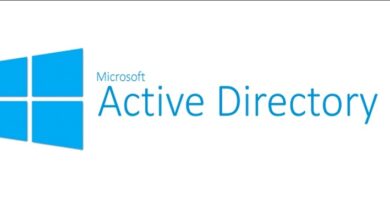كيفية وضع صورة ملف تعريف في Microsoft Teams – الهاتف المحمول والكمبيوتر الشخصي
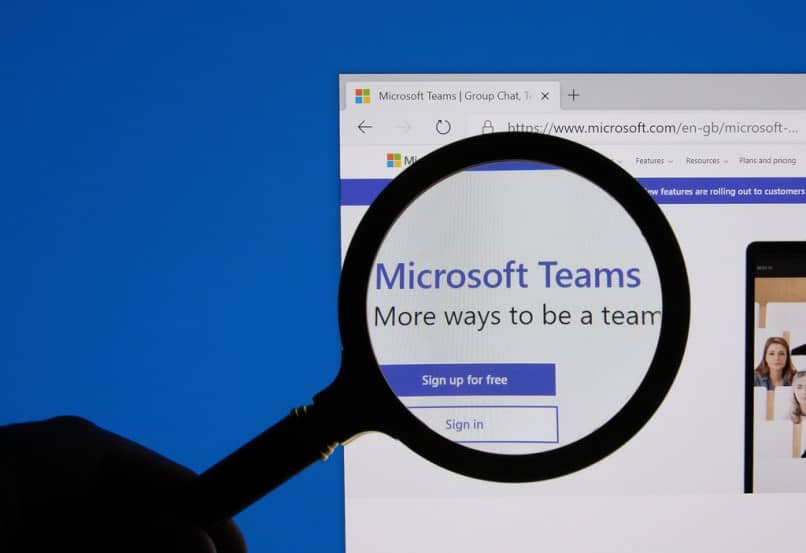
بدون شك ، يعد Microsoft Teams أحد أفضل بدائل Skype للتواصل مع الآخرين. في الواقع ، تحتفظ Microsoft Teams بنفسها مقابل التطبيقات الأخرى نظرًا للعدد الكبير من الخيارات التي تقدمها. ولكن قبل البدء ، سيكون من الملائم تكوين صورة ملفك الشخصي حتى يتعرفوا عليك في التطبيق
كيف يمكنك إضافة صورة ملف تعريف في Microsoft Teams؟
يعد Microsoft Teams أحد أفضل الأنظمة الأساسية لمؤتمرات الفيديو ومكالمات الفيديو. في الواقع ، إنه أحد أكثر التطبيقات شيوعًا في مجال الأعمال. على أي حال ، من الضروري تخصيص حساباتنا ، وإضافة صورة الملف الشخصي هي الأكثر أهمية لهذا الغرض. بعد ذلك ، نوضح لك كيفية تنفيذ العملية من كل جهاز.
من جهاز كمبيوتر يعمل بنظام Windows أو Mac
- بادئ ذي بدء ، افتح تطبيق Microsoft Teams ، إذا لم يكن لديك ، فمن الأفضل أن تقوم بتنزيله من موقع Microsoft الرسمي .
- إذا كانت هذه هي المرة الأولى التي تفتحها ، فيجب عليك إدخال حسابك .
- في الجزء العلوي الأيمن من الشاشة سترى أيقونة صغيرة على شكل شخص ، اضغط عليها.
- سيتم عرض صورة ملفك الشخصي على يسار اسمك. اضغط على الصورة.
- الآن ، انقر فوق “تحميل الصورة” .
- ابحث عن الصورة التي تريد إضافتها إلى حساب Microsoft Teams الخاص بك ، ثم انقر في النهاية على “حفظ”.
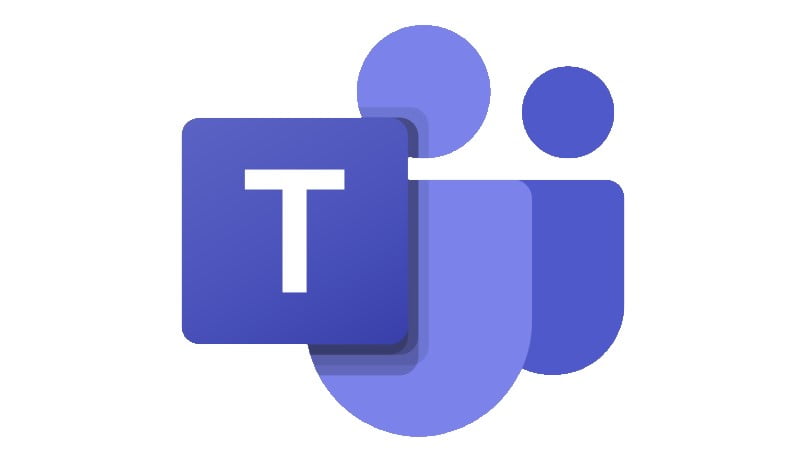
من هاتفك المحمول الذي يعمل بنظام Android أو iPhone
- افتح تطبيق Microsoft Teams على جهازك المحمول .
- إذا كانت هذه هي المرة الأولى التي تبدأ فيها التطبيق ، فيجب عليك تقديم تفاصيل الحساب لتسجيل الدخول.
- في الواقع ، في المرة الأولى التي تبدأ فيها التطبيق على هاتفك الخلوي ، ستتمكن من تغيير صورة ملفك الشخصي على الفور.
- على أي حال ، إذا كان لديك حساب بدأ بالفعل ، فما عليك سوى الانتقال إلى أعلى اليسار والنقر على الصورة.
- بعد ما سبق ، انقر فوق “الإعدادات” ثم انقر فوق “الملف الشخصي”.
- أخيرًا ، انقر فوق “تحرير الصورة” وحدد الخيار الذي يناسبك ، واختر بين “فتح مكتبة الصور” أو وظيفة “الكاميرا”.
كيف تقوم بتحديث صورة ملف التعريف الخاص بك إذا كان لديك بالفعل واحدة في حساب Microsoft Teams الخاص بك؟
العملية التي أظهرناها من قبل ستعمل بشكل مثالي لتغيير صورتك حتى لو كانت لديك واحدة بالفعل. على أي حال ، بقدر ما تتم إضافة الصورة ، نوصي بأن تكون احترافية قدر الإمكان ، خاصة إذا كنت ستستخدم Microsoft Teams لأغراض العمل .
ما هو الإجراء لإزالة صورة ملف تعريف Teams الخاصة بك؟
يعد إجراء إزالة صورة ملف تعريف Microsoft Teams بنفس سهولة إزالة صورة ملف تعريف Zoom . على أي حال ، تختلف العملية اعتمادًا على الجهاز الذي لديك ، لذلك نوضح لك أدناه كيفية القيام بذلك من أي جهاز كمبيوتر أو هاتف محمول.
على نظام التشغيل Windows
- افتح تطبيق Microsoft Teams .
- انقر فوق قسم المستخدم الموجود في الجزء العلوي الأيمن.
- انقر على صورة ملفك الشخصي.
- أخيرًا ، انقر فوق “إزالة الصورة” .
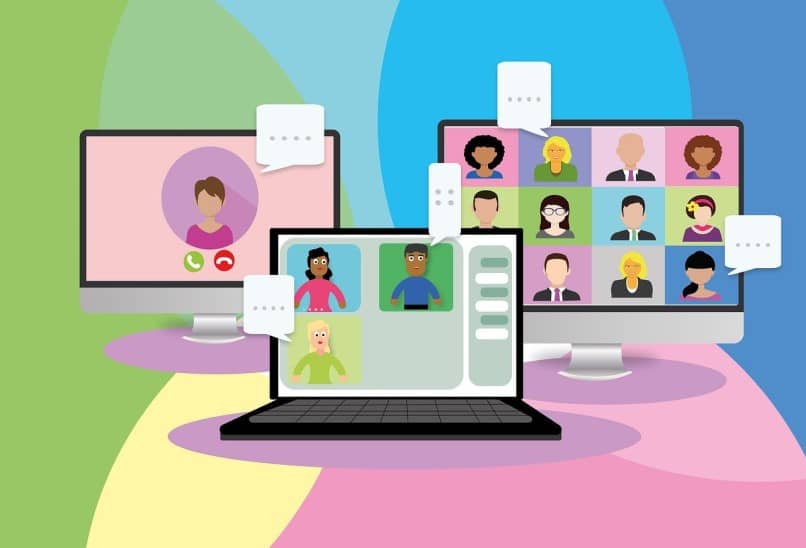
لل ماك
الإجراء على أجهزة كمبيوتر Mac هو نفسه على Windows ، ما عليك سوى فتح تطبيق Microsoft Teams ، والانتقال إلى خيارات المستخدم وتحديد “إزالة الصورة” . بنفس الطريقة يمكنك إضافة صورة أخرى إذا كنت ترغب في ذلك.
من Android
- أولاً ، قم بتشغيل تطبيق Microsoft Teams على هاتفك المحمول .
- بعد ما سبق ، انقر فوق صورة ملفك الشخصي الموجودة أعلاه وإلى اليسار ثم انقر فوق “الإعدادات”.
- ابحث عن خيار “الملف الشخصي” ثم انقر فوق “تحرير الصورة”.
- لحذف الصورة ، انقر فوق “إزالة الصورة” .
على iPhone أو iPad
تطبيق iOS هو نفسه الذي نجده في أنظمة Android ، لذا فإن عملية إزالة الصورة من Microsoft Teams هي نفسها. تذكر ، عليك ببساطة فتح تطبيق Microsoft Teams ، والانتقال إلى أعلى اليسار ، والنقر على صورتك ، ثم على “الإعدادات” / “الملف الشخصي” / “تحرير الصورة” ، ثم النقر أخيرًا على “إزالة الصورة “ .