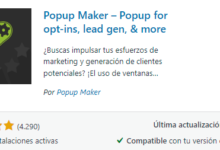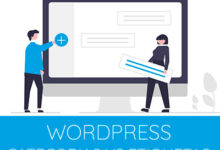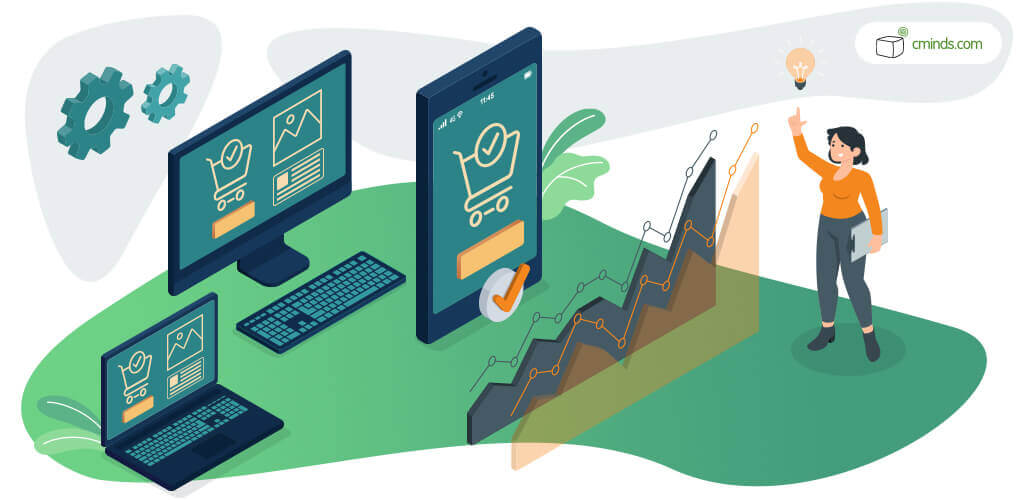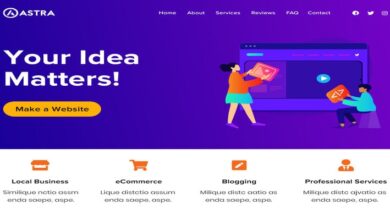كيفية مسح ذاكرة التخزين المؤقت في WordPress
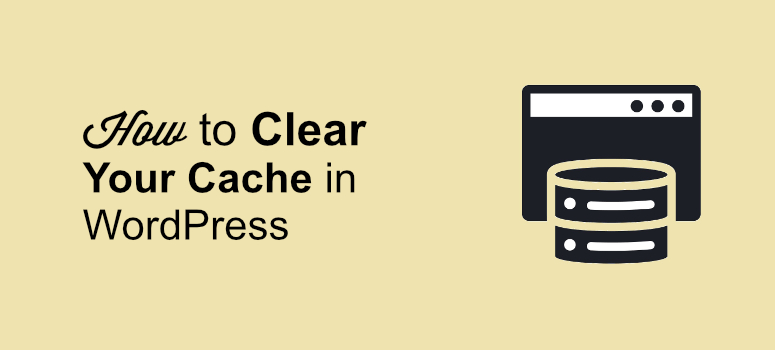
ما هو التخزين المؤقت ولماذا هو مهم
التخزين المؤقت هو عملية تخزين البيانات في منطقة تخزين مؤقتة تسمى ذاكرة التخزين المؤقت. يقوم بإنشاء وحفظ نسخة ثابتة من المعلومات المطلوبة بشكل متكرر بحيث يمكن أن تخدم الطلبات المستقبلية بشكل أسرع.
عندما تبحث عن جزء من المعلومات في WordPress ، فإن عرض المعلومات وجلبها يتطلب إرسال استعلامات إلى قاعدة البيانات. ثم يجب إعادة الردود.
هذا يزيد من تحميل الخادم الخاص بك.
ولكن من خلال تمكين التخزين المؤقت ، يمكنك تخطي هذه الخطوات لأنها ستنشئ وتقدم نسخة ثابتة من المعلومات المطلوبة. هذا يقلل من تحميل الخادم ويعزز بالفعل سرعة تحميل صفحتك.
لماذا مسح ذاكرة التخزين المؤقت لموقع WordPress الخاص بك
في بعض الأحيان ، تفشل ذاكرة التخزين المؤقت في اكتشاف أي تغييرات جديدة حدثت على موقع ويب لأنه لا يزال يستخدم المحتوى الثابت الذي تم تنزيله لتحميل النتائج.
لذلك بدلاً من تحميل الإصدار الجديد ، يستمر في تحميل الإصدار القديم. قد يمنع هذا المستخدمين من رؤية أحدث التغييرات والإصدار المحدث من موقعك.
يمكن أن يؤدي مسح ذاكرة التخزين المؤقت إلى منع حدوث ذلك. بصرف النظر عن ذلك ، فإن له العديد من الفوائد الأخرى أيضًا. فيما يلي بعض الأسباب التي تجعل التخزين المؤقت في WordPress مهمًا.
- يحسن موقع الويب الخاص بك للسرعة والأداء.
- يقلل من الحمل على خادم الاستضافة ، مما يوفر ذاكرة الخادم وعمليات الإدخال / الإخراج. يمكن أن تكون هذه ميزة رائعة للمستخدمين الذين لديهم خطط استضافة محدودة.
- إنه يعزز سرعات التحميل ، وهو عامل تصنيف مهم في Google. نظرًا لأن التخزين المؤقت يزيد من سرعات التحميل ، فمن المحتمل أن يحتل موقعك مرتبة أعلى مع Google (بشرط أن يكون لديك محتوى جيد وأن تتبع معايير تحسين محركات البحث الأخرى ).
الآن دعنا ننظر خطوة بخطوة في كيفية مسح ذاكرة التخزين المؤقت في WordPress.
الخطوة 1: مسح ذاكرة التخزين المؤقت للمتصفح
تتمثل الخطوة الأولى لمسح ذاكرة التخزين المؤقت في WordPress في مسح ذاكرة التخزين المؤقت للمتصفح. اليوم ، سنستخدم Google Chrome كمتصفحنا. ببساطة انقر على أيقونة القائمة . هنا سترى خيارًا يسمى المزيد من الأدوات »محو بيانات التصفح . انقر فوق هذا الخيار.
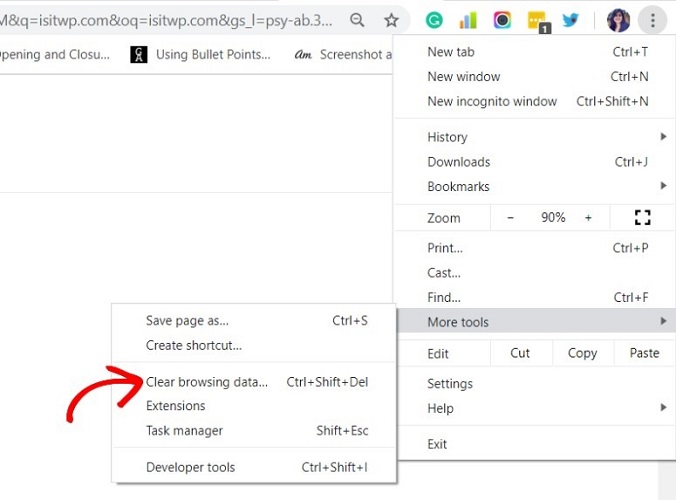
سترى نافذة منبثقة تظهر على شاشتك. هنا يمكنك تحديد المحتوى الذي تريد إزالته أو حذفه من محفوظات الاستعراض. لا تنس تحديد خيار الصور والملفات المخزنة مؤقتًا. عند الانتهاء ، انقر فوق الزر محو بيانات التصفح .
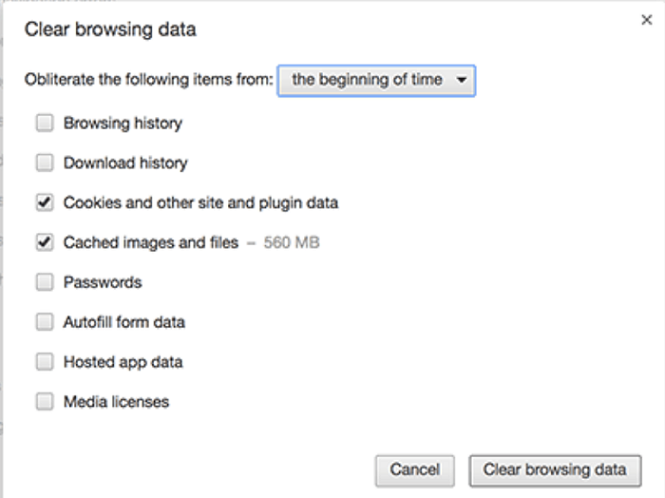
هذا هو. سيتم الآن مسح بيانات المستعرض الخاص بك. قد يختلف الوقت اللازم لمسح محفوظات الاستعراض بناءً على كمية البيانات المخزنة.
الخطوة 2: مسح ذاكرة التخزين المؤقت باستخدام مضيف الويب الخاص بك
دعنا الآن نلقي نظرة على كيفية مسح ذاكرة التخزين المؤقت في بعض خيارات استضافة WordPress المُدارة الشائعة.
1. مسح ذاكرة التخزين المؤقت في WP Engine
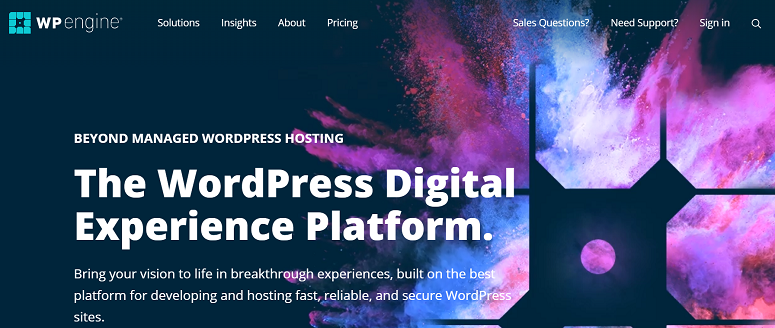
يعد WP Engine أحد أشهر مزودي خدمة استضافة WordPress المدارة. إذا كنت تستضيف موقع الويب الخاص بك باستخدام WP Engine ، فلن تضطر إلى تثبيت مكون إضافي للتخزين المؤقت بشكل منفصل لأنهم يقومون بتشغيل حل التخزين المؤقت الخاص بهم.
يمكنك مسح ذاكرة التخزين المؤقت لـ WP Engine مباشرة من منطقة إدارة WordPress الخاصة بك. لذلك ، تحتاج إلى النقر فوق عنصر قائمة WP Engine في شريط المسؤول ، ثم ضمن خيار الإعدادات العامة ، انقر فوق الزر Purge all caches .
سيتم الآن مسح ذاكرة التخزين المؤقت الخاصة بك تلقائيًا.
2. مسح ذاكرة التخزين المؤقت في Bluehost
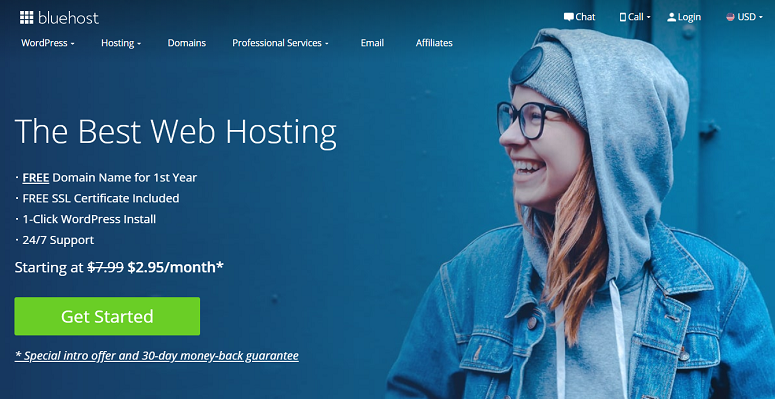
Bluehost هو أحد أشهر مزودي خدمات الاستضافة الذين يقدمون اسم نطاق مجاني ، و SSL مجاني ، وأمان رائع.
يعد مسح ذاكرة التخزين المؤقت في Bluehost أمرًا سهلاً للغاية. ما عليك سوى الانتقال إلى لوحة معلومات WordPress الخاصة بك والنقر فوق الزر Caching في شريط أدوات المسؤول. حرك مؤشر الفأرة فوق هذا الخيار. سترى خيارًا يسمى Purge All .
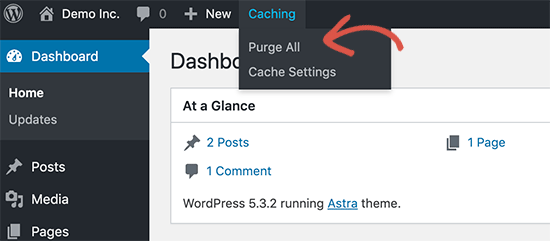
ما عليك سوى النقر فوقه ، وسيتأكد Bluehost من مسح جميع ملفات ذاكرة التخزين المؤقت في WordPress.
3. مسح ذاكرة التخزين المؤقت في SiteGround
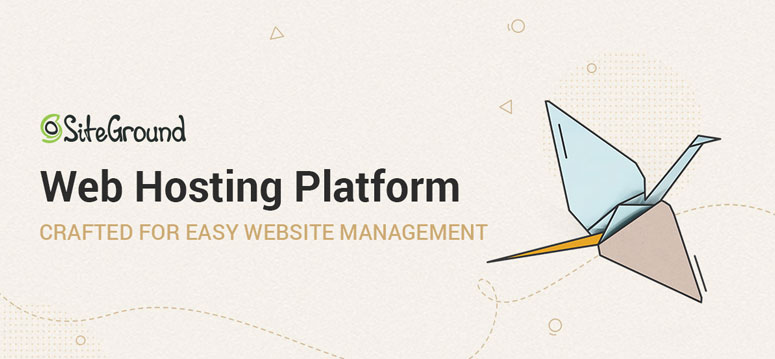
تمامًا مثل Bluehost ، يعد SiteGround اسمًا شائعًا عندما يتعلق الأمر بأعمال استضافة الويب . إذا كان موقعك مستضافًا في SiteGround ، فمن السهل مسح ذاكرة التخزين المؤقت.
يمكنك القيام بذلك مباشرة من لوحة تحكم مسؤول WordPress الخاصة بك. ولكن من أجل ذلك ، عليك تثبيت المكون الإضافي SG Optimizer بواسطة SiteGround. ثم سترى زرًا جديدًا على شريط أدوات لوحة القيادة يسمى Purge SG Cache .
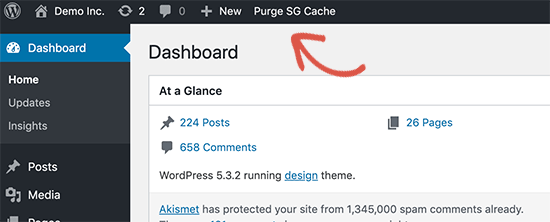
انقر فوق هذا الزر لمسح ذاكرة التخزين المؤقت.
إذا كنت لا ترغب في تثبيت مكون إضافي آخر ، فلا بأس بذلك أيضًا. ما عليك سوى تسجيل الدخول إلى حساب SiteGround الخاص بك والانتقال إلى Site Tools »Speed» صفحة التخزين المؤقت .
انتقل الآن إلى علامة التبويب Dynamic cache . انقر فوق رمز القائمة بجوار اسم المجال الخاص بك ثم حدد خيار Flush cache .
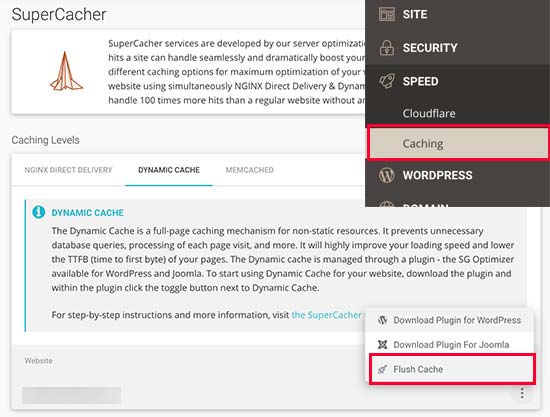
وهذا كل شيء. سيتم الآن مسح ذاكرة التخزين المؤقت الخاصة بك.
الخطوة 3: مسح ذاكرة التخزين المؤقت في إضافات التخزين المؤقت في WordPress
هذه الخطوة مخصصة لأولئك الذين لديهم مكون إضافي للتخزين المؤقت في WordPress مثبتًا على موقع الويب الخاص بهم. تتيح لك معظم ملحقات التخزين المؤقت مسح ذاكرة التخزين المؤقت في صفحة الإعدادات نفسها. سنوضح لك هنا كيفية القيام بذلك لبعض ملحقات التخزين المؤقت الأكثر شيوعًا.
1. مسح ذاكرة التخزين المؤقت في WP Rocket
يعد WP Rocket أحد أقوى مكونات التخزين المؤقت التي تعمل باستمرار على إنشاء نسخة مخبأة من موقع الويب الخاص بك. بهذه الطريقة ، يمكنك تقديم أفضل تجربة مستخدم ممكنة للزائرين.
إذا كنت تستخدم WP Rocket على موقع الويب الخاص بك ، فإليك كيفية مسح ذاكرة التخزين المؤقت الخاصة به. اذهبوا إلى الإعدادات »WP Rocket . انقر الآن على زر مسح ذاكرة التخزين المؤقت ضمن الإجراءات السريعة.
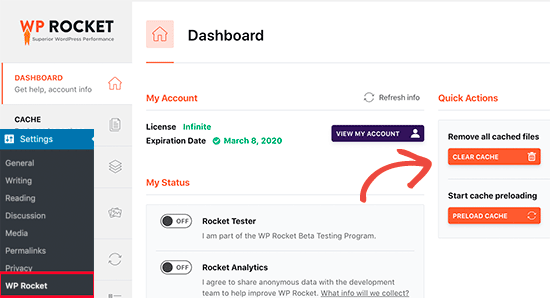
وهذا كل شيء. سيقوم المكون الإضافي تلقائيًا بمسح جميع الملفات المخزنة مؤقتًا لموقع الويب الخاص بك.
2. مسح ذاكرة التخزين المؤقت في W3 Total Cache
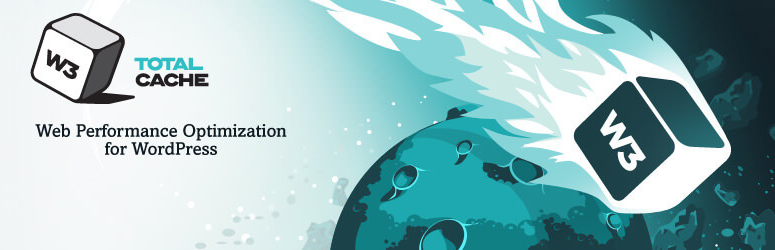
باستخدام W3 Total Cache ، يمكن مسح محفوظات الاستعراض في دقائق بنقرة واحدة فقط. كل ما عليك فعله هو زيارة لوحة تحكم WordPress الخاصة بك والنقر فوق الأداء على الجانب الأيسر من لوحة القيادة. انقر الآن على إفراغ جميع ذاكرات التخزين المؤقت .
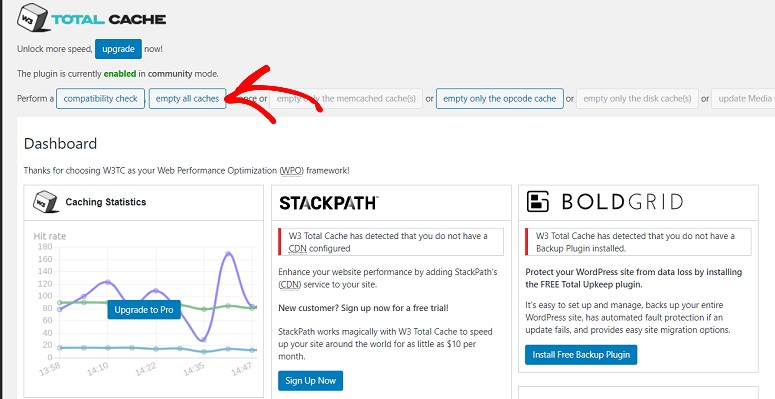
بعد بضع دقائق ، ستتم إزالة كل ذاكرة التخزين المؤقت تلقائيًا.
3. مسح ذاكرة التخزين المؤقت في ملحق WP Super Cache
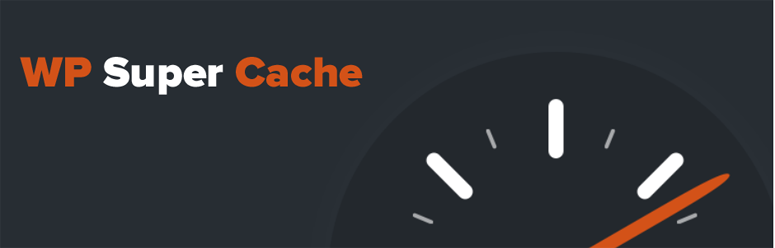
يعد WP Super Cache أحد أكثر مكونات WordPress الإضافية شيوعًا والتي تتيح لك تنزيل ملفات HTML الثابتة لموقع الويب الخاص بك على WordPress. يعد مسح ذاكرة التخزين المؤقت باستخدام هذا البرنامج المساعد سريعًا وسهلاً.
ما عليك سوى الانتقال إلى موقع WordPress الخاص بك والنقر فوق الإعدادات » WP Super Cache . انقر الآن على خيار حذف ذاكرة التخزين المؤقت .
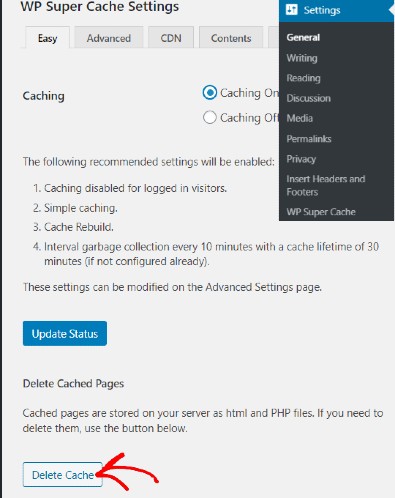
وسيتم مسح ذاكرة التخزين المؤقت الخاصة بك.