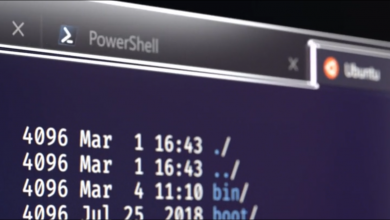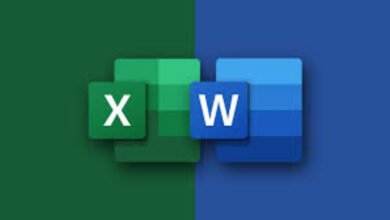كيفية عرض مجلدات الشبكة المشتركة في نظام التشغيل Windows 10؟ – بسرعة وسهولة

عند إجراء التهيئة لمشاركة المجلدات عبر شبكة محلية أو خاصة ، فإننا واضحون أنها شبكة تتيح لنا عرض الملفات بين أجهزة الكمبيوتر. ليس فقط من جهاز الكمبيوتر الخاص بك ، ولكن ستتمكن من رؤية المجلدات من جهاز Android الخاص بك . في هذه المقالة سوف نوضح لك ما هي العملية لرؤية المعلومات المذكورة الموجودة على الشبكة لتكون ملفات مشتركة في Windows.

كيف يمكنني رؤية مجلداتي المشتركة في Windows 10؟
عندما يكونون في شبكة محلية ، يصبح من السهل رؤية المجلدات التي تمتلكها أجهزة الكمبيوتر الأخرى. على الرغم من أن مشاركتها ليست وظيفة مستخدمة عادة في المنزل ، في مكان العمل ، إذا لزم الأمر. من خلال شبكة محلية أو خاصة ، يمكن توصيل أجهزة الكمبيوتر في مكان واحد بالآخرين. بهذه الطريقة ، يمكنك مشاركة الملفات مع جهات خارجية ،
من مدير المهام
الطريقة الأولى هي استخدام مدير المهام المدمج في نظام التشغيل Windows. لفتحه ، يمكن القيام به من شريط المهام ، والنقر بزر الماوس الأيمن فوقه ثم على “إدارة المهام”. يتم الوصول إليه أيضًا عن طريق الضغط على اختصار لوحة المفاتيح “Ctrl + Alt + Del” وفي الشاشة التالية ، انقر فوق “إدارة المهام”.
- بمجرد فتحه ، في “ملف”> علامة التبويب “تشغيل مهمة جديدة”.
- في النافذة التالية ، اكتب “File Explorer” لفتحه بأذونات المسؤول ، والقيام بذلك بهذه الطريقة مهم جدًا.
- عندما يفتح مربع الحوار على اللوحة اليسرى ، حدد موقع “أحمر” أو “شبكة” وانقر.
- الآن في قسم “الكمبيوتر” ، يتعين عليك تحديد اسم جهازك ، ويكون هذا عادةً: المستخدم أو المسؤول.
- من هنا ستتمكن من رؤية جميع المجلدات المشتركة التي لديك في الشبكة المحلية أو الشبكة الخاصة بجهاز الكمبيوتر الخاص بك.

مع مدير فريقي
تعد إدارة الفريق طريقة أخرى لمشاهدة المجلدات المشتركة في Windows 10. إذا كنت تواجه مشكلات في الشبكة ، فمن الأفضل التحقق من اتصال الكبل أو Ethernet. في بعض الأحيان ، يمكن أن يكون الكمبيوتر به أعطال في الإنترنت ، وفي هذه الحالة تكون مشكلة السائق.
- افتح “مدير الكمبيوتر” إما من قائمة البداية ، CMD (باستخدام الأمر compmgmt.msc) أو باستخدام File Explorer.
- بمجرد الفتح ، انقر فوق “ابدأ” ثم على “إدارة الكمبيوتر”. عند الانتهاء من البحث ، حدد النتيجة الأولى وافتحها.
- اختر الآن خيار “Shared Folders” وانشرها عبر اللوحة اليمنى.
- انقر فوق “السلوك” وسترى نتائج شبكتك.
يعد استخدام هذه الطريقة مفيدًا عندما تريد الحصول على نتائج أكثر تفصيلاً ، حيث ستظهر النتائج المخفية. من خلال File Explorer ، سترى فقط العناصر المرئية ، ولكن مع Team Manager ستتمكن من رؤية كل ما هو موجود ، إلى جانب المخفية. إنها طريقة قابلة للتطبيق للمهنيين في المنطقة.
عبر البرامج الخارجية
يعد استخدام البرامج الخارجية لمساعدتنا طريقة أخرى لعرض مجلدات الشبكة المشتركة ، وهذه في بعض الأحيان تفعل أكثر من ذلك. يسمح البعض بإرسال الملفات إلى حساب مستخدم آخر بخلاف إدارة الشبكة البسيطة. في هذه الفئة من البرامج ، لدينا Dropbox و Drive ، على الرغم من أن هذين النوعين أكثر اتصالاً بالإنترنت بشكل عام.
وهناك برامج أخرى أكثر خصوصية مثل Box و Dropmark و SugarSync و RapidShare ، مثل سابقاتها ، فهي تسمح أيضًا بالإدارة. هذه على مستوى الأعمال التجارية ، لشبكة محلية أو خاصة للشركة. قم بتنزيل أفضل ما يناسب احتياجاتك ، وتحقق من أن لديك شبكة لتوصيل الأجهزة وهذا كل شيء.
كيف يمكنني مشاركة مجلد الشبكة مع المزيد من الأشخاص من جهاز الكمبيوتر الذي يعمل بنظام Windows 10؟
ستحتاج إلى إضافة المزيد من المستخدمين إلى شبكتك المحلية أو الخاصة لمشاركة ملفاتك معهم. إذا لم تكن مسجَّلة لديك على جهاز الكمبيوتر أو الشبكة ، فيجب إضافتها من مدير الكمبيوتر ، وهي صالحة أيضًا إذا كان لديك تطبيق خاص بها. يمكنك توصيل جهاز الكمبيوتر الخاص بك بشبكتي WiFi ويكون مكان الاجتماع أو الخادم للمستخدمين هو جهاز الكمبيوتر الخاص بك.
إذا كانت هذه هي الحالة ، فمن الضروري أن يتمتع جهازك بمواصفات جيدة لأنه مركز حركة المرور ، سيكون في عمل مستمر. نظرًا لأن الأشخاص سيأتون ويخرجون ، ويقومون بتنزيل المعلومات من جهاز الكمبيوتر الخاص بك ، فيجب أن تكون لديك موارد جيدة. كل هذا سوف يتجنب التأخير ، ويدعم عدد المستخدمين ، ويوفر مساحة تخزين كافية للملفات.