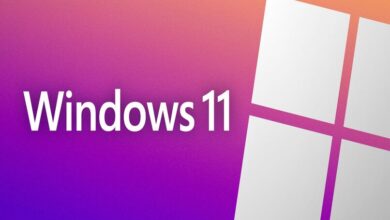كيفية تنزيل Windows 11 وتثبيته في برنامج VirtualBox – نظام مزدوج
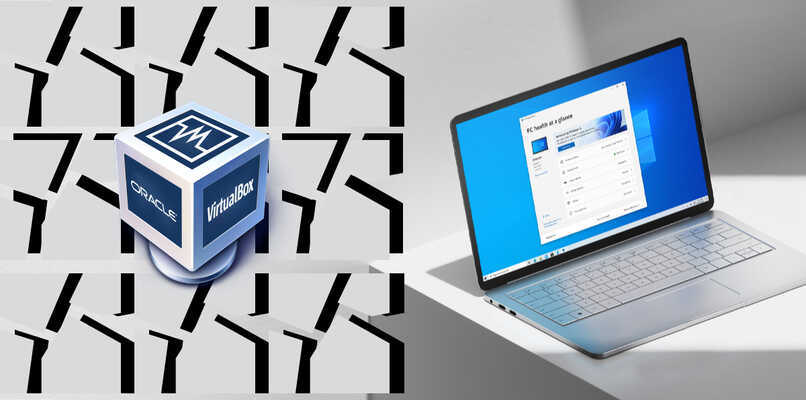
ما هو المصدر الأكثر موثوقية لتنزيل Windows 11 على VirtualBox الخاص بك؟
لتنزيل المصدر الأكثر موثوقية ، من المهم التنقل عبر صفحة Microsoft الرسمية في قسم Windows Insider واختيار الإصدار المطلوب من Windows 11. لكن بمجرد العثور عليه في قسم التنزيل من صفحة Microsoft . في الجزء في النهاية نلمس مربع القائمة المنسدلة تحديد إصدار حيث سنختار Windows 11 Inside Preview (DEV Chanel) – Build 22000.132 ، انقر فوق “تأكيد” وفي الجزء السفلي نلمس تحديد لغة المنتج واختيار لغة تفضيلاتنا.
![]()
لذلك ، نضغط على قسم تنزيل 64 بت لتنزيل صورة ISO. لكن يجب مراعاة خصائص الكمبيوتر والحد الأدنى من المتطلبات لتثبيت Windows 11 دون أي مشكلة.
كيف يجب عليك تكوين جهازك الظاهري لتثبيت Windows؟
أول شيء يجب علينا القيام به هو فتح VirtualBox والانتقال إلى قسم الأجهزة الجديدة ، ونكتب الاسم والنوع والإصدار. ويجب أن تأخذ في الاعتبار أنه يجب وضع علامة على النوع كخيار Microsoft Windows وأن يكون الإصدار وفقًا للتنزيل أولاً ، سنختار خيار Windows 10 64 بت.
نقوم بتعيين سعة ذاكرة الوصول العشوائي RAM ، ونختار السعة الموصى بها ، في القرص الصلب ، لكن نضغط على إنشاء قرص ثابت افتراضي الآن بمجرد اختيارنا . نلمس إنشاء . ونضع علامة على خيار VDI (VirtualBox Disk Image) ، ثم نختار الموقع والحجم والمس لإنشاء.
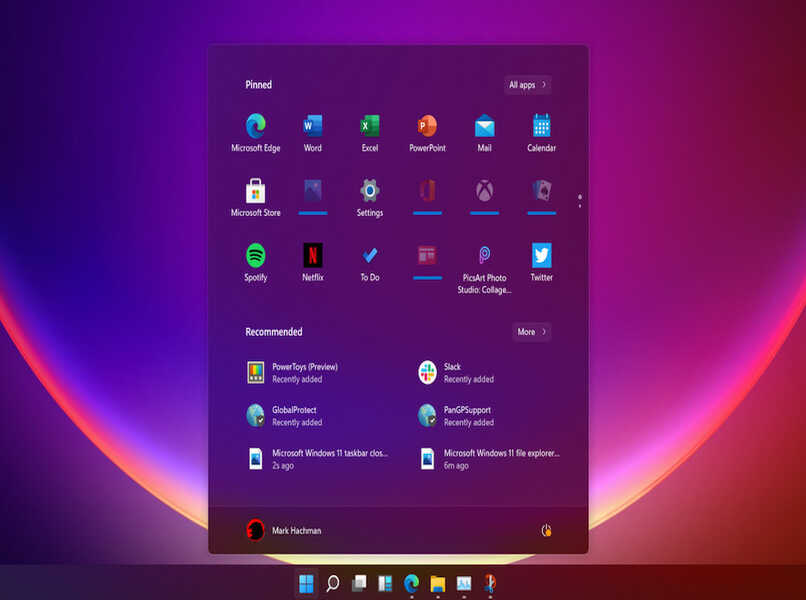
لتكوين الجهاز الظاهري ، نلمس الترس البرتقالي للتكوين . في مربع الشبكة في متصل بـ: نختار محول الجسر. لكن مرة أخرى . نحن موجودون في Empty Storage ونختار محرك الأقراص المضغوطة \ DVD . ونلمس الرمز الأزرق على الجانب الأيمن من SATA Port 1 ونبحث عن صورة ISO التي قمنا بتنزيلها على جهاز الكمبيوتر ونقبل الشروط.
ما هي خطوات تثبيت Windows 11 بنجاح على جهازك؟
بمجرد تكوين VirtualBox ، نلمس السهم الأخضر الذي يشير إلى اليمين المسمى Start وننتظر حتى يتم تحميل النظام . بالفعل في نافذة التثبيت . نختار اللغة والمس التالي ، التثبيت الآن ، ليس لدي مفتاح منتج ، اخترنا Windows 11 pro ، وانقر فوق “التالي” ، واقبل شروط الترخيص وانقر فوق التالي . تخصيص: تثبيت Windows فقط (متقدم) ، “التالي”.
ننتظر حتى يتم تحميل ملفات التثبيت حتى يتم إعادة التشغيل. لكن ننتظر حتى يتم تحميل الخدمات وتثبيت مكونات الجهاز ، وقد يعيد تشغيل الجهاز الظاهري عدة مرات.
كيف يجب عليك تكوين نظام التشغيل Windows في VirtualBox الخاص بك؟
لتهيئة نظام التشغيل ، لكن ننتقل إلى اختيار البنود التالية وقبولها.
- نعم ، عن طريق اختيار البلد أو المنطقة الصحيحة . “تخطيط لوحة المفاتيح” في هذا الخيار ، يمكنك إضافة تخطيط واحد أو أكثر من تخطيطات لوحة المفاتيح . في القسم دعنا نخصص اسمًا لجهاز الكمبيوتر الخاص بك ، يمكنك كتابة اسمك ، ويجب ألا يحتوي هذا على أحرف خاصة . ويجب ألا يتجاوز “15 حرفًا”.
- نختار التكوين للاستخدام الشخصي ، ونكتب بيانات اعتماد حساب Microsoft الخاص بك وكلمة المرور الخاصة بك ، وإذا لم يكن لديك ، يمكنك النقر فوق إنشاء واحد.
- قم بإنشاء رقم تعريف شخصي للوصول لبدء القسم أو الدخول باستخدام حساب ضيف. نتطرق إلى “الإعداد كجهاز جديد” نعم للعثور على الموقع والأجهزة . نتطرق إلى “تضمين اختياري”.
- “لا” على التحسين في تجربة الكتابة بالحبر والشخصية. نعم للسماح بمعرف الإعلان. في إضفاء الطابع الشخصي على التجربة ، نضع علامة في مجالات الترفيه والألعاب والمدرسة والشركة. لكن تحقق من عدم إجراء نسخ احتياطي لملفاتي.
- نقرنا على “لا” . ضمن تحسينات Microsoft 635. في Game Pass ، نقرنا على تخطي الآن . لكن ننتظر حتى يتم تنزيل “الإصدارات الجديدة من Windows بجنون” وتثبيتها وننتظر إعادة تشغيلها.
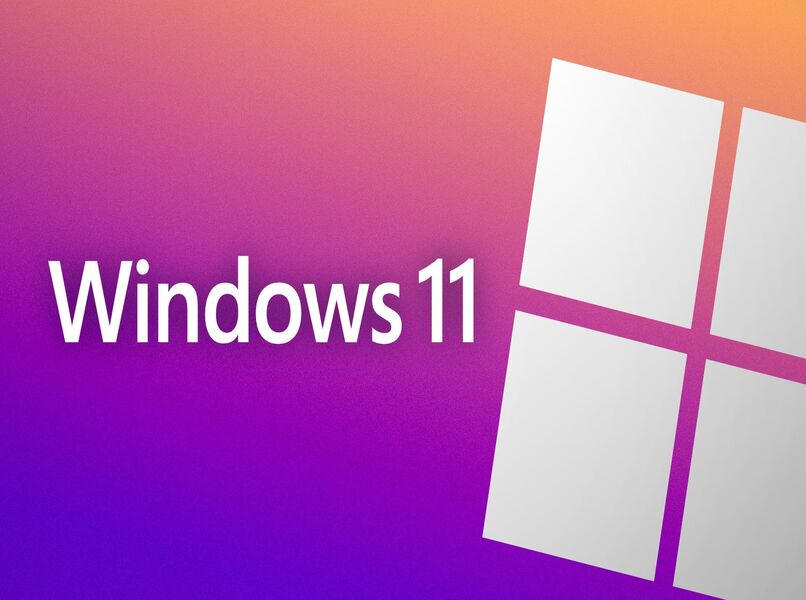
بمجرد تثبيت نظام التشغيل وتكوينه . لا ننتقل إلى تكوين VirtualBox . لكن في الأجهزة في قسم إدراج صورة القرص المضغوط في إضافات الضيف . انقر فوق . إذا كنت في النافذة الجديدة لإجراء التغييرات . فما عليك سوى النقر فوق “التالي” عدد المرات التي تخرج فيها حتى تكتمل عملية التثبيت . وإذا لزم الأمر ، قم بتثبيت “برنامج الجهاز” عند الانتهاء . اضغط على “إنهاء”.
ماذا تفعل لبدء التفاعل مع خدمة Windows 11؟
VirtualBox لديه وظيفة لبدء وإنهاء بدء تشغيل الجهاز الظاهري . ولهذا السبب لإعادة تشغيل نظام التشغيل Windows 11 ، يجب عليك إدخال تطبيق VirtualBox وبدء العملية في أيقونة السهم الذي يشير إلى اليمين . وتكون قادرًا على ذلك العمل والتفاعل وإضفاء الطابع الشخصي على Windows 11 الخاص بك .