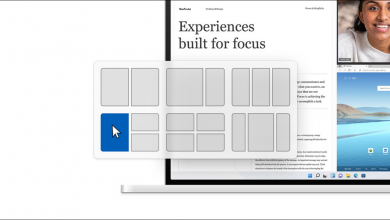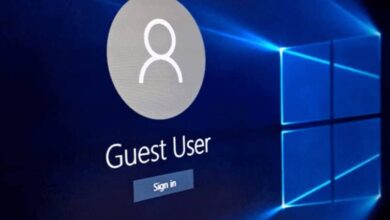كيفية تكوين حماية نظام Windows 11؟ – اعتني بجهاز الكمبيوتر الخاص بك
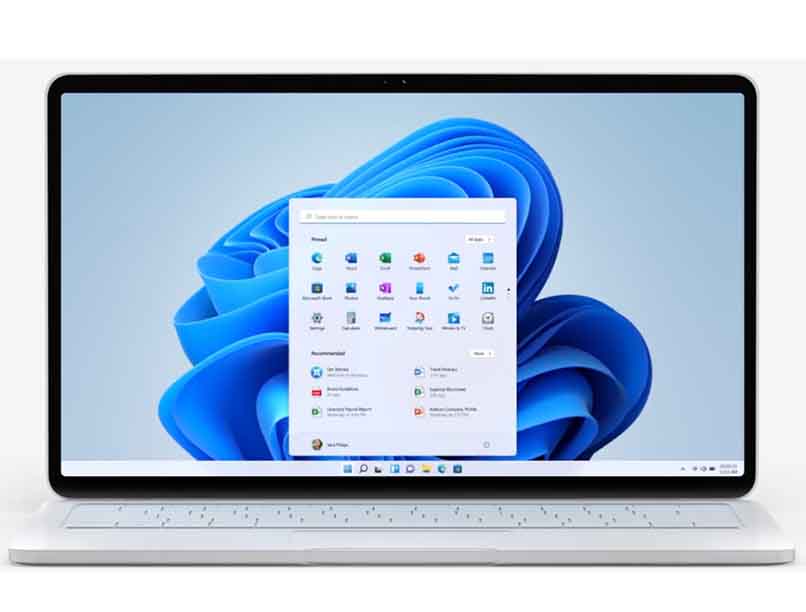
تعتبر العناية بأجهزة الكمبيوتر الخاصة بنا أمرًا ذا أهمية كبيرة للحصول على أفضل أداء ممكن لها. في الواقع ، من المهم جدًا تكوين حماية النظام من أجل الحفاظ على أجهزتنا في حالة ممتازة ، وهي العملية التي سنتحدث عنها أدناه.
كيف تعمل حماية النظام لجهاز الكمبيوتر الشخصي الذي يعمل بنظام Windows؟
هناك العديد من الطرق التي يمكننا من خلالها حماية نظامنا ، ومن الأمثلة الواضحة تنشيط خيارات جدار الحماية ، وتكوين Windows defender ، ولكن هناك بالتأكيد العديد من البدائل الأخرى. إذا كنت تشك ، فإن جميع الخيارات المذكورة ذات صلة حيوية للحفاظ على معداتنا في حالة عمل مثالية .
بالإضافة إلى ما سبق ، لدينا أيضًا قسم “حماية النظام” ، حيث يمكنك إجراء بعض التغييرات المهمة المتعلقة بأمان جهاز الكمبيوتر الخاص بك. من خلال فهم ما سبق ذكره ، يُنصح بالوصول إلى حماية النظام وإجراء التغييرات ذات الصلة لتوسيع أمان الكمبيوتر.
كن محددًا ، في “حماية النظام” يمكننا إنشاء نقاط استعادة النظام التي تعتبر ضرورية عندما تحتاج إلى الرجوع إلى التكوين السابق لجهاز الكمبيوتر الخاص بك . يمكن أن يكون مفيدًا جدًا في حالة ظهور مشكلة في الكمبيوتر أو في حالة حدوث عدم استقرار بعد التثبيت أو إجراء تغييرات على جهاز الكمبيوتر.
كيف يتم تمكين حماية النظام لمحرك أقراص Windows الخاص بك؟
هناك العديد من الخطوات التي يجب أن نتخذها للحفاظ على وحدات التخزين وأنظمتنا في حالة جيدة. أول شيء هو معرفة سعة المساحة الخالية على القرص الصلب لإبقائها في حالة عمل مثالية ، وبالتالي فإن حماية النظام هي إجراء آخر مهم للغاية يجب تنشيطه .

من لوحة المفاتيح
لا توجد طريقة سهلة للوصول إلى خيارات حماية نظام Windows باستخدام لوحة المفاتيح. في أي حال ، يمكنك الوصول إلى خيارات التكوين بشكل أسرع بكثير عن طريق فتح أداة التشغيل (بالضغط على Windows + R) بعد ما سبق ، اكتب رمز ms-setting: home وانقر فوق OK ، ثم يمكنك اتباع الخطوات التي نعرضها المزيد في المستقبل للوصول إلى حماية النظام.
في الاعدادات
- افتح خيارات “إعدادات” Windows 11 ، للقيام بذلك ، قم بالوصول إلى قائمة ابدأ وانقر فوق “إعدادات”.
- في الجزء الأيسر العلوي سترى “النظام” انقر فوق هذا القسم.
- بمجرد الدخول إلى النظام ، يجب النقر فوق “حول”.
- بعد عرض معلومات النظام ، ستجد أدناه “إعدادات النظام المتقدمة” ، انقر فوقها.
- ستظهر نافذة تكوين جديدة ، هذه المرة يجب النقر فوق “حماية النظام”.
- حدد القرص الصلب “C” ثم انقر فوق “تكوين”.
- بعد ما سبق ، يجب النقر فوق “تنشيط حماية النظام” .
- قم بتكوين مقدار المساحة التي تريد تخصيصها لاستعادة النظام.
- بمجرد إجراء التغييرات ، انقر فوق “موافق”. من ناحية أخرى ، سيتعين عليك إجراء التغييرات السابقة مع كل من الأقراص والوحدات التي تريد تطبيق هذه الإعدادات عليها.
باستخدام بوويرشيل
في الواقع ، الأدوات التي يوفرها لنا PowerShell مفيدة جدًا لإجراء تغييرات في النظام. المقابل ، من خلال هذه الخيارات ، من الممكن تنشيط استعادة النظام والبدائل الأخرى المماثلة. في أي حال ، قبل البدء ، من المهم تنشيط PowerShell في Windows 11 إذا لم يظهر لسبب ما.
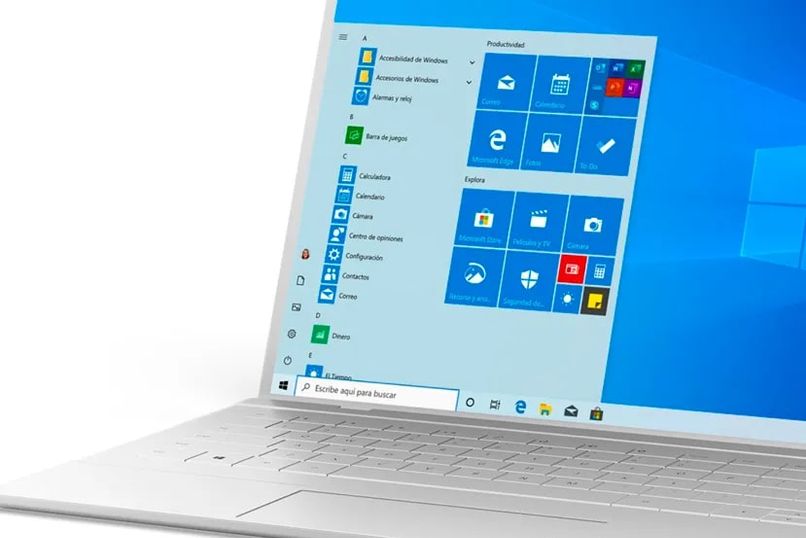
- انتقل إلى قائمة ابدأ ، وابحث عن “PowerShell” وافتحه.
- داخل وحدة تحكم PowerShell ، اكتب Enable-ComputerRestore -Drive ‘C: \’ واضغط على مفتاح Enter.
- مع العملية السابقة ، ستقوم بتنشيط خيارات حماية النظام والاستعادة ، وعلى أي حال ، يجب عليك تكرار العملية لكل محرك أقراص ثابت على جهاز الكمبيوتر الخاص بك.
- من ناحية أخرى ، إذا كنت ترغب في تعديل المعلمات المتعلقة بالمساحة ، فمن الأفضل القيام بذلك من خيارات التكوين (كما أوضحنا لك من قبل).
لماذا لا يمكن تنشيط حماية النظام في Windows؟
قد لا يكون من الممكن تمكين حماية النظام في Windows في بعض الحالات. يمكن أن يحدث هذا لعدة أسباب: تكوين خاطئ أو قرص ثابت أو محركات أقراص غير مُجهزة ، إلخ. على أي حال ، من الممكن في الغالبية العظمى من المرات تنشيط حماية النظام دون مشاكل كبيرة.
من الأفضل اتباع الخطوات المذكورة في الرسالة ، فمن الممكن أنك ببساطة لم تقم بتكوين الحماية بشكل صحيح. من ناحية أخرى ، لا يوصى بتطبيق حماية النظام على محركات الأقراص القابلة للإزالة ، في الواقع يوصى به بشكل أساسي لمحرك الأقراص الثابتة للنظام .