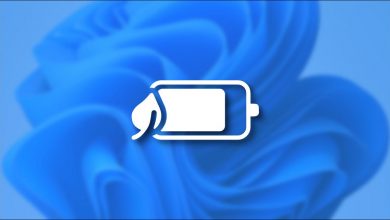كيفية تكوين التطبيقات الافتراضية على جهاز كمبيوتر يعمل بنظام Windows 11؟
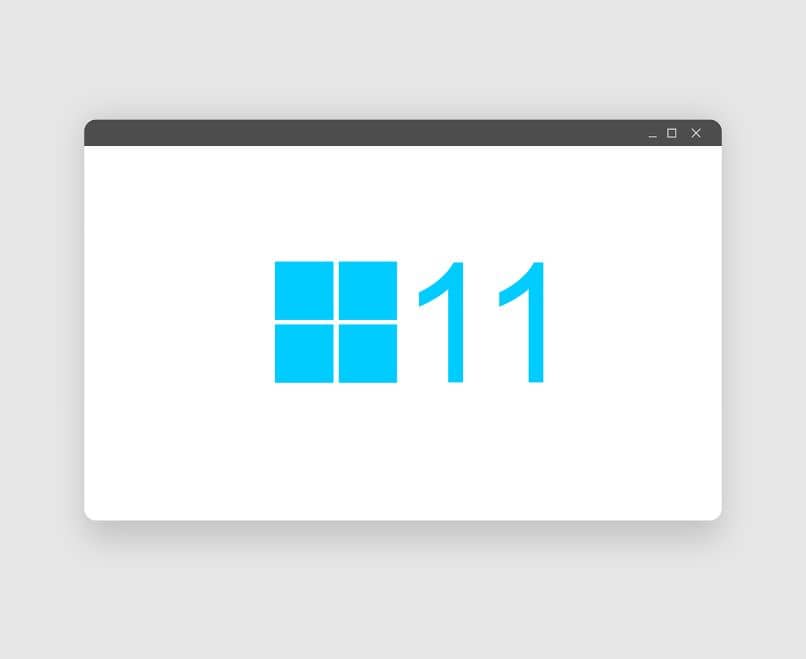
Windows 11 هو نظام تشغيل ديناميكي يسمح باستخدام وظائف متعددة مثل إدارة الملفات والتي من خلالها يمكن للمستخدمين تعيين المعلمات وفقًا لتفضيلاتهم. لهذا السبب ، نوضح لك كيفية تكوين التطبيقات الافتراضية على جهاز كمبيوتر يعمل بنظام Windows 11.
ما نوع التتبع الذي يقوم به Windows على التطبيقات الافتراضية؟
في كل مرة تستخدم فيها Windows 11 وتريد فتح ملف معين ، يتم تعقبه لربط هذا الملف وفقًا لامتداده بالتطبيق الافتراضي. لهذا السبب ، فإن نوع المراقبة التي يقوم بها Windows على التطبيقات الافتراضية يسمح بتحسين تجربة المستخدم .
كيف يمكنني تكوين التطبيقات الافتراضية من جهاز كمبيوتر يعمل بنظام Windows؟
لتكوين التطبيقات الافتراضية من جهاز كمبيوتر يعمل بنظام Windows ، يجب عليك الوصول إلى قائمة تطبيقات النظام. لهذا ، افتح “الإعدادات” مباشرة في فئة “التطبيقات”. من خلال تحديد “التطبيقات الافتراضية” ، يمكنك ربط امتدادات الملفات أو إلغاء تثبيت تطبيقات Windows الافتراضية إذا كنت ترغب في ذلك.
ثم انقر في الجزء العلوي للبحث عن امتداد معين (.pdf ، .txt ، .js ، .py من بين أمور أخرى). على الفور ، لكن سيتم عرض التطبيق الافتراضي لفتح هذا الامتداد. انقر فوقه وبمجرد ظهور النافذة المنبثقة ، ابحث عن التطبيق الذي تريد استخدامه واختره. أخيرًا ، اضغط على “موافق”.

أين توجد قائمة التطبيق الافتراضية؟
في القائمة تطبيق ويندوز الافتراضي يتم العثور عليها داخل إعدادات ويندوز. للدخول إليه ، يجب عليك الوصول إلى قائمة ابدأ في Windows أو النقر فوق “إعدادات” أو “إعدادات”. أيضًا ، يمكنك إدخال تكوين النظام بالضغط على مجموعة المفاتيح “Win + I”.
بمجرد إدخال إعدادات Windows 11 ، يجب عليك تحديد موقع قسم “التطبيقات” أو “التطبيقات” الذي ستجده في الشريط الجانبي الأيسر من الشاشة. ثم انقر فوق “التطبيقات الافتراضية” أو “التطبيقات الافتراضية”. هناك يمكنك تكوين التطبيقات التي تستخدمها لفتح جميع امتدادات الملفات من جهاز الكمبيوتر الخاص بك.
ما هي الافتراضيات وكيف يتم العثور عليها في Windows؟
تشير القيم الافتراضية إلى الإعدادات التي ينشئها Windows افتراضيًا لربط كافة امتدادات الملفات بتطبيقات معينة. بهذه الطريقة ، يمكن للمستخدمين عرض محتوى العناصر المختلفة المخزنة على أجهزة الكمبيوتر الخاصة بهم بشكل مناسب.
للعثور على القيم الافتراضية في Windows ، تحتاج إلى فتح إعدادات النظام والنقر فوق “التطبيقات”. ثم حدد الخيار “التطبيقات الافتراضية” وحدد مربع النص الذي يظهر أعلى النافذة. هناك ، أدخل اسم امتداد الملف.
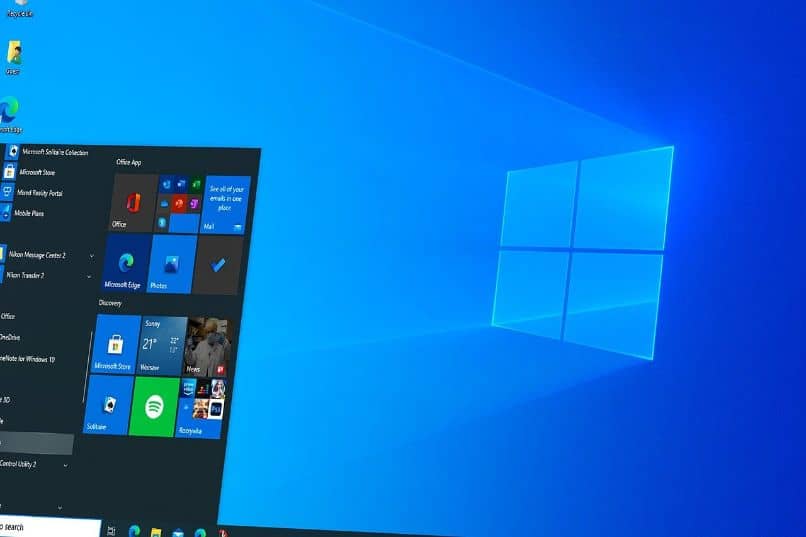
بعد ذلك ، سيظهر اسم التطبيق الذي يستخدمه Windows لفتح الامتداد الذي كتبته للتو في محرك البحث. في حالة عدم تعرف النظام على امتداد الملف ، انقر فوق الخيار “اختيار افتراضي” بجوار علامة “+”. بهذه الطريقة ، يمكنك تغيير البرامج الافتراضية في Windows .
من الممكن أيضًا تعديل التطبيق المرتبط بامتداد الملف. للقيام بذلك ، ما عليك سوى كتابة اسم الامتداد في مربع النص “التطبيقات الافتراضية”. انقر فوق السهم الموجود بجانب التطبيق الذي تم تعيينه افتراضيًا. اختر التطبيق الجديد واضغط على “موافق”.
هل من الممكن اختيار القيم الافتراضية لكل نوع من أنواع التطبيقات؟
في الواقع ، من الممكن اختيار القيم الافتراضية لكل نوع من أنواع التطبيقات . للقيام بذلك ، انتقل إلى إعدادات Windows وفي قسم “التطبيقات الافتراضية” من فئة “التطبيقات” سترى قائمة تتضمن جميع التطبيقات المثبتة على جهاز الكمبيوتر الخاص بك.
حدد موقع تطبيق معين لتعديل إعداداته أو اكتب اسمه في مربع النص أعلى الواجهة. بعد ذلك ، اختر نوع الملفات التي ستربطها بالتطبيق المعني. أخيرًا ، انقر فوق الزر “موافق”.

افتح الملفات وقم بتغيير التطبيق الافتراضي الخاص بهم مباشرة
وبالمثل ، من الممكن فتح الملفات وتغيير التطبيق الافتراضي الخاص بها مباشرة. للقيام بذلك ، انقر بزر الماوس الأيمن فوق ملف واضغط على “فتح باستخدام”. ثم انقر فوق “اختيار تطبيق آخر” وحدد التطبيق الأنسب . وبالتالي ، يمكنك تغيير البرنامج الذي يتم من خلاله فتح امتداد الملف في Windows 11.
إذا لم تتمكن من العثور على التطبيق الذي تختاره ( متوافق مع امتداد الملف) ، فيجب النقر فوق خيار “المزيد من التطبيقات” والبحث عن هذا التطبيق من خلال فحص موقعه على محرك الأقراص الثابتة لديك. أخيرًا ، لكن حدد المربع “استخدم هذا التطبيق دائمًا لفتح ملفات .x” واضغط على الزر “موافق” لتنفيذ التغييرات.