كيفية تغيير حجم ونمط مؤشر الماوس في Windows 11
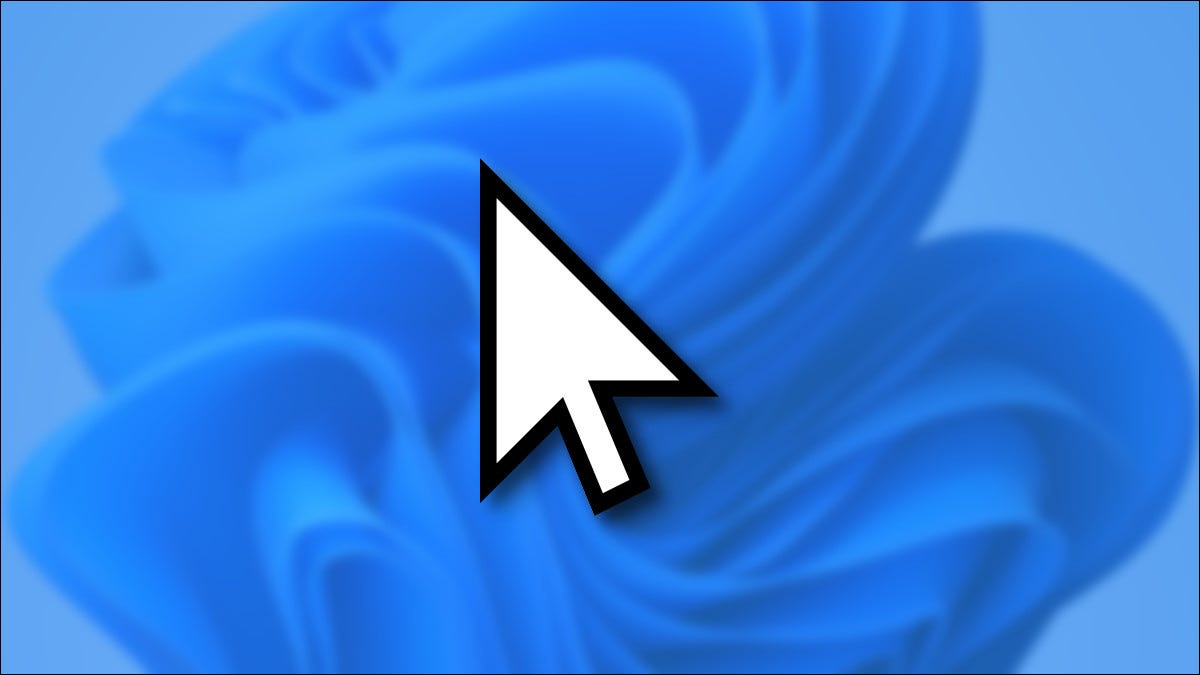
إذا كان من الصعب للغاية رؤية مؤشر الماوس بشكل مريح ، فإن Windows 11 يقدم عدة طرق لتمييزه. يمكنك تكبير مؤشر الماوس أو قلبه أو تغيير لونه. هكذا.
أولاً ، افتح إعدادات Windows. أسرع طريقة هي الضغط على Windows + i على لوحة المفاتيح. أو يمكنك النقر بزر الماوس الأيمن فوق الزر “ابدأ” على شريط المهام وتحديد “الإعدادات” من القائمة التي تظهر.
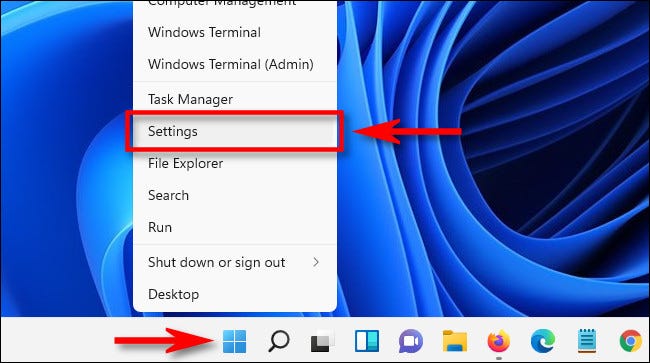
في الإعدادات ، انقر على “إمكانية الوصول” في الشريط الجانبي ، ثم حدد “مؤشر الماوس وانقر”.
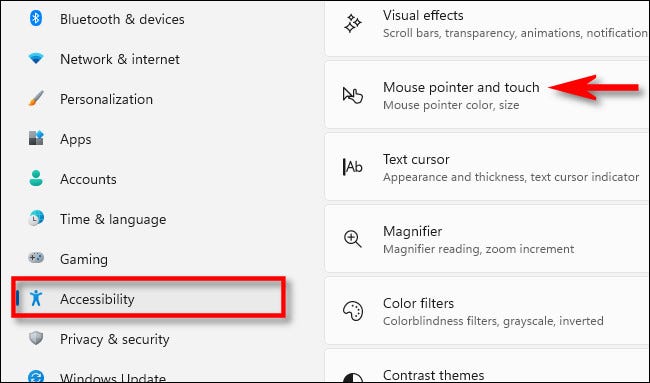
في مؤشر الماوس وإعدادات اللمس ، يمكنك تكبير أو تصغير مؤشر الماوس باستخدام شريط تمرير “الحجم”. انقر فوق الدائرة الموجودة داخل شريط التمرير واسحبها حتى يصل المؤشر إلى الحجم المطلوب.
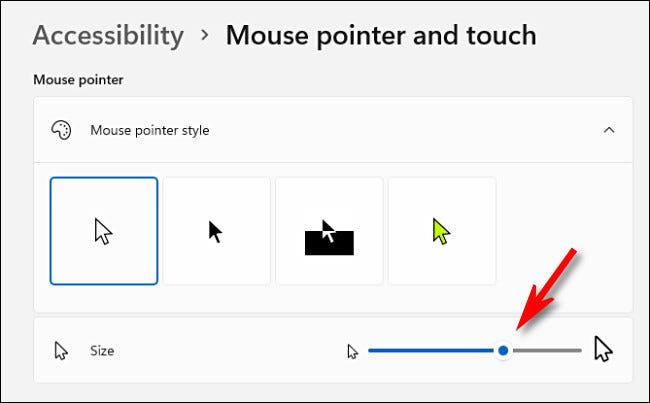
لتغيير نمط مؤشر الماوس ، استخدم الخيارات المدرجة ضمن “نمط مؤشر الماوس”. لديك أربعة خيارات: “أبيض” و “أسود” و “معكوس” و “مخصص”. هذا ما يفعله كل واحد.
- أبيض – يكون مؤشر الماوس أبيض مع مخطط أسود. هذا هو الخيار الافتراضي.
- أسود – يكون مؤشر الماوس أسود مع مخطط تفصيلي أبيض.
- معكوس – يغير مؤشر الماوس تلقائيًا اللون إلى نسخة معكوسة من اللون الذي يكون عليه. لذلك إذا كان على خلفية سوداء ، فسيكون المؤشر أبيض ، على سبيل المثال.
- مخصص – يمكنك تحديد لون مؤشر الماوس المخصص ، والذي سنغطيه أدناه.
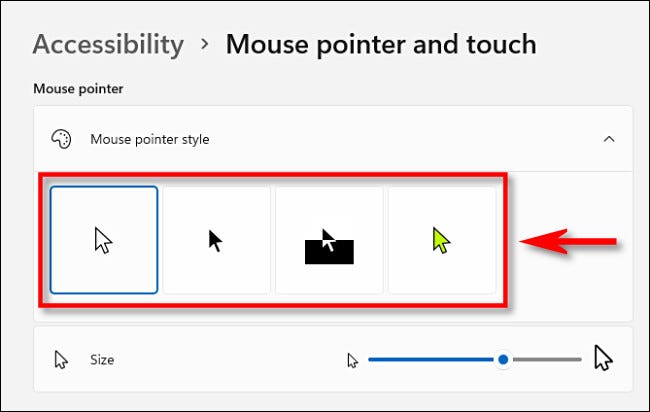
إذا قمت بالنقر فوق نمط مؤشر الماوس “مخصص” (مؤشر اللون) ، يمكنك تحديد لون المؤشر من قائمة “الألوان الموصى بها” بالنقر فوقه. أو يمكنك اختيار لون مخصص من خلال النقر على زر علامة الجمع (“+”) بجوار “اختيار لون آخر”.
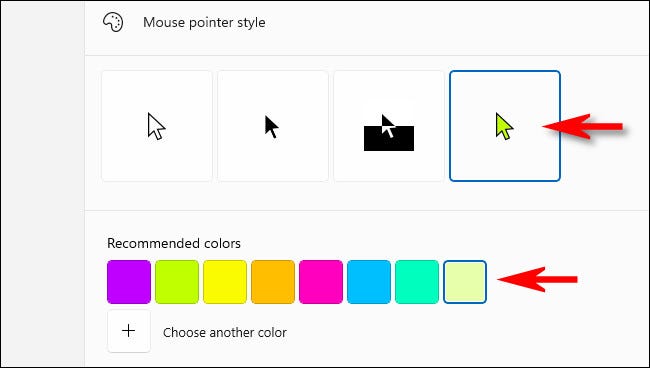
عندما يكون لديك مؤشر الماوس بالطريقة التي تريدها ، أغلق الإعدادات. تم بالفعل حفظ التغييرات الخاصة بك.
إذا احتجت في أي وقت إلى ضبط حجم أو نمط مؤشر الماوس مرة أخرى ، فافتح الإعدادات وانتقل إلى إمكانية الوصول> مؤشر الماوس وانقر مرة أخرى. حظا طيبا وفقك الله!
لمزيد من التخصيص ، على سبيل المثال لتغيير شكل المؤشر بدلاً من الحجم واللون فقط ، لا يزال Windows 11 يسمح لك بتغيير سمة مؤشر الماوس .






