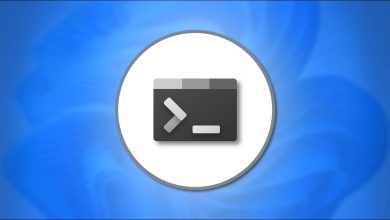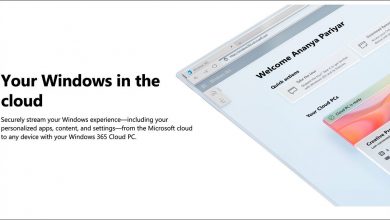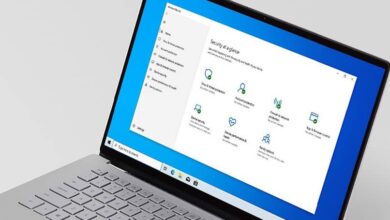كيفية تعيين حد بيانات الإنترنت في Windows 11

في Windows 11 ، يمكنك تعيين حد لبيانات الإنترنت بحيث لا يستخدم الكمبيوتر أكثر من الكمية المسموح بها من البيانات. سنوضح لك كيفية تحديد حدود البيانات المختلفة على جهاز كمبيوتر يعمل بنظام Windows 11.
قد ترغب في استخدام هذه الميزة إذا كنت على اتصال محمول مقيد أو إذا كانت خطة الإنترنت الخاصة بك توفر بيانات محدودة . باستخدام هذه الطريقة ، ستعرف متى توشك على الوصول إلى حد البيانات المسموح به.
عيّن حدًا للبيانات في Windows 11
في Windows 11 ، يمكنك تعيين حد بيانات فردي لكل شبكة Wi-Fi. يمكنك أيضًا تعيين حد لاتصال Ethernet. للبدء ، قم بتشغيل تطبيق الإعدادات على جهاز الكمبيوتر الخاص بك. للقيام بذلك بسرعة ، اضغط على Windows + i.
في شاشة الإعدادات ، حدد “الشبكة والإنترنت” في الشريط الجانبي على اليسار.
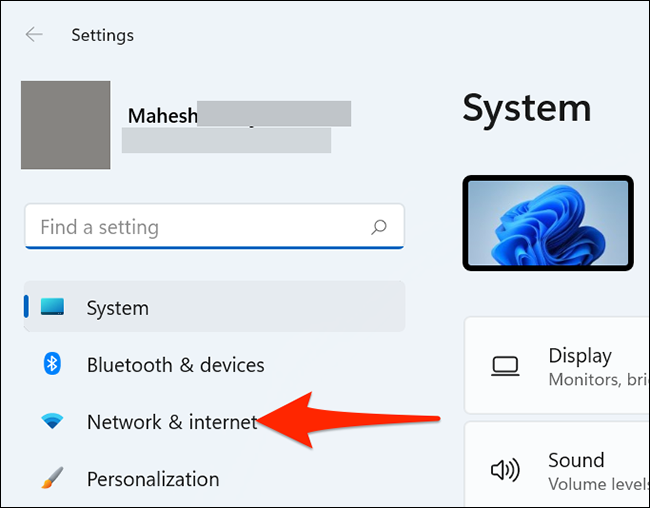
مرر إلى أسفل شاشة “الشبكة والإنترنت” وحدد “إعدادات الشبكة المتقدمة”.
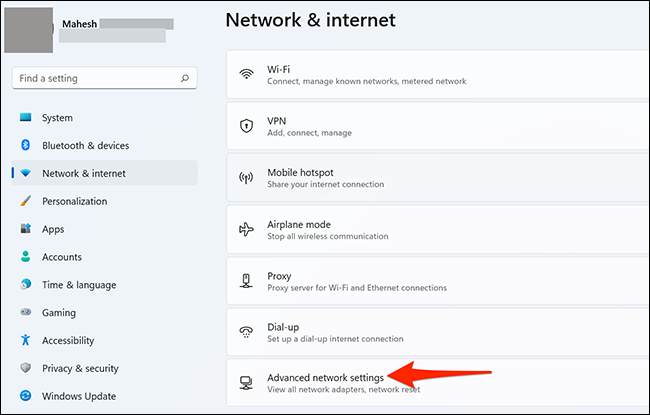
في صفحة “إعدادات الشبكة المتقدمة” في قسم “المزيد من الإعدادات” ، اختر “استخدام البيانات”.
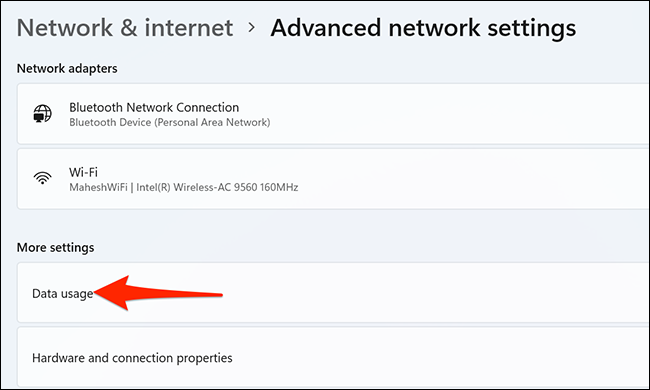
أنت الآن في شاشة “استخدام البيانات”. هنا ، في الزاوية اليمنى العليا ، انقر على القائمة المنسدلة “Wi-Fi” وحدد الشبكة التي تريد تعيين حد للبيانات لها.
بعد ذلك ، ضمن القائمة المنسدلة “Wi-Fi” ، انقر على الزر “إدخال الحد”.
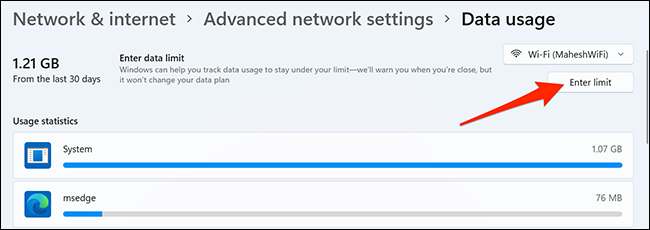
سيتم فتح النافذة المنبثقة “تعيين حد البيانات”. في قسم “نوع الحد” ، حدد نوع حد البيانات الذي ترغب في تطبيقه على اتصالك.
الخيارات المعروضة هي:
- شهريًا – يؤدي هذا إلى إعادة تعيين حد بياناتك كل شهر.
- مرة واحدة – هذا حد بيانات لمرة واحدة تنتهي صلاحيته بعد عدد الأيام المحدد.
- غير محدود – لا يضع هذا أي قيود على استخدام البيانات ، ولكنه يعيد تعيين إحصائيات استخدام البيانات إلى التاريخ المحدد من الشهر. هذا مفيد لمعرفة مقدار البيانات التي تستخدمها خلال الفترة الزمنية المحددة.
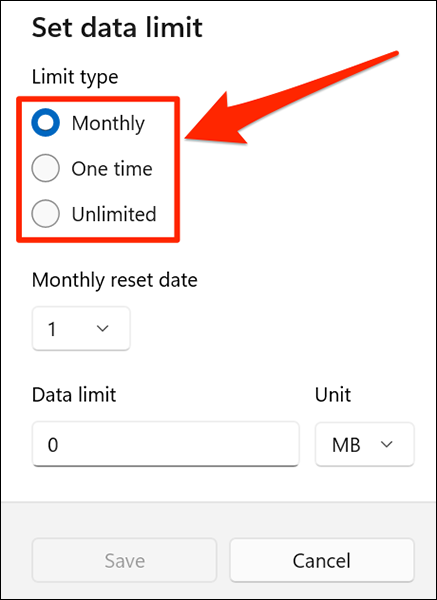
إذا اخترت شهريًا ، فانقر على القائمة المنسدلة “تاريخ إعادة التعيين الشهري” وحدد تاريخ انتهاء صلاحية حد بياناتك. انقر فوق مربع “حد البيانات” وأدخل المقدار المسموح به من البيانات. انقر فوق “قيادة” واختر محرك أقراص لبياناتك.
بعد ذلك ، في الجزء السفلي من النافذة المنبثقة ، انقر على “حفظ”.
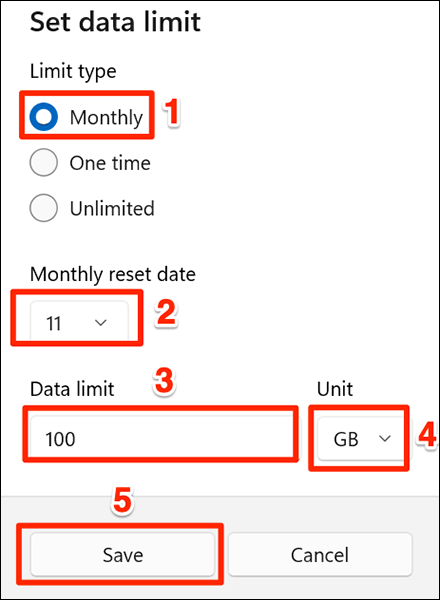
إذا اخترت الخيار مرة واحدة ، فانقر على القائمة المنسدلة “الأيام حتى انتهاء صلاحية البيانات” وحدد عدد الأيام التي تنتهي بعدها بياناتك. انقر فوق مربع “حد البيانات” وأدخل كمية البيانات المسموح بها. حدد وحدة بيانات من القائمة المنسدلة “الوحدة”.
ثم ، في الجزء السفلي من النافذة المنبثقة ، اضغط على “حفظ”.
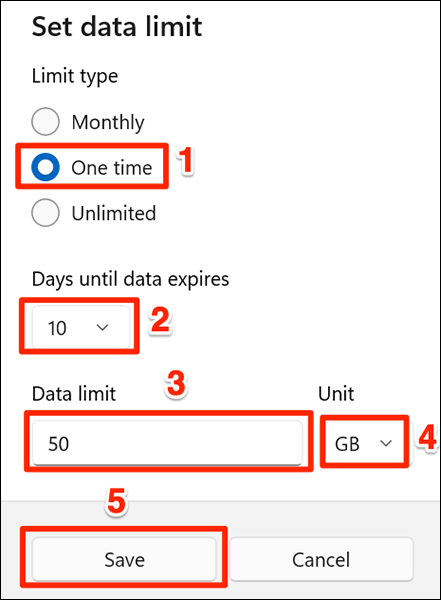
إذا اخترت “غير محدود” ، فانقر على القائمة المنسدلة “تاريخ إعادة التعيين الشهري” وحدد التاريخ الذي تنتهي فيه صلاحية حد بياناتك.
ثم انقر فوق “حفظ” في الجزء السفلي من النافذة المنبثقة.
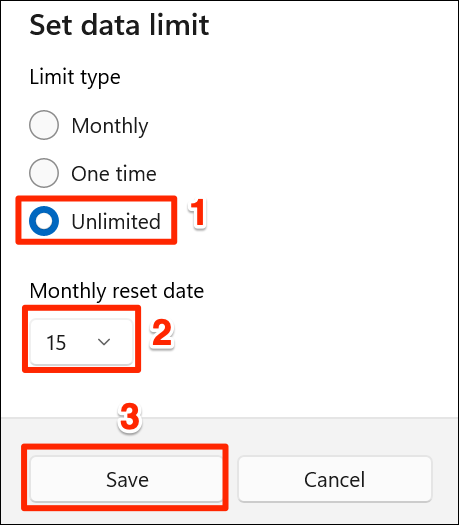
وهذا كل ما في الأمر لتعيين حد للبيانات في Windows 11.
عندما تقترب من الوصول إلى حد البيانات الخاص بك ، سيرسل لك جهاز الكمبيوتر الخاص بك تحذيرًا. ثم يمكنك الاستمرار في استخدام الإنترنت أو التوقف عن استخدامه.
قم بإزالة حد البيانات في Windows 11
لإزالة قيود البيانات من جهاز الكمبيوتر الخاص بك ، يمكنك إزالة حد البيانات. للقيام بذلك ، افتح إعدادات Windows وانتقل إلى الشبكة والإنترنت> إعدادات الشبكة المتقدمة> استخدام البيانات على جهاز الكمبيوتر الخاص بك.
في شاشة “استخدام البيانات” ، في الزاوية اليمنى العليا ، انقر على “إزالة الحدود”.
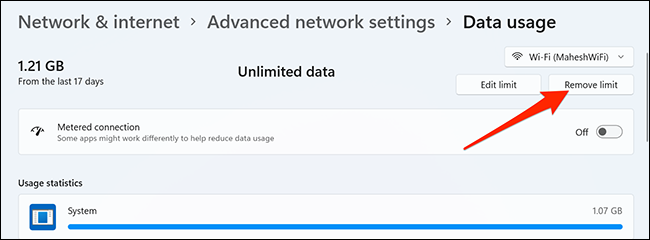
في رسالة “إزالة حد البيانات” التي تفتح ، انقر على “إزالة”.
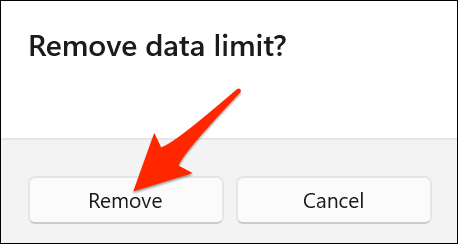
تم الآن إزالة حد البيانات الخاصة بك.
إعادة تعيين إحصائيات استخدام البيانات في Windows 11
تخبرك إحصائيات استخدام البيانات بمقدار البيانات التي استخدمتها. لإعادة تشغيل حساب الاستخدام ، لكن يمكنك إعادة تعيين هذا العداد.
للقيام بذلك ، افتح الإعدادات وانتقل إلى الشبكة والإنترنت> إعدادات الشبكة المتقدمة> استخدام البيانات على جهاز الكمبيوتر الخاص بك.
مرر لأسفل شاشة “استخدام البيانات”. بعد ذلك ، بجوار “إعادة تعيين إحصائيات الاستخدام” ، انقر على “إعادة تعيين”.
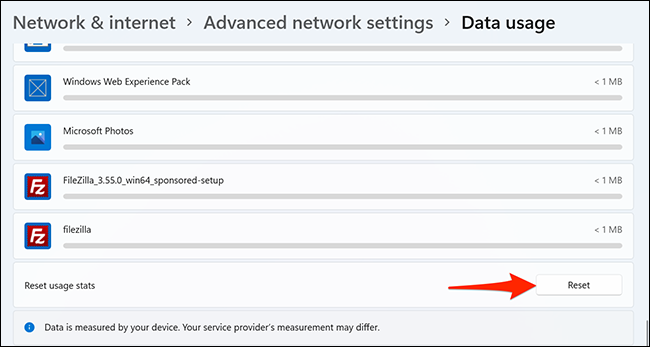
في رسالة “إعادة تعيين إحصائيات الاستخدام” التي تفتح ، حدد “إعادة تعيين” لتأكيد اختيارك.
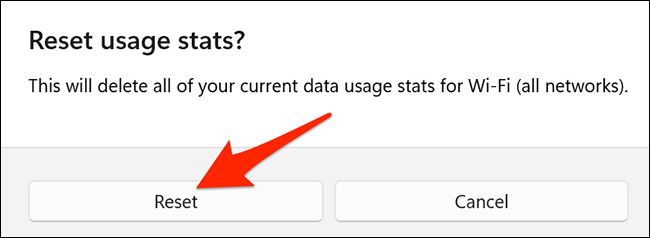
وسيقوم Windows 11 بإعادة تعيين عداد استخدام البيانات.
إذا كانت لديك خطة بيانات إنترنت محدودة ، فهناك العديد من الأشياء التي يمكنك القيام بها لاستخدام بيانات أقل على أجهزتك. تستهلك خدمات البث عادةً معظم البيانات ، ولكن هناك طرقًا لجعل هذه الخدمات تستخدم بيانات أقل .