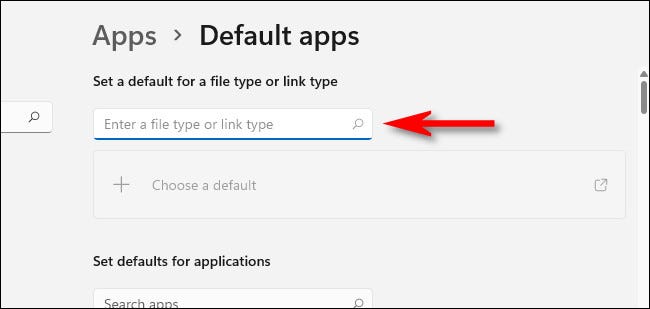كيفية تعيين تطبيقاتك الافتراضية في Windows 11

عند استخدام Windows 11 ، يتتبع نظام التشغيل التطبيقات التي تفتح أنواع الملفات افتراضيًا. على سبيل المثال ، يفتح برنامج Notepad ملفات TXT بشكل عام. إليك كيفية تغيير اقترانات الملفات الافتراضية في الإعدادات.
كيفية العثور على قائمة التطبيق الافتراضية في الإعدادات
يوفر تطبيق إعدادات Windows 11 واجهة ملائمة لاختيار أو تغيير التطبيقات التي تفتح أنواع الملفات. للعثور عليه ، أولاً ، افتح إعدادات Windows بالضغط على Windows + i على لوحة المفاتيح. أو يمكنك النقر بزر الماوس الأيمن فوق الزر “ابدأ” وتحديد “الإعدادات” من القائمة.
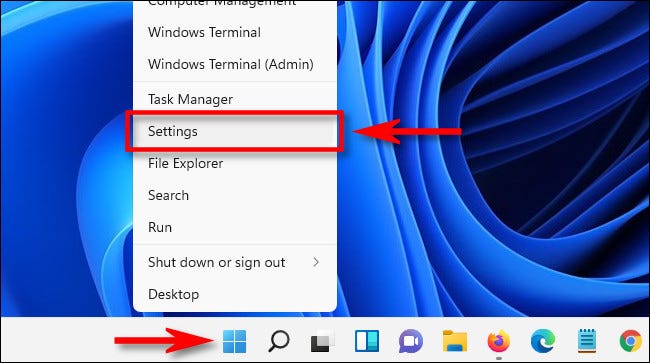
في الإعدادات ، انقر فوق “التطبيقات” في الشريط الجانبي ثم حدد “التطبيقات الافتراضية” على الجانب الأيمن من النافذة.
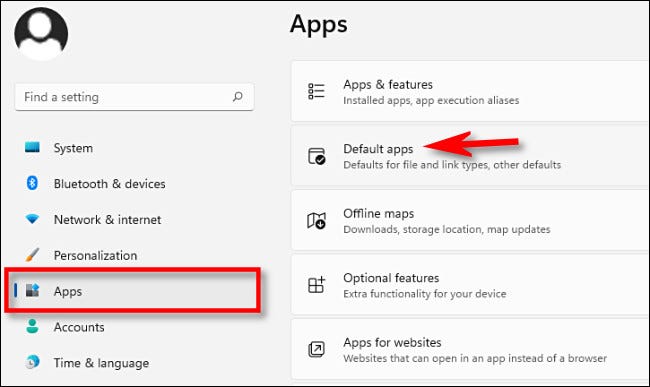
بمجرد أن تكون في شاشة التطبيقات الافتراضية ، هناك عدة طرق مختلفة لتغيير إعدادات التطبيق الافتراضية. سنستعرض اثنين منهم في أقسام مختلفة أدناه.
كيفية اختيار الإعدادات الافتراضية حسب نوع الملف
يعد البحث حسب نوع الملف من أسهل الطرق لتغيير التطبيق الافتراضي. في الإعدادات> التطبيقات> التطبيقات الافتراضية ، سترى مربع نص بعنوان “أدخل نوع الملف أو نوع الارتباط.” انقر في هذا المربع واكتب اسم امتداد الملف الذي ترغب في إقرانه بالتطبيق. على سبيل المثال ، “.txt” للملفات النصية أو “.jpg” لصور JPEG.
إذا أدخلت نوع ملف معروفًا ، فسترى التطبيق الذي يرتبط به امتداد الملف حاليًا أسفل مربع إدخال النص مباشرةً. لتغيير الاقتران ، انقر فوق مربع التطبيق الذي يظهر.
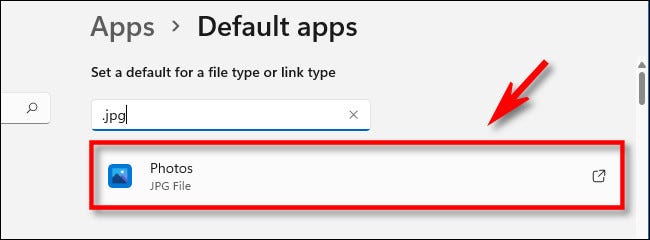
ستظهر لك نافذة منبثقة تسألك “كيف تريد فتح ملفات [امتداد] من الآن فصاعدًا؟” ، أين [extension] هو نوع امتداد الملف الذي تعمل عليه ، مثل .txt أو .jpg. في قائمة التطبيقات أدناه ، حدد التطبيق الذي ترغب في استخدامه ثم انقر فوق “موافق”.
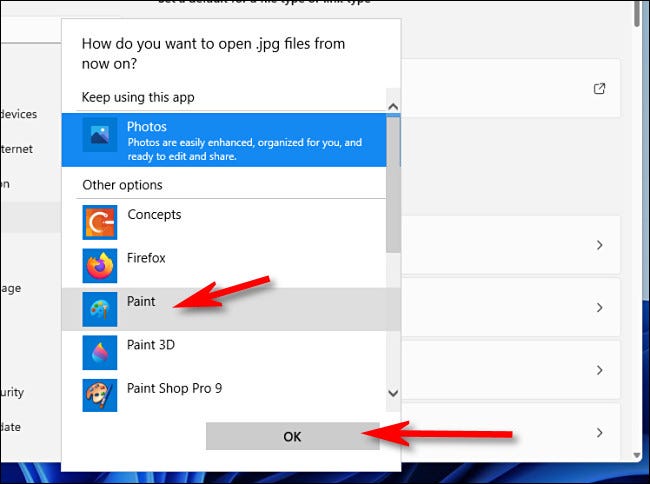
من الآن فصاعدًا ، سيتم فتح نوع الملف الذي قمت بتعديله للتو بالتطبيق الذي حددته. يمكنك تغييره مرة أخرى في أي وقت من خلال الإعدادات> التطبيقات> التطبيقات الافتراضية.
كيفية اختيار القيم الافتراضية عن طريق التطبيق
يمكنك أيضًا تغيير اقترانات الملفات حسب التطبيق. في شاشة التطبيقات الافتراضية ، سترى قائمة بالتطبيقات المثبتة. ابحث عن التطبيق الذي تريد تغيير إعداداته الافتراضية (أو ابحث عنه في مربع النص) ثم انقر فوقه. سوف نستخدم الصور كمثال.
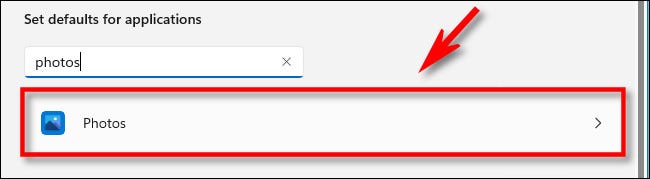
في شاشة التفاصيل الخاصة بالتطبيق الذي اخترته ، قم بالتمرير لأسفل وحدد نوع الملف الذي ترغب في إقرانه ببرنامج مختلف.
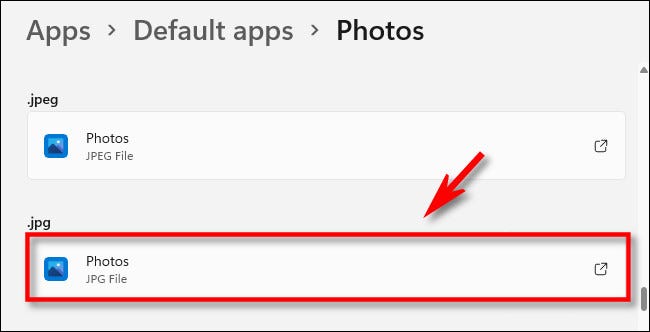
عندما يسألك برنامج التثبيت عن البرنامج الذي تريد فتح الملف به ، استعرض القائمة ، وحدد التطبيق الذي تريد استخدامه ، ثم انقر فوق “موافق”.
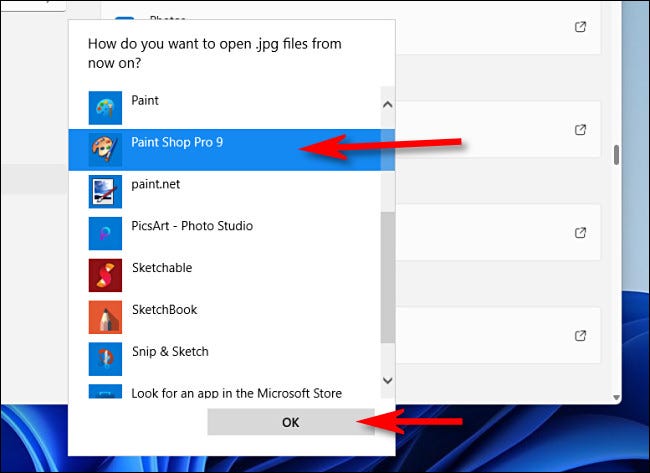
بعد ذلك ، سيتغير اقتران الملف. كرر ما تريد لترتيب كل شيء بالطريقة التي تريدها.
قم بتغيير اقترانات الملف عن طريق فتح ملف
أخيرًا ، يمكنك أيضًا تغيير اقترانات الملفات الافتراضية عند فتح ملف. أولاً ، حدد موقع ملف من النوع الذي تريد إعادة ربطه ببرنامج جديد على سطح المكتب أو في مستكشف الملفات . انقر بزر الماوس الأيمن على الملف وحدد “فتح باستخدام” ثم “اختر تطبيقًا آخر” من القائمة.
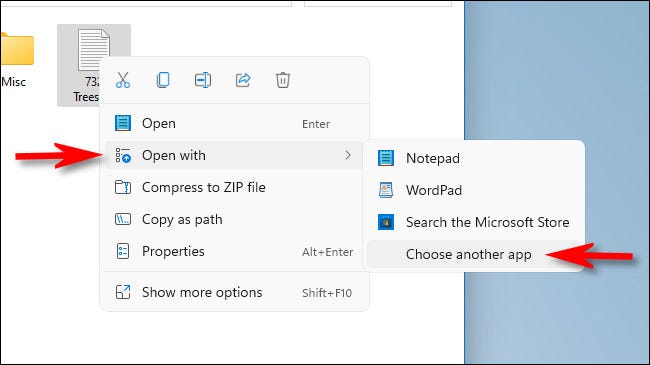
في القائمة التي تظهر ، حدد التطبيق الذي ترغب في فتح هذا النوع من الملفات به دائمًا. ثم حدد المربع بجوار “استخدم هذا التطبيق دائمًا لفتح ملفات [امتداد].” ثم انقر فوق “موافق”.
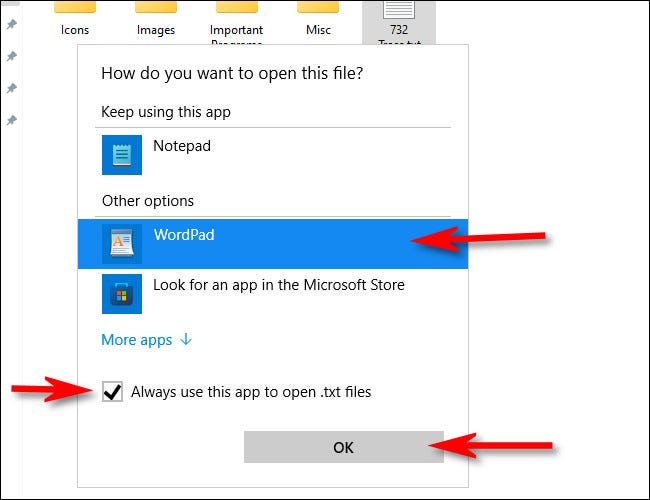
وهذا هو. من الآن فصاعدًا ، طالما قمت بالنقر نقرًا مزدوجًا فوق نوع الملف هذا في File Explorer أو على سطح المكتب ، فسيتم فتحه دائمًا في التطبيق الذي حددته. حظا طيبا وفقك الله!