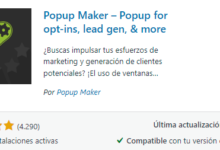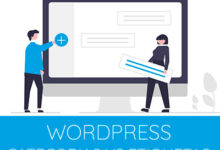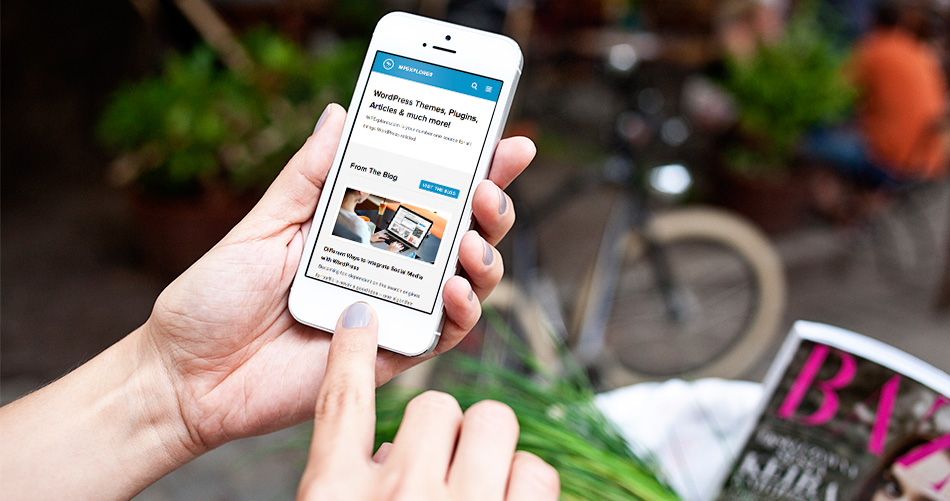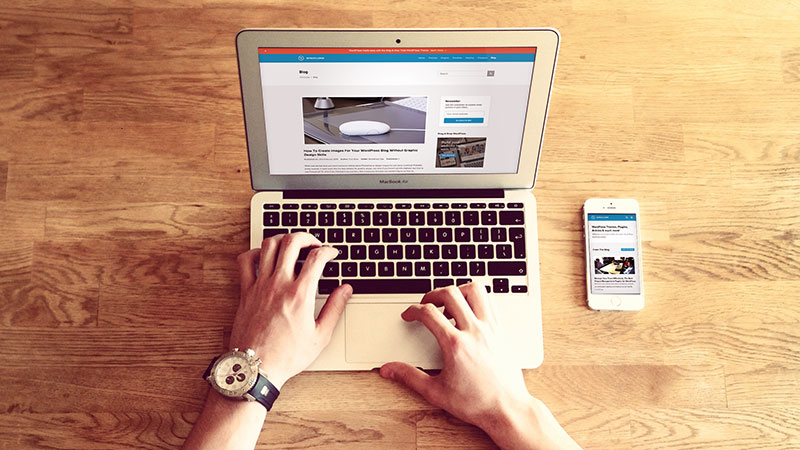كيفية تثبيت WordPress في دليل فرعي (خطوة بخطوة)
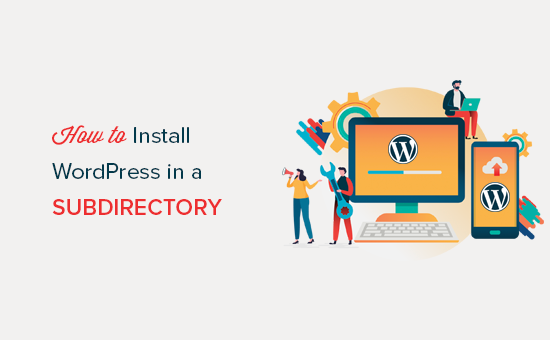
المجال الفرعي مقابل الدليل الفرعي؟ أيهما أفضل لتحسين محركات البحث؟
عادة ، قد ترغب في بدء تشغيل موقع WordPress على اسم المجال الخاص به (على سبيل المثال ، wpbeginner.com). ومع ذلك ، قد ترغب أحيانًا في إنشاء مواقع ويب إضافية على نفس اسم المجال.
يمكن القيام بذلك إما عن طريق تثبيت WordPress في نطاق فرعي (http://newebsite.example.com) أو كدليل فرعي (http://example.com/newwebsite/).
سؤال واحد تم طرحه علينا وهو أيهما أفضل لتحسين محركات البحث؟
تعامل محركات البحث النطاقات الفرعية بشكل مختلف عن أسماء النطاقات الجذر وتعيين تصنيفات لها كموقع ويب منفصل.
على سبيل المثال ، تعتبر محركات البحث WPBeginner وموقع الويب WPBeginner Videos موقعين منفصلين على الويب.
من ناحية أخرى ، تستفيد الدلائل الفرعية بشكل مباشر من سلطة المجال للمجال الجذر وبالتالي تحتل مرتبة أعلى في معظم الحالات.
تتمثل إحدى طرق إنشاء مواقع WordPress منفصلة في كل من النطاق الفرعي أو الدليل الفرعي عن طريق تثبيت شبكة WordPress متعددة المواقع .
ومع ذلك ، إذا كنت ترغب في إدارة موقعي ويب بشكل منفصل ، فيمكنك تثبيت مثيلات مختلفة من WordPress. يمكنك أيضًا استخدام أدوات إدارة موقع WordPress لإعداد لوحة تحكم واحدة لإدارة عمليات تثبيت WordPress المتعددة.
متطلبات تثبيت WordPress في دليل فرعي
لا توجد متطلبات خاصة لتثبيت WordPress في دليل فرعي. إذا كان لديك موقع WordPress بالفعل في اسم المجال الجذر ، فأنت على ما يرام.
تجعل جميع شركات استضافة WordPress الكبرى من السهل جدًا تثبيت العديد من مواقع WordPress باستخدام نفس حساب الاستضافة.
على سبيل المثال ، إذا كنت تستخدم Bluehost ، فيمكنك إضافة موقع WordPress جديد من لوحة معلومات الاستضافة.
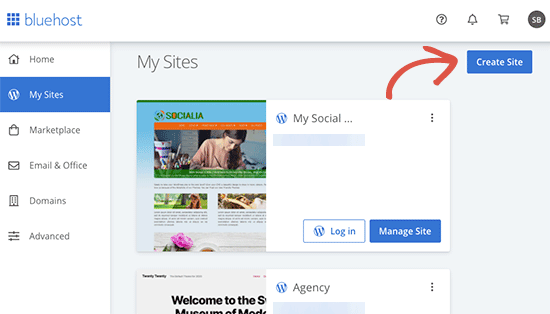
ومع ذلك ، يرجى أن تضع في اعتبارك أن معظم حسابات الاستضافة المشتركة لها موارد خادم محدودة. سيؤثر الارتفاع المفاجئ في حركة المرور على أحد مواقع الويب الخاصة بك على أداء وسرعة جميع مواقع الويب الأخرى على نفس الحساب.
إذا كنت بدأت للتو ، فيمكنك القيام بذلك على الاستضافة المشتركة. ضع في اعتبارك أنك ستحتاج إلى الترقية إلى استضافة WordPress مُدارة مع نمو عملك.
ومع ذلك ، دعنا نلقي نظرة على كيفية تثبيت WordPress بسهولة في دليل فرعي.
الخطوة 1. قم بإنشاء دليل فرعي تحت اسم المجال الجذر
أولاً ، تحتاج إلى إنشاء دليل فرعي أو مجلد ضمن موقع الويب الرئيسي. هذا هو المكان الذي ستقوم فيه بتثبيت ملفات WordPress.
اتصل بحساب استضافة WordPress الخاص بك باستخدام عميل FTP أو مدير الملفات في cPanel.
بمجرد الاتصال ، انتقل إلى المجلد الجذر لموقع الويب الخاص بك. عادة ما يكون هذا هو المجلد / public_html /. إذا كان WordPress مثبتًا بالفعل في المجلد الجذر ، فسترى ملفات ومجلدات WordPress الخاصة بك هناك.
بعد ذلك ، تحتاج إلى النقر بزر الماوس الأيمن وتحديد “إنشاء دليل جديد” من القائمة.
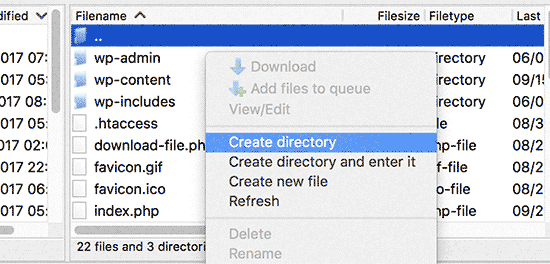
عليك توخي الحذر عند اختيار اسم الدليل الفرعي الخاص بك. سيكون هذا جزءًا من عنوان URL لموقع WordPress الجديد الخاص بك وما سيكتبه المستخدمون في متصفحاتهم للوصول إلى هذا الموقع.
على سبيل المثال ، إذا قمت بتسمية دليل السفر هذا الدليل ، فسيكون عنوان موقع WordPress الخاص بك هو:
http://example.com/travel-guides/
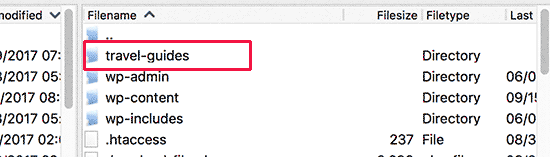
الخطوة 2. تحميل ملفات WordPress
الدليل الفرعي الذي تم إنشاؤه حديثًا فارغ في الوقت الحالي. دعنا نغير ذلك عن طريق تحميل ملفات WordPress.
تحتاج أولاً إلى زيارة موقع WordPress.org والنقر فوق زر التنزيل.

سيقوم متصفحك الآن بتنزيل الملف المضغوط الذي يحتوي على أحدث برامج WordPress على جهاز الكمبيوتر الخاص بك.
بعد تنزيل الملف ، تحتاج إلى تحديده واستخراجه. يمكن لمستخدمي نظام التشغيل Mac النقر نقرًا مزدوجًا فوق الملف لاستخراجه وسيحتاج مستخدمو Windows إلى النقر بزر الماوس الأيمن ثم تحديد “استخراج الكل”.
بعد استخراج ملف مضغوط ، سترى مجلد “wordpress” الذي يحتوي على جميع ملفات WordPress.
لنقم الآن بتحميل هذه الملفات إلى دليلك الفرعي الجديد.
اتصل بموقعك على الويب باستخدام عميل FTP وانتقل إلى الدليل الفرعي الذي أنشأته في الخطوة الأولى.
في لوحة الملفات المحلية لعميل FTP ، انتقل إلى مجلد “wordpress” الذي استخرجته للتو.
حدد جميع الملفات الموجودة داخل المجلد ثم قم بتحميلها إلى دليلك الفرعي الجديد.

الخطوة 3. إنشاء قاعدة بيانات جديدة
يخزن WordPress كل المحتوى الخاص بك في قاعدة بيانات . تحتاج إلى إنشاء قاعدة بيانات جديدة لاستخدامها مع موقع WordPress الجديد المثبت في دليل فرعي.
أولاً ، تحتاج إلى تسجيل الدخول إلى لوحة تحكم cPanel لحساب استضافة WordPress الخاص بك . انقر فوق “قواعد بيانات MySQL” ضمن قسم قواعد البيانات.
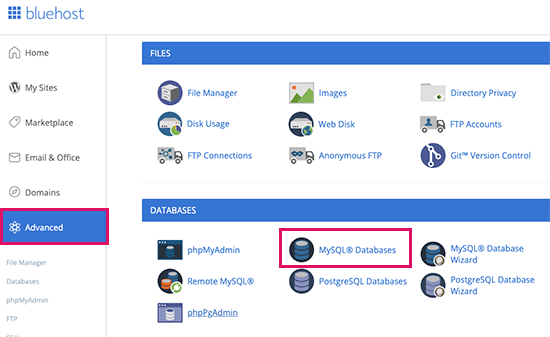
ملاحظة: قد تبدو لوحة تحكم الاستضافة مختلفة عن لقطة الشاشة أعلاه. تحتاج ببساطة إلى تحديد موقع قسم “قواعد البيانات”.
في الشاشة التالية ، أدخل اسمًا لقاعدة البيانات الجديدة ، ثم انقر فوق الزر “إنشاء قاعدة بيانات” للمتابعة.
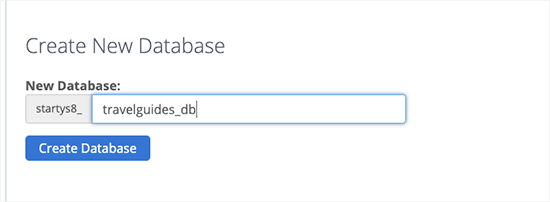
ستقوم لوحة تحكم cPanel الآن بإنشاء قاعدة بيانات MySQL الجديدة . انقر على زر العودة للعودة إلى صفحة قواعد البيانات.
بعد ذلك ، تحتاج إلى إضافة اسم مستخدم وكلمة مرور لقاعدة البيانات.
ما عليك سوى التمرير لأسفل إلى قسم “مستخدمي MySQL” وتقديم اسم مستخدم وكلمة مرور جديدين. انقر فوق الزر “إنشاء مستخدم” للمتابعة.
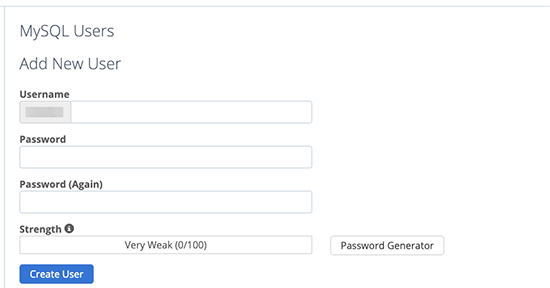
بعد ذلك ، تحتاج إلى منح هذا المستخدم الذي تم إنشاؤه حديثًا امتيازات للعمل على قاعدة البيانات التي أنشأتها مسبقًا.
قم بالتمرير لأسفل إلى قسم “إضافة مستخدم إلى قاعدة البيانات”. حدد اسم مستخدم MySQL الخاص بك ، ثم حدد قاعدة البيانات التي تم إنشاؤها حديثًا.
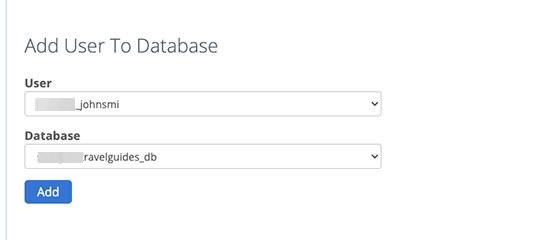
انقر فوق الزر “إضافة” للمتابعة.
ستمنح Cpanel الآن مستخدم MySQL الامتيازات الكاملة لقاعدة البيانات التي تم إنشاؤها حديثًا.
الخطوة 4. تثبيت WordPress
الآن بعد أن أصبح كل شيء في مكانه ، يمكنك المضي قدمًا وتثبيت WordPress. ما عليك سوى زيارة الدليل الذي قمت بإنشائه مسبقًا في متصفح الويب عن طريق كتابة عنوان URL على النحو التالي:
http://example.com/your-subdirectory-name/
سيؤدي هذا إلى إظهار معالج تثبيت WordPress. أولاً ، تحتاج إلى تحديد لغة موقع WordPress الخاص بك والنقر فوق الزر متابعة.
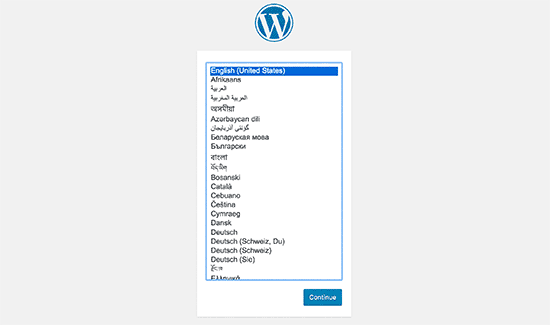
بعد ذلك ، سيُطلب منك تقديم اسم قاعدة بيانات WordPress واسم مستخدم قاعدة البيانات وكلمة المرور والمضيف. أدخل تفاصيل قاعدة البيانات وانقر على زر إرسال.
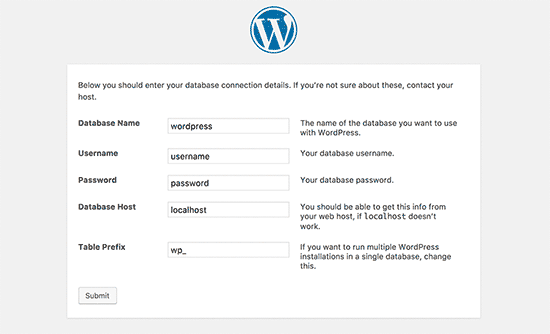
سيقوم WordPress الآن بالاتصال بقاعدة البيانات الخاصة بك وسترى رسالة نجاح مثل هذه:

انقر فوق الزر “تشغيل التثبيت” للمتابعة.
في الشاشة التالية ، سيُطلب منك تقديم عنوان لموقع الويب الخاص بك واختيار اسم المستخدم وكلمة المرور وعنوان البريد الإلكتروني للمسؤول.
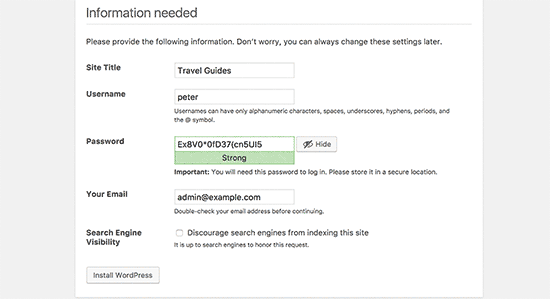
بعد إدخال تفاصيل موقع الويب الخاص بك ، انقر فوق الزر “تشغيل التثبيت” للمتابعة.
سيقوم WordPress الآن بإعداد موقع الويب الخاص بك وسيظهر لك رسالة نجاح:
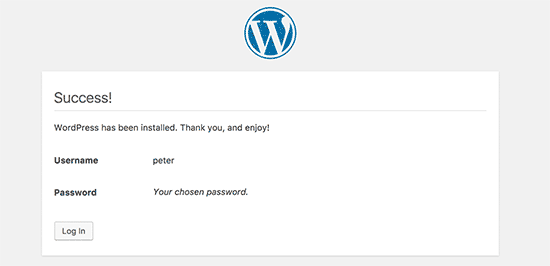
يمكنك الآن المضي قدمًا وتسجيل الدخول إلى موقع WordPress الجديد المثبت في الدليل الفرعي.
الخطوة 5. إصلاح الروابط الثابتة
إذا كان لديك تثبيت WordPress منفصل في الدليل الجذر ، فستتسبب ملفات .htaccess الخاصة بدليلك الفرعي في حدوث تعارض. سيؤدي هذا إلى أخطاء 404 على موقع الويب الخاص بك.
لحل هذه المشكلة ، تحتاج إلى تحرير ملف htaccess في دليل فرعي لتثبيت WordPress. استبدل الكود الموجود داخل ملف htaccess الخاص بك بالرمز التالي:
# BEGIN WordPress
<IfModule mod_rewrite.c>
RewriteEngine On
RewriteBase /your-subdirectory/
RewriteRule ^index.php$ – [L]
RewriteCond %{REQUEST_FILENAME} !-f
RewriteCond %{REQUEST_FILENAME} !-d
RewriteRule . /your-subdirectory/index.php [L]
</IfModule>
# END WordPress
لا تنس استبدال / your-subdirectory / باسم دليل فرعي خاص بك.
نأمل أن تساعدك هذه المقالة في تثبيت WordPress في دليل فرعي. قد ترغب أيضًا في الاطلاع على دليل ووردبريس لتحسين محركات البحث خطوة بخطوة للمبتدئين.