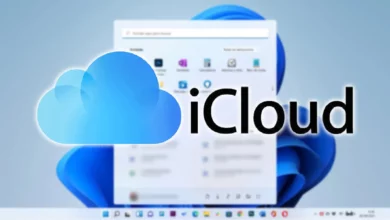كيفية تثبيت Steam Skins على نظام التشغيل Windows 10

باستخدام الأسطح ، يمكنك تخصيص واجهة المستخدم ونمط عميل Steam وفقًا لتفضيلاتك على Windows 10. وإليك كيفية القيام بذلك ، خطوة بخطوة.
أولاً ، قم بتنزيل مظهر Steam المفضل لديك
لاستخدام جلد Steam ، يجب أن تجد واحدًا على الإنترنت. للعثور على أفضل أقنعة Steam ، نوصي بزيارة steamskins.org ، وهو موقع ويب يقدم موضوعات بارعة لعملائه .
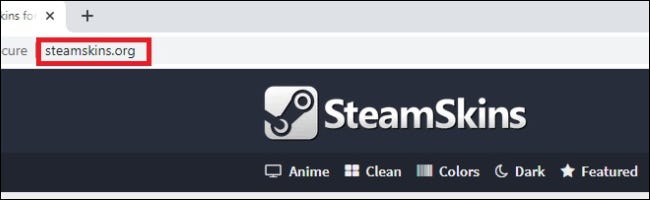
لمشاهدة الأشكال الأكثر شيوعًا التي تم تحميلها على موقع الويب ، انقر فوق علامة التبويب “الشعبية” في الجزء العلوي من صفحة الويب. تتضمن علامات التبويب الأخرى “Anime” و “Clean” و “Colors” (تتميز بجلود تبرز اللون) و “Dark” و “Light” و “Soft”. اختر علامة التبويب المناسبة لك.
بعد اختيار علامة تبويب ، ستجد قائمة بالجلود المتاحة. تقدم كل صفحة من صفحات الجلد وصفًا لما يحاول الجلد تحقيقه ، أو قابلية قراءته ، أو سجلًا لكيفية تغير الجلد بمرور الوقت ، أو مزيجًا من هذه.
يرجى ملاحظة أنه قد تكون هناك بعض الجوانب السلبية لبعض هذه الجلود. على سبيل المثال ، في بعض الأشكال ، لا تحتوي ميزة “Big Picture Mode” على Steam على زر ، وقد تضطر إلى الانتقال إلى قائمة “View” بدلاً من ذلك.
بمجرد أن تقرر الجلد الذي تريد استخدامه ، قم بالتمرير لأسفل إلى منتصف الصفحة ، أعلى “Skins ذات الصلة” مباشرةً وتحت “إرشادات التثبيت”. سترى خيارًا لاستخدام “تنزيل مباشر” أو “تنزيل خارجي”.
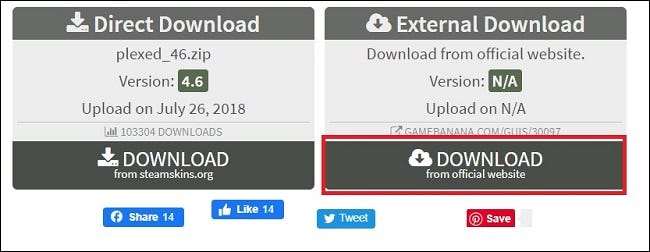
نوصي “تنزيل خارجي” حيث يمكنك تنزيل أحدث إصدار مباشرة من مؤلف الجلد. لديه فرصة أكبر لكونه إصدارًا محدثًا متوافقًا مع آخر تحديثات Steam.
بعد ذلك ، قم بإنشاء مجلد «أقنعة».
بمجرد تنزيل الملف (وقبل استخراج ملف ZIP) ، تحتاج إلى إنشاء مجلد جديد للسطح الذي قمت بتنزيله للتو.
أولاً ، افتح File Explorer وقم بزيارة C:\Program Files (x86)\Steam(أو موقع تثبيت برنامج Steam الخاص بك). انقر بزر الماوس الأيمن فوق مساحة فارغة في المجلد وحدد جديد> مجلد.
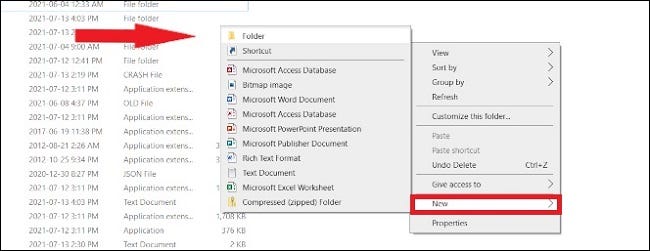
اكتب الاسم skinsواضغط على Enter. إذا ارتكبت خطأً ، فأعد تسمية المجلد إلى skins.
قم باستخراج ملف Steam Skin
بعد ذلك ، ابحث عن ملف Steam الأصلي ZIP الذي قمت بتنزيله ، وانقر بزر الماوس الأيمن فوقه ، ثم حدد “استخراج الكل”. عندما تكون في شاشة الاستخراج ، انقر فوق “استعراض” وابحث C:\Program Files (x86)\Steam\skins، وهو المجلد الذي أنشأته للتو. انقر فوق “تحديد مجلد” وسيبدأ استخراج ملف ZIP.
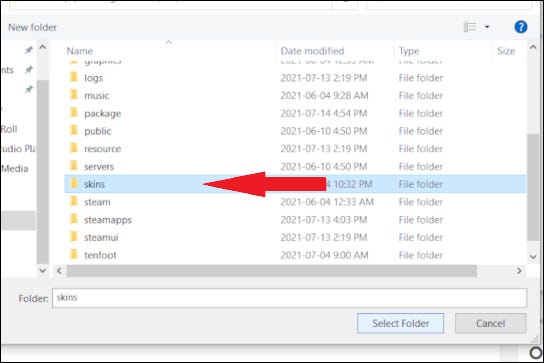
بمجرد استخراجه ، يمكنك حذف ملف ZIP. لن تحتاجه مرة أخرى (إلا إذا اخترت إعادة تثبيته على جهاز آخر لاحقًا).
أخيرًا ، حدد الجلد في إعدادات Steam
بمجرد نقل جميع الملفات إلى مجلد “الأسطح” ، افتح عميل Steam. في أعلى اليسار ، انقر على “Steam” ثم على “الإعدادات”.
عندما تصل إلى هناك ، حدد “واجهة” في الشريط الجانبي. بعد ذلك ، انقر فوق القائمة المنسدلة “حدد السطح الذي تريد أن يستخدمه Steam” وحدد السطح الذي تريد استخدامه.
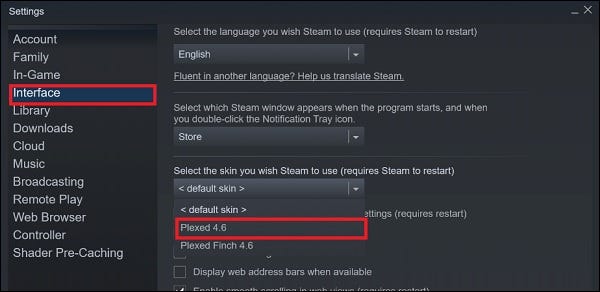
بعد التأكيد ، سيطلب Steam إعادة تشغيل عميل Steam. اسمح لـ Steam بإعادة التشغيل ، وقم بتسجيل الدخول باستخدام تفاصيل حسابك ، وسترى بشرتك الجديدة قيد التشغيل!
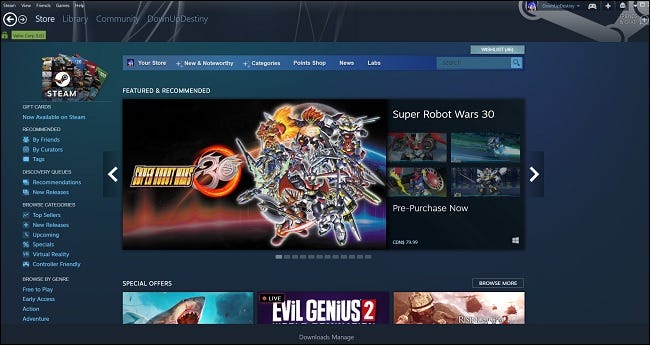
هناك تحذير
قد تواجه مشكلات في التوافق اعتمادًا على الجلد الذي تستخدمه. على سبيل المثال ، مع المظهر “Plexed” الذي اخترناه في مثالنا ، تبدو صفحة المتجر جيدة تمامًا على Steam ، ولكن بمجرد أن حاولنا تشغيل قسم المكتبة ، أصبحت فارغة. إذا كان التحديث يأتي من 2018 أو قبل ذلك ، فمن المحتمل ألا يعرض مكتبتك. انتقل إلى قسم “التنزيل الخارجي” في steamskins.org للعثور على أحدث إصدار من الجلد الذي تريده ، أو Google فقط.
كيفية العودة إلى مظهر Steam الافتراضي
إذا غيرت رأيك وأردت العودة إلى المظهر القياسي لـ Steam ، فافتح “الإعدادات” ثم انقر فوق “الواجهة”. في قائمة “تحديد السطح الذي تريد أن يستخدمه Steam” ، اختر “<الجلد الافتراضي>”.
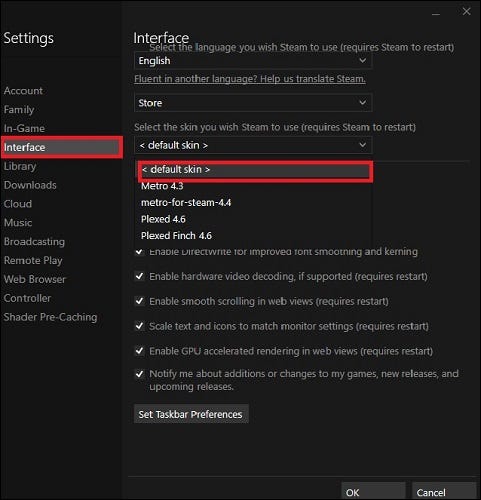
اضغط على “موافق” وسيُطلب منك إعادة تشغيل عميل Steam. يجب أن يعود كل شيء إلى طبيعته على نظام الكمبيوتر الأساسي المفضل لديك. مهما كان التكوين الخاص بك ، نتمنى لك الأفضل في مغامرة ألعاب الكمبيوتر. استمتع!