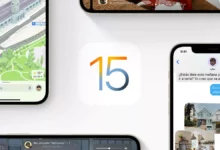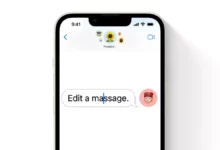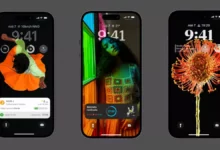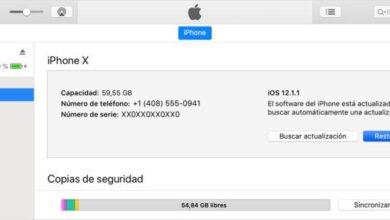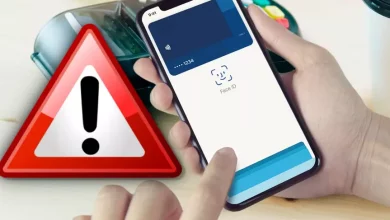كيفية استخدام Safari على iPhone كالمحترفين الحقيقيين
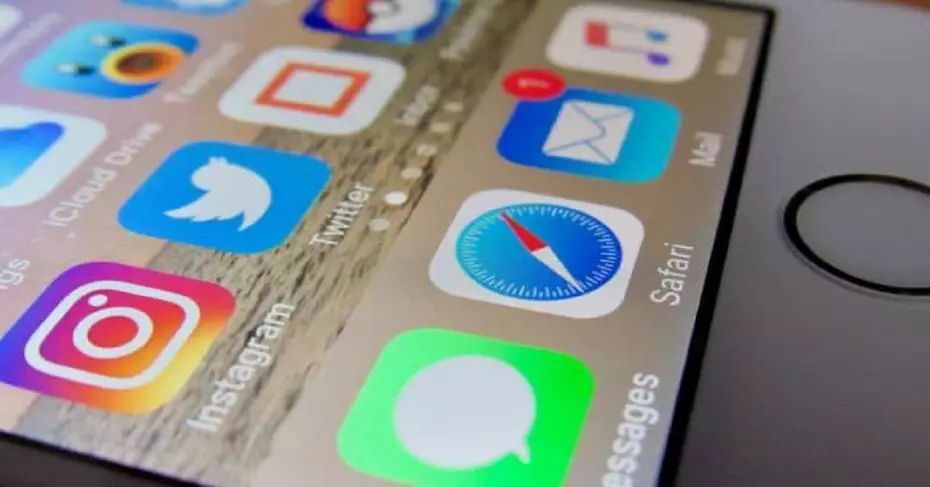
في حياتنا اليومية ، نتصفح الإنترنت لساعات عديدة على iPhone و iPad وأحيانًا نحتاج إلى استخدام تطبيقات أخرى حتى نتمكن من إجراء الترجمة أو التحقق من كلمة المرور. هذا هو سبب وجود الامتدادات ويمكن تثبيتها في المتصفح الأصلي لجهاز iPhone و iPad. سنخبرك في هذه المقالة بكل التفاصيل اللازمة لإجراء التثبيت.
ما يجب أن تعرفه عن الامتدادات
تعمل الإضافات كإضافات لتطبيقات الطرف الثالث المدمجة في المتصفح. توفر هذه الوظائف الإضافية المختلفة أثناء تصفحك للإنترنت ، مثل الوصول إلى كلمات المرور الخاصة بك أو مترجم لتلك الصفحات التي ليست بلغتك. بهذه الطريقة سيكون لديك متصفح غني بالفيتامينات بالمكملات التي يمكن أن تساعدك كثيرًا على أساس يومي.
هذا شيء داخلي تمامًا في متصفحات Mac مثل Safari. على الرغم من أن هذه التجربة التي تم تخصيصها لبيئة الكمبيوتر يتم الآن نقلها إلى iPhone و iPad. نخبرك هنا بجميع التفاصيل حول كيفية تركيبه والمتطلبات التي يجب الوفاء بها لتنفيذه.
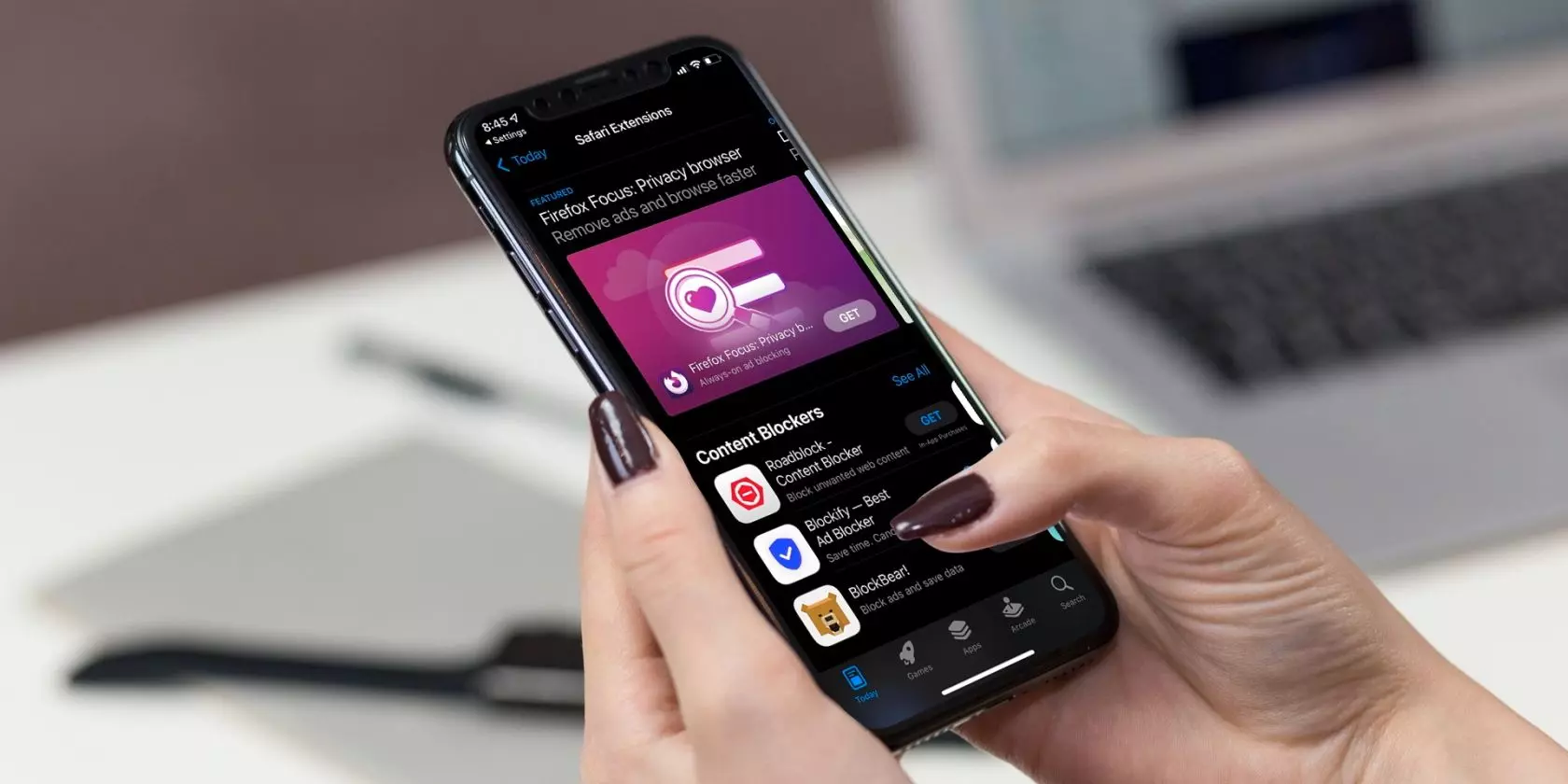
المتطلبات الواجب تلبيتها
ضع في اعتبارك أن هذه وظيفة مضمنة في نظام التشغيل. يشير هذا إلى أنه ليس من الضروري أن يكون لديك جهاز معين لتتمكن من تثبيت الملحقات. في هذه ، هذه الوظيفة مفتوحة لجميع أجهزة iPhone و iPad التي تقوم بتثبيت إصدار البرنامج المقابل الذي تم فيه دمج هذه الملحقات.
في الأخير ، يجب أن نتذكر أن المطلب هو تثبيت iOS 15 أو iPadOS 15 أو أعلى. كان هذا هو الإصدار الذي تم فيه دمج الإضافات في متجر التطبيقات نفسه. إذا كنت شخصًا لا ترغب في إجراء تحديث ، فيجب ملاحظة أنه لا يوجد خيار آخر لتثبيت هذه الملحقات. يجب أيضًا مراعاة أنه لا توجد حرية مطلقة لتثبيت هذه الإضافات ، ولكن يجب أن تكون من تلك التطبيقات التي توفرها من المطورين.
إدارة جميع ملحقاتك
بمجرد أن تعرف كل ما تحتاجه حول الملحقات وكيف يمكن استخدامها ، فقد حان الوقت لمعرفة كيفية تنفيذ التثبيت. بعد ذلك ، نشرح بالتفصيل كيف يجب تثبيتها وتنشيطها واستخدامها أيضًا على أساس يومي حتى تتمكن من أن تكون محترفًا حقيقيًا مع متصفحك.
تثبيت جديد
في هذه الحالة ، هناك خياران لتثبيت الامتدادات في Safari على كل من iPhone و Mac. يمكن العثور على أول وصول في إعدادات التطبيق ، ويمكن أن يكون أسهل لأنه لن تضطر إلى الدخول في App Store والبحث من بين العديد من القوائم التي يتكامل معها. على وجه التحديد ، فإن الخطوات التي يجب اتباعها في هذا الصدد هي التالية:
- توجه إلى الإعدادات على جهاز iPhone أو iPad.
- اذهب إلى Safari.
- من بين جميع الخيارات التي تظهر ، انقر فوق الامتدادات متبوعة بمزيد من الامتدادات .
- عند فتح App Store ، يجب أن تلمس سعر الامتداد أو Free.
- اتبع التعليمات التي تظهر على الشاشة لإنهاء الإعداد.

كما علقنا سابقًا ، فإن الوصول الثاني موجود في متجر التطبيقات نفسه. عليك ببساطة الدخول إلى المتجر والنقر في الأسفل على التطبيقات. ثم انتقل إلى الفئات واختر الفئة التي تحدد أنها ملحقات Safari. في الوقت الحالي ، ستظهر قائمة كبيرة بجميع التطبيقات التي تحتوي على تطبيقات للمتصفح على كل من iPhone و iPad.
إدارة أي منها تريد استخدامها
الامتدادات على iPhone وأيضًا على iPad بها مشكلة كبيرة. في وقت التثبيت ، لا يتم تنشيطها تلقائيًا. هذا يعني أنه في تلك اللحظة لا يمكنك البدء في استخدامها ، ولكن يجب عليك إدارتها وتفعيل تلك التي تهمك أكثر. ضع في اعتبارك أن الامتدادات تظهر على النظام مثل التطبيقات الأخرى. هذا يعني أن الأيقونة المقابلة ستظهر على الشاشة الرئيسية.
كما ناقشنا سابقًا ، يجب دائمًا تنشيط الامتدادات بمجرد تثبيتها. يعد هذا مفيدًا بشكل أساسي للتحكم الكامل في ما تريد أن تكون نشطًا في كل مرة. لتفعيل الامتدادات ، ما عليك سوى اتباع الخطوات التالية:
- افتح Safari وقم بتحميل أي صفحة.
- سيظهر رمز A في شريط العناوين ، والذي يجب النقر فوقه.
- انقر فوق إدارة الامتدادات.
- في الوقت الحالي ، ستظهر قائمة بجميع الامتدادات التي قمت بتثبيتها مع الرمز الموجود على الجانب الأيمن من اللون الرمادي.
- لتتمكن من تنشيطه ، عليك ببساطة النقر فوق هذا الرمز لتنشيطه ، وهو أمر سيحدث عندما يكون لونه أخضر.
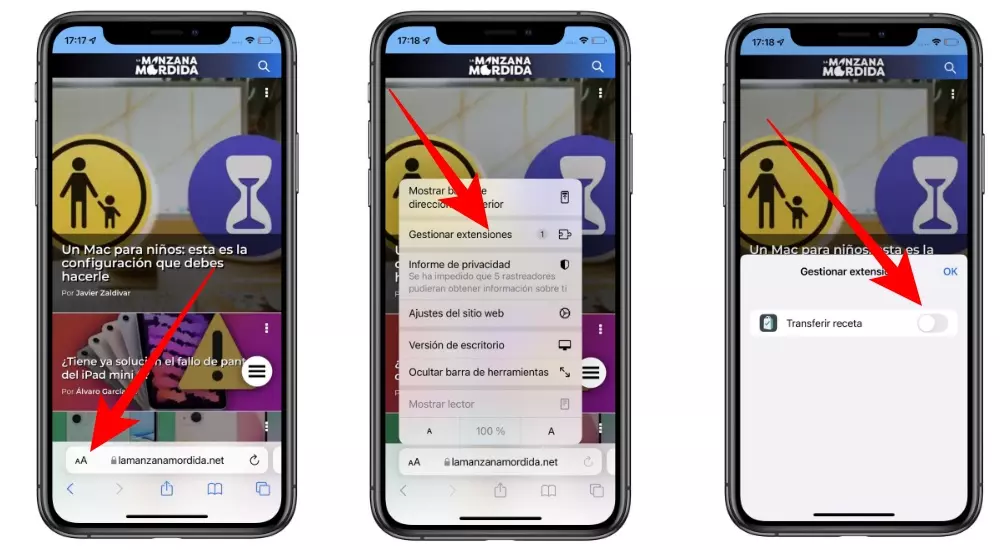
عند تنشيطه لأول مرة ، ستظهر لك رسالة منبثقة يمكنك من خلالها منح جميع الأذونات اللازمة للإضافة حتى تعمل بشكل صحيح. يرتبط الإذن الرئيسي الذي يجب أن تمنحه دائمًا بالوصول إلى محتوى صفحة الويب. لمنع ظهور هذه الرسالة باستمرار ، ما عليك سوى النقر فوق السماح دائمًا …
كيف ينبغي استخدامها في سفاري
بمجرد تثبيت الملحقات وتنشيطها ، حان الوقت لبدء استخدامها داخل المتصفح على كل من iPhone و iPad. في هذه الحالة ، عليك ببساطة الانتقال إلى شريط العناوين والنقر على أيقونة على شكل لغز. بالضغط ، ستظهر جميع الامتدادات النشطة ، وبالضغط على كل منها ستتمكن من البدء في استخدامها بشكل طبيعي. على سبيل المثال ، مع امتداد 1Password ، عندما تنقر على أيقونة الامتداد ، سيكون لديك حق الوصول إلى الخزنة بكل كلمات المرور ، ويمكنك الرجوع إليها للوصول إلى الخدمات المختلفة.
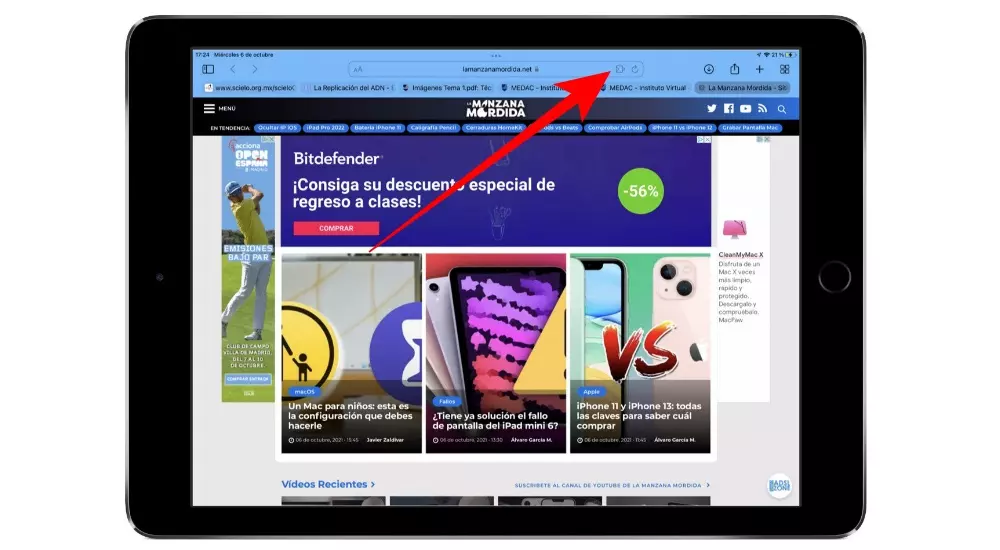
في حالة جهاز iPad ، تختلف التجربة المرئية تمامًا. أثناء وجودك على iPhone ، يمكنك العثور على جميع الامتدادات بطريقة مضغوطة للغاية ، على iPad يمكنك رؤية الرموز متباعدة. وهذا يجعل التجربة أكثر تشابهًا مع تجربة macOS من خلال امتلاك شاشة أكبر بكثير بالطبع.