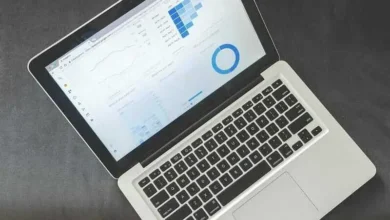كيفية اختيار الميكروفون الخاص بك في Windows 11
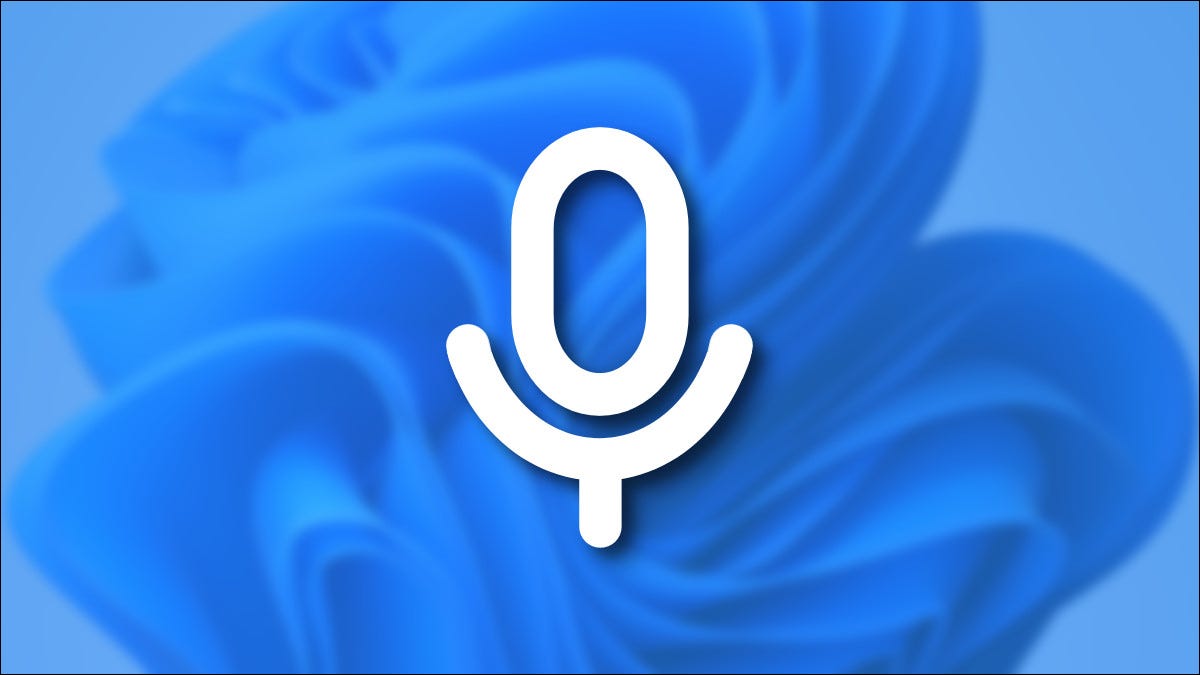
أثناء استخدام Windows 11 ، قد تحتاج إلى تبديل مدخلات الصوت بين عدة ميكروفونات متصلة بجهاز الكمبيوتر الخاص بك. لحسن الحظ ، يجعل Windows العملية سهلة للغاية. هيريس كيفية القيام بذلك.
تغيير الميكروفونات من اختصار شريط المهام
تتمثل إحدى أسرع الطرق لتحديد ميكروفون مختلف في Windows 11 في استخدام اختصار مخفي على شريط المهام . أولاً ، انقر بزر الماوس الأيمن فوق رمز مستوى الصوت (مكبر الصوت) على شريط المهام. في القائمة الصغيرة التي تظهر ، حدد “Open Volume Mixer”.
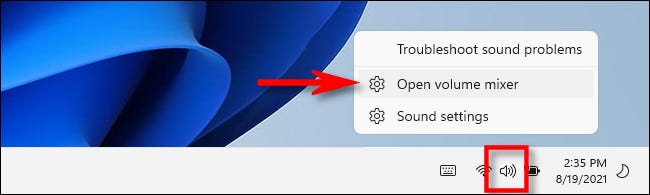
ستفتح إعدادات Windows على صفحة System> Sound> Volume Mixer. ضمن “جهاز الإدخال” ، انقر على القائمة المنسدلة وحدد الميكروفون الذي تريد استخدامه من القائمة.
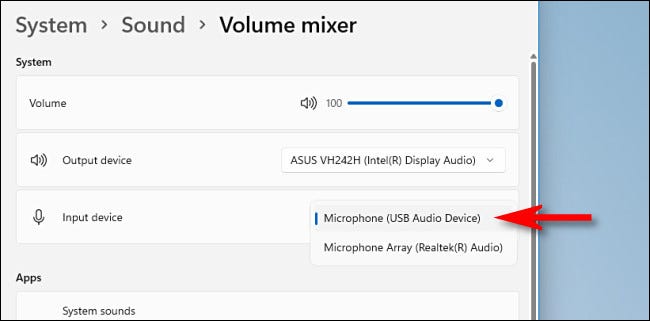
بعد ذلك ، أغلق الإعدادات وأنت على ما يرام. لاحظ أنه إذا كنت بحاجة إلى تغيير مخرجات الصوت في Windows 11 ، فهناك طريقة مختلفة لتغيير أجهزة الصوت باستخدام قائمة الإعدادات السريعة.
تغيير الميكروفونات من إعدادات Windows
على الرغم من أننا استخدمنا إعدادات Windows في القسم الأخير ، إلا أن هناك طريقة أخرى لاختيار جهاز إدخال الصوت في تطبيق الإعدادات. أولاً ، افتح الإعدادات بالضغط على Windows + i على لوحة المفاتيح. عندما تظهر الإعدادات ، حدد “النظام” في الشريط الجانبي ثم حدد “الصوت”.
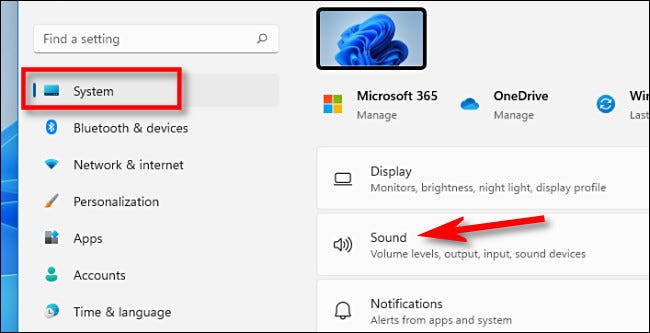
بدلاً من ذلك ، يمكنك النقر بزر الماوس الأيمن فوق رمز مستوى الصوت في شريط المهام وتحديد “إعدادات الصوت”.
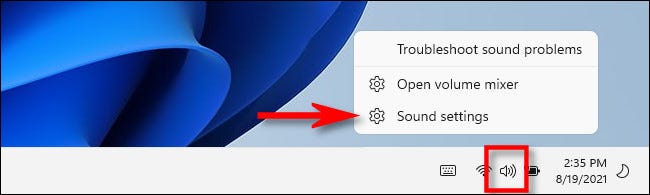
في إعدادات الصوت ، مرر لأسفل إلى قسم “الإدخال”. ضمن “اختيار جهاز للتحدث أو التسجيل” ، انقر على زر الاختيار الدائري بجوار الميكروفون أو جهاز الإدخال الذي ترغب في استخدامه.
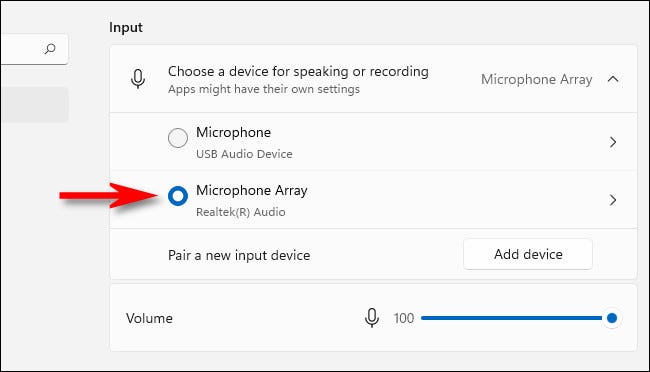
إذا لم يكن الميكروفون الذي تريد تحديده موجودًا في القائمة ، فحاول فصله وإعادة توصيله (إن أمكن) ، أو إعادة تشغيل الكمبيوتر ، أو تثبيت برنامج تشغيل من الشركة المصنعة للميكروفون.
أيضًا ، إذا كنت بحاجة إلى ضبط مستوى الإدخال في الميكروفون أو جهاز الإدخال ، فاستخدم شريط تمرير “الصوت” أسفل قائمة اختيار الميكروفون. عندما تكون جاهزًا ، أغلق الإعدادات ؛ تم حفظ تغييراتك بالفعل. حظا طيبا وفقك الله!