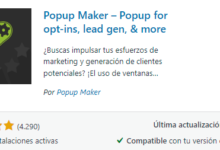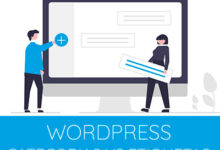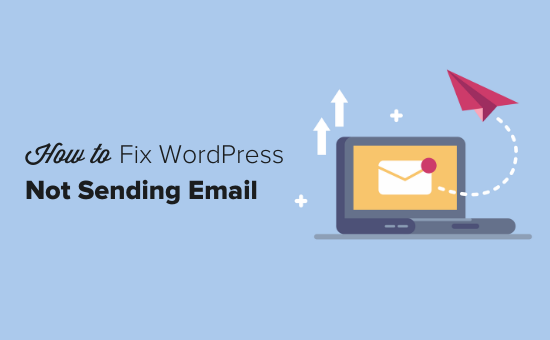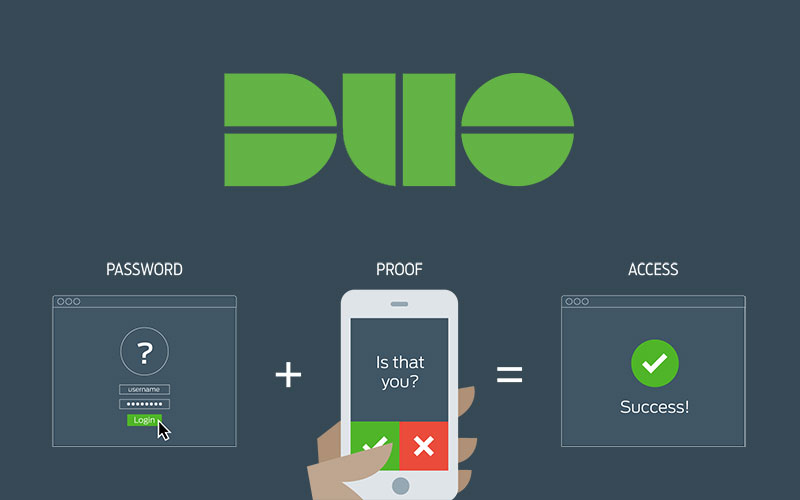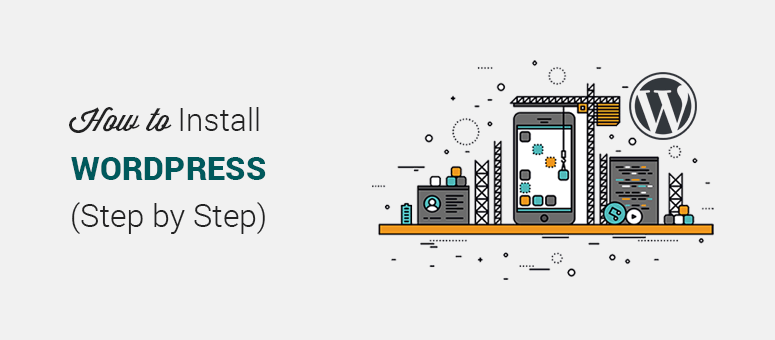كيفية إضافة الوضع المظلم إلى موقع WordPress الخاص بك
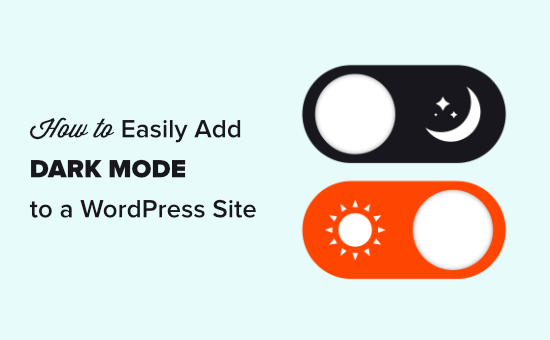
ما هو الوضع الداكن ولماذا تضيفه إلى موقع الويب الخاص بك؟
يستخدم الوضع الداكن على الأجهزة المحمولة وأجهزة الكمبيوتر لتقليل مقدار الضوء الأبيض من الشاشة.
تأتي بعض الأجهزة مع الوضع الليلي الذي يستخدم في الواقع درجات ألوان أكثر دفئًا بدلاً من ذلك. يستخدم الوضع الداكن طريقة مختلفة عن طريق إضافة ألوان داكنة في الخلفية.
إذا كان لديك جهاز iPhone أو Android ، فقد تتمكن من التبديل إلى الوضع المظلم ببساطة عن طريق استخدام مفتاح التبديل.
بدلاً من ذلك ، على جهاز الكمبيوتر الخاص بك ، يمكنك عرض مواقع الويب في الوضع المظلم باستخدام امتداد Chrome مثل Night Eye. إليك كيف يبدو موقع WPBeginner باستخدام هذا الامتداد:
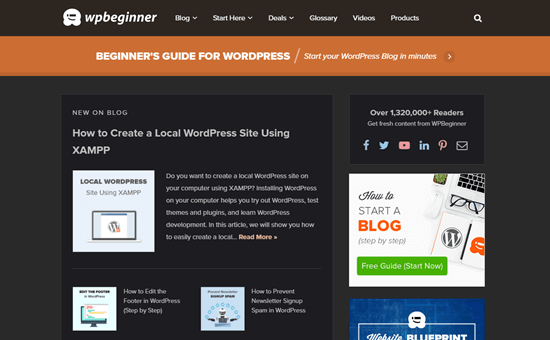
تتيح إضافة الوضع المظلم إلى موقعك للمستخدمين خيار تشغيل الوضع المظلم وإيقاف تشغيله أثناء عرض موقعك. يمنحك أيضًا مزيدًا من التحكم في كيفية ظهور موقعك في الوضع المظلم.
تقدم مواقع الويب الشهيرة مثل YouTube أيضًا نظام ألوان داكن. يتيح ذلك للمستخدمين مشاهدة مقاطع الفيديو في وقت متأخر من الليل مع تجربة مشاهدة أكثر راحة.
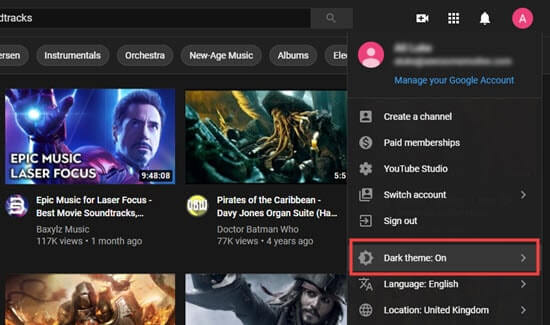
بصرف النظر عن إضافة الوضع المظلم إلى الواجهة الأمامية لموقع الويب الخاص بك ، يمكنك أيضًا إضافة الوضع المظلم إلى مسؤول WordPress الخاص بك أيضًا. يمكن أن يكون هذا مفيدًا إذا كنت تعمل على موقعك في المساء أو في الليل.
أولاً ، سنلقي نظرة على إضافة الوضع المظلم إلى موقع WordPress الخاص بك . بعد ذلك ، سنغطي إضافة الوضع المظلم إلى لوحة تحكم مسؤول WordPress.
نصيحة: هل تريد موقع ويب بنظام ألوان داكن ، حتى مع وجود جهاز المستخدم في الوضع العادي أو وضع النهار؟ ثم تحقق من قائمتنا لأفضل السمات المظلمة لـ WordPress .
إضافة Dark Mode إلى موقع WordPress الخاص بك
أولاً ، تحتاج إلى تثبيت وتفعيل المكون الإضافي WP Dark Mode . لمزيد من التفاصيل ، راجع دليلنا خطوة بخطوة حول كيفية تثبيت مكون WordPress الإضافي .
عند التنشيط ، انتقل إلى الإعدادات » صفحة WP Dark Mode في مسؤول WordPress الخاص بك وانقر فوق علامة التبويب الإعدادات العامة. يجب إعادة توجيهك هناك تلقائيًا.
هنا ، تم تشغيل الإعداد “تمكين نظام التعرف على الوضع الداكن” من أجلك. هذا يعني أن الزوار سيرون تلقائيًا إصدار الوضع المظلم لموقعك عندما يتم ضبط أجهزتهم على الوضع المظلم.
تم أيضًا تشغيل الإعداد “Show Floating Switch”. هذا يعني أنه يمكن للمستخدمين تبديل طريقة عرضهم للموقع إلى الوضع المظلم في أي وقت ، حتى إذا لم يتم تمكين خيار الوضع الداكن على أجهزتهم.
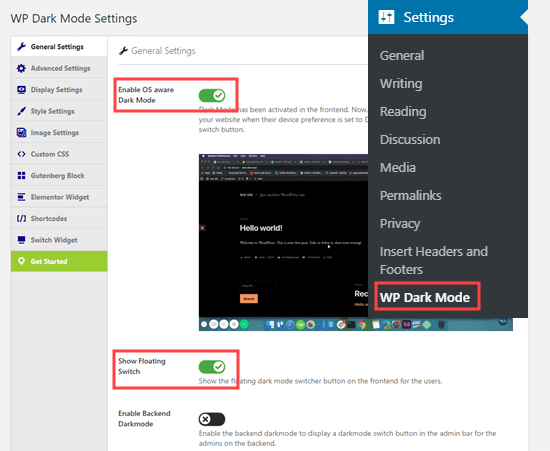
ما عليك سوى زيارة موقع الويب الخاص بك ، وسترى المفتاح في الزاوية اليمنى السفلية. انقر فوقه لتبديل موقعك على الفور إلى الوضع المظلم على جهازك:
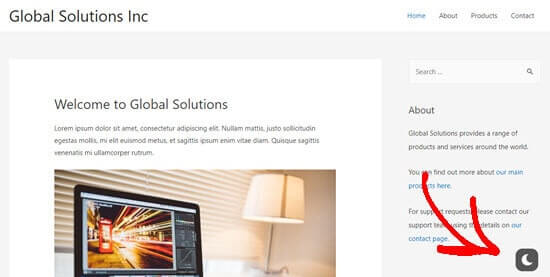
هناك المزيد من خيارات التخصيص المتاحة في الإعدادات » صفحة WP Dark Mode . ومع ذلك ، فهي محدودة للغاية مع البرنامج المساعد المجاني.
على سبيل المثال ، ما عليك سوى النقر فوق علامة التبويب “إعدادات العرض” لتغيير نمط المفتاح العائم:
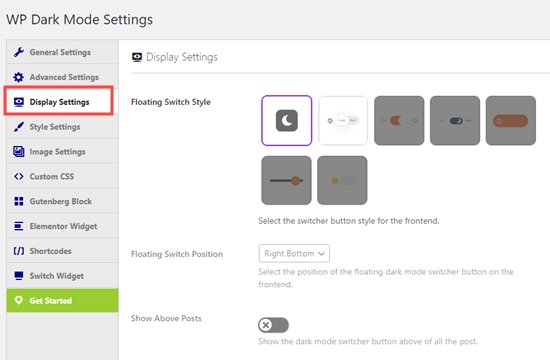
يمكنك أيضًا تخصيص ألوان الوضع الداكن باستخدام علامة التبويب إعدادات النمط:
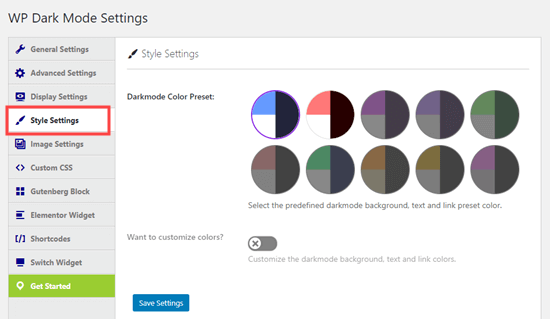
تأكد من النقر فوق الزر حفظ الإعدادات بعد إجراء أي تغييرات.
ملاحظة: مع الإصدار المجاني من WP Dark Mode ، ستحصل فقط على أول نمطين من أنماط التبديل العائمة وأول 2 إعدادات مسبقة للون للاختيار من بينها.
يوفر الإصدار الاحترافي من WP Dark Mode الكثير من خيارات التصميم ، بالإضافة إلى القدرة على تشغيل الوضع المظلم في أوقات محددة وخيار إضافة رمز CSS مخصص.
إضافة الوضع الداكن إلى مسؤول WordPress الخاص بك
يأتي WordPress مع أنظمة ألوان المسؤول ، لكن لا يوجد أي من أنظمة الألوان الافتراضية يقلل من الضوء الأبيض القادم من شاشتك. لحسن الحظ ، يعمل هذا المكون الإضافي أيضًا على حل هذه المشكلة.
دعنا نلقي نظرة على كيفية إضافة الوضع المظلم بسهولة إلى منطقة إدارة WordPress الخاصة بك للحصول على تجربة مستخدم أكثر متعة خلال الساعات المتأخرة.
ما عليك سوى الانتقال إلى صفحة الإعدادات »WP Dark Mode والنقر فوق علامة التبويب إعدادات عامة. بعد ذلك ، قم بتبديل مفتاح “Enable Backend Darkmode” إلى وضع التشغيل. لا تنس النقر على زر حفظ الإعدادات أسفل الصفحة:
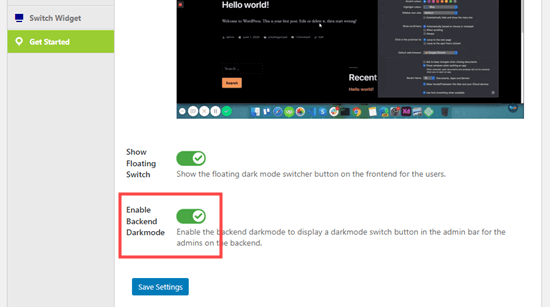
سترى الآن مفتاح تبديل جديد في الشريط العلوي لمنطقة الإدارة الخاصة بك:
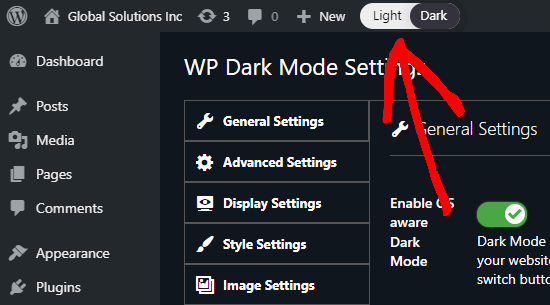
ما عليك سوى النقر فوق هذا المفتاح لتبديل منطقة الإدارة على الفور إلى الوضع المظلم.
نصيحة: إذا كان موقعك يحتوي على العديد من مستخدمي WordPress ، فيمكن لكل شخص تشغيل الوضع المظلم وإيقاف تشغيله كما يفضل.
نظرًا لأن “ Dark Mode ” ليس نظام ألوان مسؤول ، يمكنك استخدامه بسهولة مع نظام ألوان مسؤول WordPress موجود. لتعيين هذا ، ما عليك سوى الانتقال إلى المستخدمين »الملف الشخصي والنقر على خيار ضمن مخطط ألوان المسؤول.
لاحظ أنك ستحتاج إلى إيقاف تشغيل الوضع المظلم لرؤية خيارات نظام ألوان المسؤول:
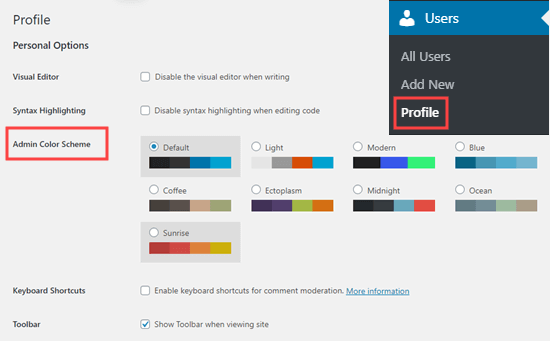
عند كتابة منشور في محرر قوالب WordPress ، يمكنك تشغيل الوضع الداكن أيضًا. انقر على أيقونة اللون الصغيرة أعلى اليسار ، ثم حدد الوضع الذي تريد استخدامه:
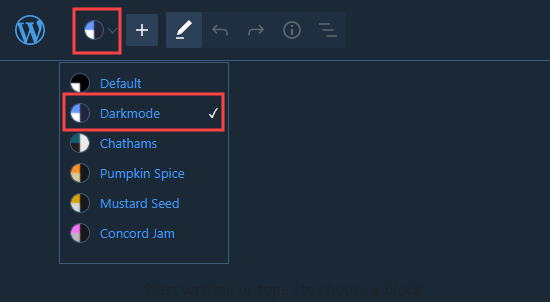
الآن ، يمكنك الكتابة والعمل بشكل مريح على موقع الويب الخاص بك في الليل دون إجهاد عينيك.
نأمل أن تساعدك هذه المقالة في تعلم كيفية إضافة الوضع المظلم إلى موقع WordPress الخاص بك. قد ترغب أيضًا في الاطلاع على مقالتنا حول أفضل مكونات WordPress الإضافية لجميع مواقع الويب ، ومقارنتنا لأفضل شركات استضافة WordPress المُدارة .