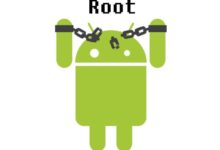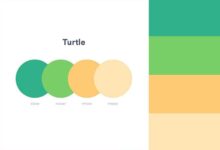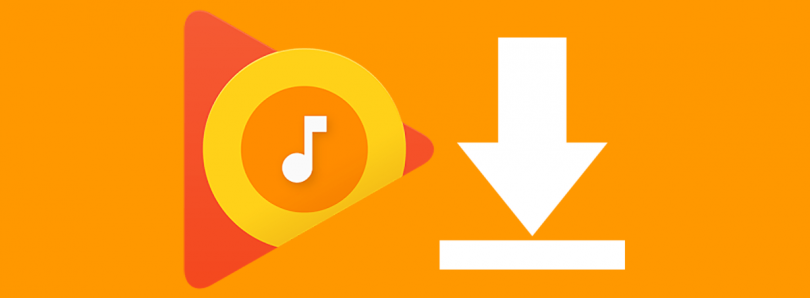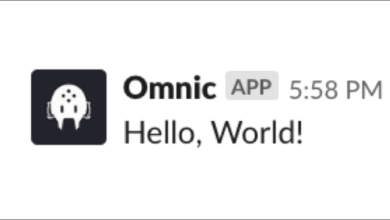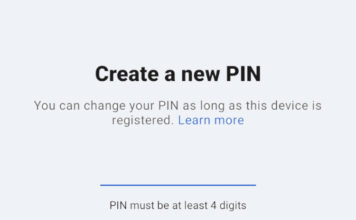كيفية إضافة أو إزالة التقويمات على iPhone و iPad

لا يجب أن تكون إدارة الجدول الزمني المحموم أمرًا شاقًا عندما يكون لديك تطبيق تقويم فعال مثل Apple Calendar جاهز دائمًا لإبقائك على اطلاع دائم. أضاف تطبيق تقويم الأسهم العديد من الميزات المفيدة مؤخرًا لمساعدتك في تتبع الأحداث القادمة بسهولة. علاوة على ذلك ، يمكنك إضافة أو إزالة التقويمات على iPhone و iPad وفقًا لاحتياجاتك لحدث مبسط أو تجربة تتبع الجدول الزمني. دعني أساعدك في البدء!
إضافة أو حذف التقويمات على iOS و iPadOS
لماذا يجب أن يكون لديك تقاويم متعددة؟
لتحقيق توازن دقيق بين الحياة الشخصية والمهنية ، أفضل أن يكون لدي تقاويم متعددة للحفاظ على المواعيد والجداول منظمة بشكل مثالي. نتيجة لذلك ، يمكنني مراقبة الأحداث القادمة أو التحقق من ما يصطف لي دون الحاجة إلى البحث بعمق.
بعد كل شيء ، يميل التقويم الفاسد إلى إلغاء الأمر برمته بدلاً من جعل حياتك المحمومة بالفعل أسهل ، أليس كذلك؟ هذا هو المكان الذي تصبح فيه المرونة في الحصول على تقويمات منفصلة هي الحاجة إلى الساعة. إليك كيفية إضافة تقاويم متعددة إلى تقويم Apple وإزالتها بسهولة بإرادتك:
أضف تقويمًا إلى تقويم Apple على iOS
- قم بتشغيل تطبيق التقويم على جهاز iPhone أو iPad.
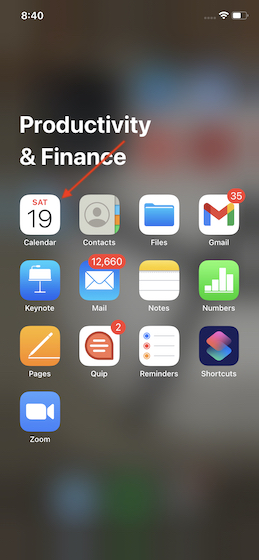
2. الآن ، انقر فوق علامة التبويب ” التقويمات” في منتصف الجزء السفلي.
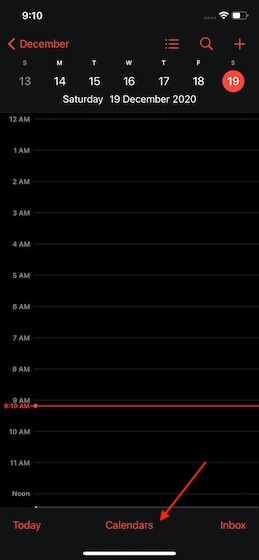
3. بعد ذلك ، حدد خيار إضافة التقويم في الزاوية اليسرى السفلية من الشاشة.
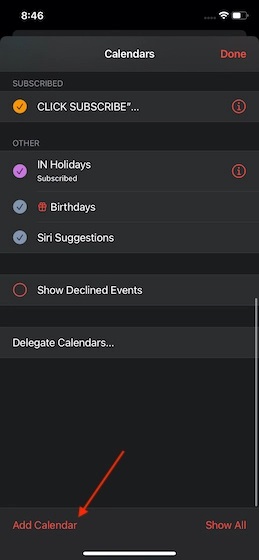
4. بعد ذلك ، أدخل اسمًا مناسبًا وخصص التقويم الخاص بك. على سبيل المثال ، يمكنك اختيار رمز اللون المطلوب وتحديد الحساب المفضل.
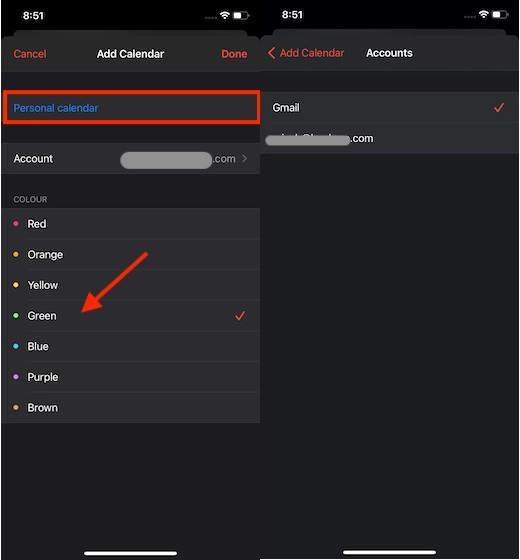
5. في النهاية ، تأكد من الضغط على Done في الزاوية اليمنى العليا من الشاشة للإنهاء.
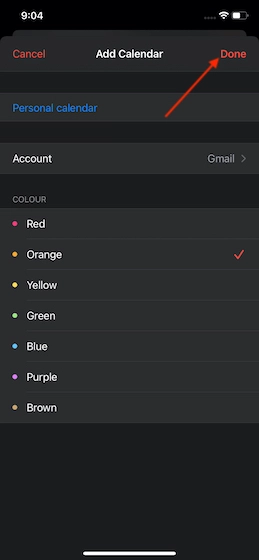
هذا هو! لقد نجحت في إضافة تقويم إلى تطبيق تقويم المخزون على جهاز iOS الخاص بك. إذا كنت ترغب في أي وقت في تعديل التقويم المضاف حديثًا ، فانقر فوق الزر “i” بجوار التقويم مباشرةً ثم قم بتحرير كل شيء وفقًا لاحتياجاتك.
حذف التقويمات من iPhone و iPad
إذا لم تعد ترغب في الاحتفاظ بتقويم معين ، فيمكنك إزالته بسهولة. عملية حذف تقويم معين في تقويم Apple لنظام iOS هي عملية مباشرة بنفس القدر.
- قم بتشغيل تطبيق التقويم واضغط على علامة التبويب التقويمات في الأسفل.
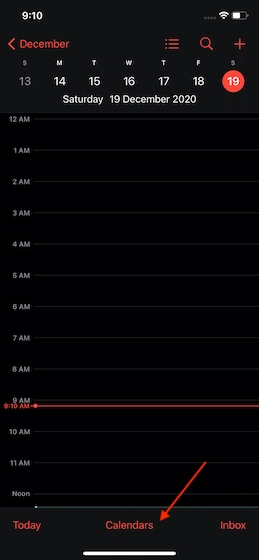
2. الآن ، انقر فوق الزر “i” بجوار التقويم الذي تريد حذفه.
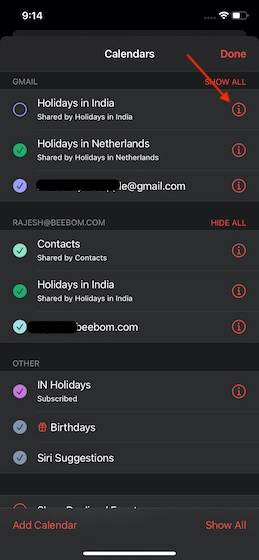
3. بعد ذلك ، اضغط على خيار حذف التقويم الموجود في الأسفل. الآن ، ستظهر قائمة من الأسفل تقول ، “هل أنت متأكد أنك تريد حذف هذا التقويم؟ سيتم أيضًا حذف جميع الأحداث المرتبطة بالتقويم. اضغط على حذف التقويم مرة أخرى لتأكيد الحذف.
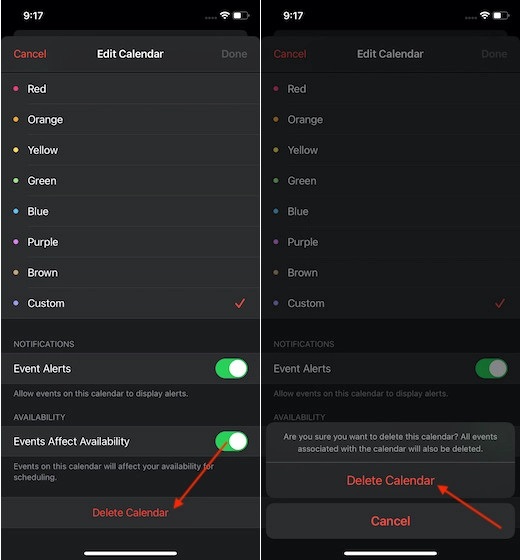
إضافة / حذف التقويمات بسهولة على iOS أو iPadOS
لذلك ، هذه هي الطريقة التي يمكنك بها إضافة أو حذف التقويمات في تقويم Apple على جهاز iOS الخاص بك. كما قلت أعلاه ، من الأفضل أن يكون لديك تقاويم متعددة لإدارة كل من الجداول الزمنية أو الأحداث الشخصية والمهنية. بصرف النظر عن تسهيل تتبع الأحداث ، تلعب التقاويم المتعددة أيضًا دورًا حيويًا في الحفاظ على التقويم أنيقًا.