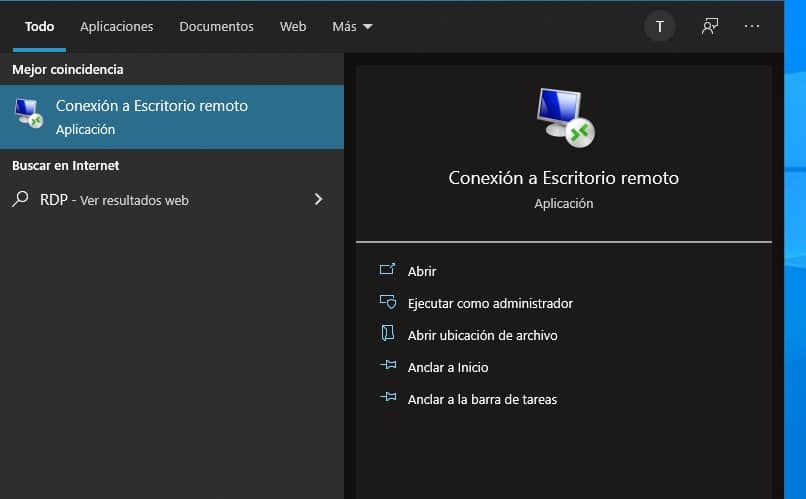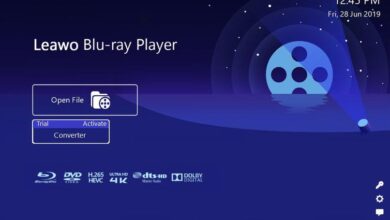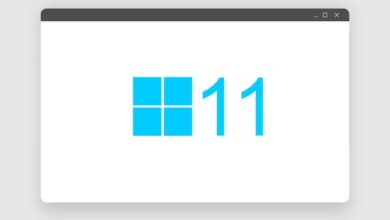كيفية إصلاح مشاكل سطح المكتب البعيد في نظام التشغيل Windows 10 بسهولة؟

يعد سطح المكتب البعيد لنظام التشغيل Windows أداة مفيدة للغاية مدمجة بواسطة Microsoft ، والتي تتيح للمستخدم الوصول إلى أجهزة الكمبيوتر الخاصة به من جهاز آخر ، دون أن تكون المسافة عائقًا. بالإضافة إلى التحكم في جهاز الكمبيوتر الخاص بشخص آخر من جهازك الشخصي.
لتشغيله ، ما عليك سوى تكوين الأداة وتشغيل الجهاز واتصال جيد بالإنترنت ، سواء كان عامًا أو خاصًا. ومع ذلك ، في اللحظة التي يقدم فيها الإخفاقات ، من الضروري التأكد في المقام الأول من هذا الاتصال ، ثم من العوامل الأساسية الأخرى ، من أجل حلها بسهولة.
كيف يمكنك إصلاح هذه المشاكل في Windows 10؟
تتنوع المشاكل المتعلقة بسطح المكتب البعيد والتي يمكن أن تحدث في نظام التشغيل Windows 10 وتتكرر. لذلك ، من الضروري تحديد جذر أو سبب هذا الفشل لإيجاد حل لاحقًا. مثلما توجد مشاكل محددة مع أداة Windows المفيدة هذه ، هناك أيضًا حلول خاصة بها ، وهي:
إذا كانت هناك مشكلة في الاتصال بجهاز الكمبيوتر البعيد
هذه هي المشكلة الأكثر شيوعًا التي تحدث عادةً مع سطح المكتب البعيد ، لأنه إذا لم يكن لديك اتصال ثابت ، فإن الأداة لا تعمل. تتضمن الأسباب المحتملة: عدم تمكين الخادم أو إيقاف تشغيل الكمبيوتر أو عدم توفره على الشبكة.
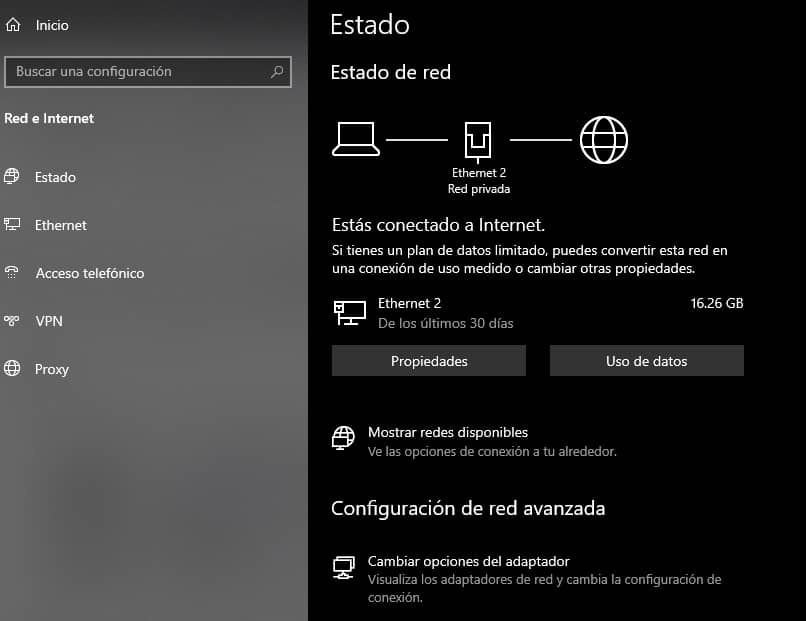
كل هذا يمكن أن يحدث إما لأن الاتصال بالشبكة محدود . أو أن الكمبيوتر لا يحتوي على ذاكرة كافية أو أن تكوين جدار الحماية خاطئ. لذلك . إذا كان من المستحيل عليك الاتصال بسطح المكتب البعيد في نظام التشغيل Windows 10 . فعليك التأكد من أنه ليس بسبب ما تم وصفه أعلاه.
- تحقق من اتصال الإنترنت: تحقق من أن كل شيء على ما يرام مع شبكتك المحلية أو اللاسلكية ، وإذا كانت هذه هي الأخيرة . فلا تنس التحقق من منافذ جهاز التوجيه وتكوينه لحل مشاكل الاتصال بالإنترنت .
- التحقق من الاتصالات عن بُعد: عند الاتصال بسطح المكتب لأول مرة. من الضروري التحقق من تمكين الأداة على الكمبيوتر . وإذا كانت هذه هي حالة المشكلة ، فما عليك سوى الانتقال إلى الإعدادات والسماح بالاتصالات عن بُعد بالكمبيوتر.
- التحقق من وضع الطائرة: يمكن أن تتسبب الحالة الممكّنة لوضع الطائرة على جهاز الكمبيوتر في قطع اتصاله بأي شبكة ، لذلك يجب عليك أيضًا إلقاء نظرة في حالة وجود مشاكل في سطح المكتب.
إذا استمر جهاز الكمبيوتر الخاص بك في إظهار حالات الفشل بعد كل هذه الفحوصات. وكنت تعلم أنه من خلال اتصال بالإنترنت ، فحاول استكشاف الأخطاء وإصلاحها التي تم دمجها في Windows ، وإذا لم يعمل ، فقد حان الوقت لزيارة فني متخصص.
عندما يكون هناك خطأ في بيانات الاعتماد
في بعض الأحيان . يمنع سطح المكتب البعيد إجراء الاتصالات بسبب خطأ في بيانات الاعتماد الخاصة بك. عندما يحدث هذا في نظام التشغيل Windows 10 ، من الممكن العثور على حل سهل. أي المضي قدمًا في حذف بيانات الاعتماد المخزنة .
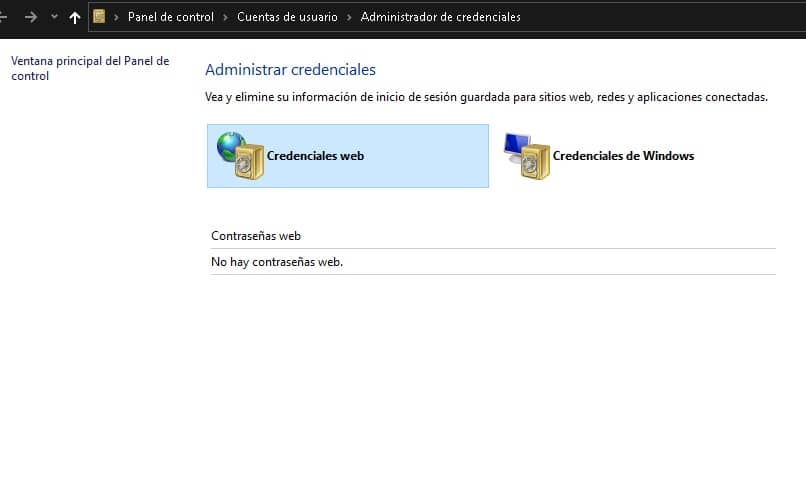
إنه الخيار الأكثر قابلية للتطبيق نظرًا لأنك تحتاج فقط إلى كتابة Windows + S والدخول إلى Remote Desktop . ثم يتعين عليك تحديد علامة تبويب اتصال سطح المكتب البعيد في القائمة التي تظهر هناك.
عندما تفتح علامة التبويب هذه ، انقر حيث تقول “خيارات متقدمة” ثم على “الإعدادات” . في الأخير حيث ستجد خيار “حذف بيانات الاعتماد”. انقر فوق “قبول” ، وبالتالي ستزيل بيانات الاعتماد التي تحتوي على أخطاء ، في النهاية . تحقق مما إذا كان يعمل.
إذا كان سطح المكتب البعيد قيد الانتظار
إذا وجدت أنه عند استخدام سطح المكتب البعيد على جهاز الكمبيوتر الشخصي الذي يعمل بنظام Windows . فإنه ينتظر لفترة طويلة. فمن المرجح أنه لم يتم تكوينه على الكمبيوتر البعيد أو على الجهاز الآخر. لذا فإن الحل هو تمكين سطح المكتب البعيد في إعدادات Windows.
لتنفيذه ، انتقل إلى التكوين عن بُعد وحدد علامة التبويب التي تشير إلى السماح بالاتصالات عن بُعد بجهاز الكمبيوتر الخاص بك . ثم قبولها وتطبيقها. إذا استمر وضع سطح المكتب البعيد في الانتظار . فتأكد من أن لديك نظام التشغيل Windows 10 المتوافق ، أي Pro و Enterprise.
نظرًا لأن إصدار Windows 10 home غير متوافق مع أداة سطح المكتب البعيد . يمكنك تنزيله ، لكنه سيظل في وضع الاستعداد عند محاولة تشغيله.
ماذا تفعل إذا تجمد سطح المكتب البعيد في نظام التشغيل Windows 10؟
قد يكون السبب الوحيد المحتمل لتجميد سطح المكتب البعيد هو أن كائن نهج المجموعة يحظر بروتوكول سطح المكتب ، وبالتالي تجاوز الإعدادات المحلية وتعطيلها.
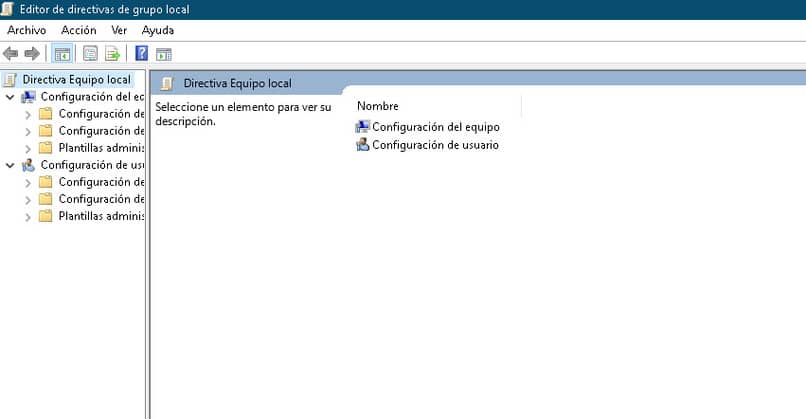
ما يمكنك القيام به هو فتح نافذة موجه الأوامر بأذونات المسؤول ، والكتابة من قائمة أوامر Windows ، تلك التي تهدف إلى حل المشكلات. ثم فتح ملف gpresult.html لمعرفة ما إذا كان قد نجح أم لا.
أو يمكنك تنشيط سطح المكتب البعيد لنظام التشغيل Windows مباشرة من سياسات المجموعة . يجب عليك كتابة Windows + R لفتح مربع تشغيل . واكتب gpedit.msc ، وسيأخذك إلى محرر نهج المجموعة. بمجرد الوصول إلى هناك. يمكنك البحث عن تكوين الكمبيوتر حتى تصل إلى الاتصالات وتغرق في السماح للمستخدمين بالاتصال عن بُعد.
كيف يتم فحص حالة RDP في نظام التشغيل هذا؟
توجد طريقة واحدة فقط للتحقق من حالة RDP في نظام تشغيل الكمبيوتر البعيد أو الكمبيوتر ، وهذا هو ، أولاً ، عليك الانتقال إلى بداية شريط المهام ، ثم تحديد ملف. بمجرد الوصول إلى هناك. انقر فوق الاتصال بسجل الشبكة.
بعد أن يطلب وضع اسم الجهاز الآخر ، يتم التأكيد على أنه يجب إدخاله بالتفصيل. أخيرًا ، للتحقق مما إذا كان الاتصال ممكّنًا في RDP ، يجب عليك وضع المسار: HKEY_LOCAL_MACHINE / SYSTEM / CurrentControlSet / Control / Terminal Server.
هناك على اليمين ، عليك الضغط على المفتاح الذي يستشهد به fDenyTSConnections للمتابعة لتحرير الخصائص ، يمكنك تغيير قيم المعلومات من 1 إلى 0 لتنشيطه.