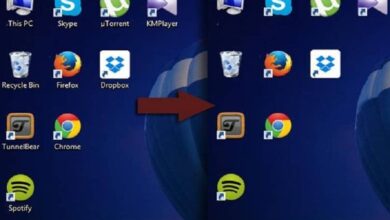كيفية إصلاح قطاع تالف من القرص الصلب في نظام التشغيل Windows 11 دون أي برنامج؟

أحد الأخطاء الأكثر شيوعًا التي تحدث عندما يتعلق الأمر بأجهزة الكمبيوتر هو وجود محرك أقراص ثابت به قطاعات تالفة أو تالفة. يحدث هذا لأسباب مختلفة ، على سبيل المثال إذا تم إيقاف تشغيل جهاز الكمبيوتر بشكل غير متوقع أو تعرض محرك الأقراص الثابتة لضربة أثناء تشغيله. لحسن الحظ ، هذا له بعض الحلول التي سنذكر بعضها قريبًا.
كيف تعرف في Windows 11 إذا كان محرك الأقراص الثابتة لديك به بعض القطاعات التالفة؟
إذا كان القرص الخاص بك يحتوي على قطاعات تالفة ، فستلاحظ ذلك على الفور لأن أداء جهاز الكمبيوتر الخاص بك سيتأثر بشكل كبير. ولكن لكي تكون آمنًا ، ابحث أولاً عن طرق لتحسين أداء فريقك ، وبالتالي استبعد أن يكون هذا شيئًا آخر.
قد يكون جهاز الكمبيوتر الخاص بك قد تلقى إصابة أثناء استخدام القرص. إذا كان الأمر كذلك ، فقد يكون الأمر خطيرًا للغاية ، لأن القرص الصلب المخدوش هو محرك أقراص ثابت تالف إلى الأبد. يحدث هذا لأن محركات الأقراص الثابتة هي نفسها قرص مضغوط أو قرص DVD.

إذا تم خدشها لأي سبب من الأسباب ، فلا توجد طريقة لإصلاح الضرر. الشيء الوحيد المتبقي هو استبداله أو الدعاء من أن الضرر ليس خطيرًا جدًا وحفظ المعلومات بينما لا يزال بإمكانك ذلك.
من ناحية أخرى ، إذا كان فشل القرص الصلب هو فشل منطقي ، أو بعبارة أخرى ، فشل ناتج عن البرنامج ، يمكنك أن تطمئن ، فسيكون ذلك كافيًا لاتباع الخطوات التالية لتحديد وإصلاح أي قطاع أو مشكلة تالفة أن يقدم القرص الخاص بك.
كيفية إصلاح قطاعات القرص الصلب في نظام التشغيل Windows 11 من CMD؟
يمنحنا Windows 11 خيار إصلاح محرك الأقراص الثابتة المعيب دون الحاجة إلى تنزيل البرامج. لهذا ، يجب أن نعرف كيفية فتح وحدة تحكم أوامر Windows 11 ، والمعروفة أيضًا باسم CMD ، وكتابة سلسلة من الأوامر البسيطة جدًا.
بمجرد فتح مربع الأوامر ، سنقوم باكتشاف المشكلات التي قد يواجهها القرص الثابت عن طريق كتابة ما يلي: chkdsk X: / f. يجب استبدال X بحرف محرك الأقراص الذي تريد التحقق منه (هو الحرف الذي يظهر بين قوسين ، وعادة ما يكونان C أو F). ونضغط على مفتاح “Enter”.
سيبدأ Windows 11 في فحص القرص الصلب بحثًا عن أخطاء أو قطاعات تالفة. بمجرد الانتهاء من العملية ، حان الوقت لإصلاح الوحدة. للقيام بذلك ، سنستخدم الأمر التالي: chkdsk X: / r ، واضغط على “إدخال” مرة أخرى.
ستعتمد المدة التي تستغرقها عملية الإصلاح على نوع الوحدة التي تحاول إصلاحها. لذلك ، لا يضر معرفة الفروق بين HDD و SSD ، ومعرفة أيهما يناسبك بشكل أفضل وفقًا لاحتياجاتك.
بعد اكتمال الإصلاح ، أغلق CMD وأعد تشغيل الكمبيوتر. كان يجب إصلاح المشكلة. إذا لم يكن الأمر كذلك ، فقد يكون ذلك بسبب أن المشكلة تتعلق بالأجهزة ، أو أنك بحاجة إلى تهيئة القرص للكتابة فوق القطاعات التالفة.
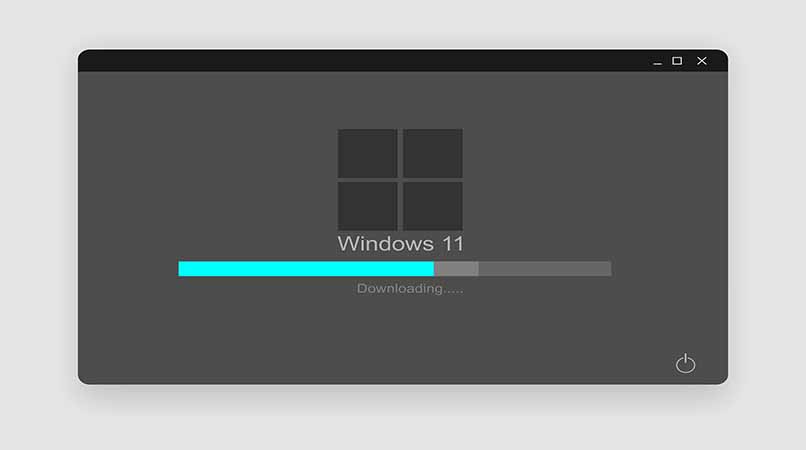
كيفية إصلاح القرص الصلب في نظام التشغيل Windows 11 من مستكشف الملفات؟
هناك طريقة أخرى لمعرفة أن محرك الأقراص الثابتة لديك به قطاعات تالفة وهي استخدام مستكشف ملفات Windows. أداة جديدة نسبيًا ، مصممة لتكون صديقة لجميع المستخدمين بفضل واجهتها الرسومية.
افتح مستكشف ملفات Windows 11 وابحث عن “هذا الكمبيوتر” (يمكنك أيضًا القيام بذلك من شريط الوصول السريع على اليسار). انقر بزر الماوس الأيمن على محرك الأقراص الذي تشك في وجود خلل فيه ، وحدد خيار “خصائص”.
ستفتح نافذة وسترى أنها تضع عدة علامات تبويب في الأعلى. حدد الخيار الذي يشير إلى “أدوات” وانقر فوق الزر “تحقق”. من هنا سيرشدك Windows 11 خلال عملية التحقق من القرص بالكامل .
ماذا تفعل للتحقق في Windows 11 من أن القرص الثابت لم يعد به قطاعات تالفة؟
إذا قمت بتشغيل الأوامر المذكورة أعلاه بشكل صحيح . أو استخدمت مستكشف الملفات للتحقق من سلامة القرص الخاص بك ، فلن يكون لديك قطاعات تالفة بعد الآن. تصفح الملفات الموجودة على القرص الخاص بك ، وافتح البرامج وانقل الملفات من مكان إلى آخر ، إذا كنت لا تشعر أن جهاز الكمبيوتر الخاص بك بطيء ، فذلك لأنك قمت بالفعل بإصلاح القطاعات التالفة على القرص الثابت.
هناك طريقة أخرى لتنزيل برنامج مثل Crystal Disk . والذي يتميز بأنه مجاني تمامًا وينتقل مباشرة إلى صلب الموضوع. سيخبرك مجرد تنزيله وفتحه ما إذا كان القرص الخاص بك به قطاعات تالفة أو معرض لخطر التوقف عن العمل.

كيفية استعادة البيانات المفقودة على القرص الصلب التالف من نظام التشغيل Windows 11؟
بادئ ذي بدء . يجب أن تفكر في إنشاء أقسام على محرك الأقراص الثابتة لديك ، لتجنب فقد البيانات في حالة حدوث تلف. من خلال إنشاء أقسام . فإنك تقلل من مخاطر فقدان محرك الأقراص الثابتة تمامًا إذا بدأت القطاعات في التلف.
وفيما يتعلق بكيفية استعادة البيانات المفقودة على القرص الصلب التالف ، فإن طريقة القيام بذلك هي من خلال البرامج المخصصة لهذه المهمة. هناك برامج لا حصر لها لاستعادة بياناتك . ولكن من بين أفضلها: Recuva و TestDisk و DDrescue و Pandora Recovery و Filerecovery.