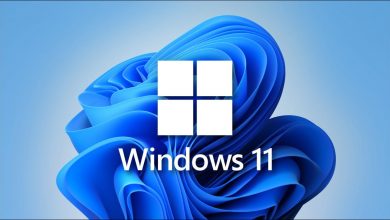كيفية إزالة ملف مغلق داخل ويندوز؟ – اعدادات الامان
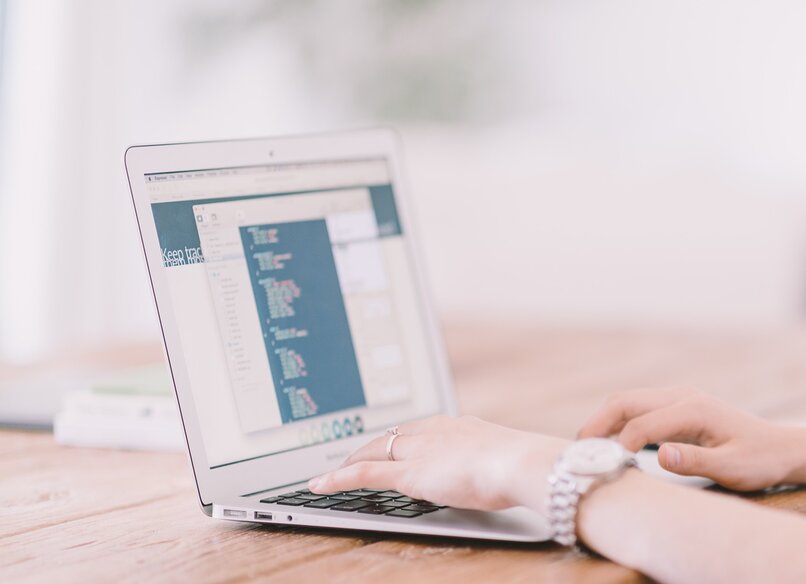
على الرغم من المزايا الرائعة التي يتمتع بها Windows كنظام تشغيل والتحسينات التي تم إجراؤها في كل مرة يتم فيها إصدار إصدار جديد من Windows ، ما زلنا نواجه بعض الأخطاء التي ينتهي بها الأمر إلى التكرار. أحدها هو أنه في بعض الحالات تميل الملفات إلى أن يتم حظرها دون سبب واضح ، وبعد قولي هذا ، فإنها لا تسمح بفتحها ، ناهيك عن حذفها.
لا يظهر هذا النوع من الملفات تحت اسم الملف المحظور ، في الواقع ، نجد أنفسنا في كثير من الأحيان أمام أحدهم دون أن نعرفه ، لأنه عندما نريد التفاعل معه يظهر باسم ‘ملف / مجلد قيد الاستخدام “ ولا يمكن حذفه حتى يتم إغلاقه. كونه ملفًا تالفًا ، لا يمكن إغلاقه ، لذلك نعرض لك هنا البدائل المقدمة لحذفه.
ما هي إصدارات Windows التي تسمح لك بحذف الملفات المقفلة؟
مع تحديثات Windows ، أصبحت هذه الأخطاء أقل تواتراً. ومع ذلك ، لا يتم استثناء أي من إصدارات Windows من ظهور ما يسمى بخطأ الملفات قيد الاستخدام ، مثل الملفات التي يتم تكرارها تلقائيًا ويجب حذفها. من Windows XP إلى أحدث إصدار له وهو Windows 11 ، يظهر خطأ النظام المزعج هذا.

بنفس الطريقة التي تظهر بها . يمكن إزالتها ، بغض النظر عن نوع Windows الذي يعمل . الشيء الوحيد هو أنه كلما كان الإصدار الأقدم من نظام التشغيل هذا ، كلما كان حذف الملفات المقفلة أكثر تعقيدًا ، حيث لا تكاد توجد أي أدوات عبر الإنترنت أو برامج قابلة للتنزيل تتيح لنا تشغيلها وحذفها للإصدارات الأولى من شبابيك.
كيفية حذف الملفات المقفلة في الويندوز؟
على الرغم من أنه يمكننا فتح هذه الملفات باستخدام رمز النظام أو عن طريق فتح PowerShell . فإن أسرع طريقة للقيام بذلك هي من خلال منصات IObit و Wise Force Deleter. بعد ذلك ، نوضح لك كيفية استخدام كلٍّ من هاتين الطريقتين ، لذا يجب عليك اختيار إحدى الطريقتين.
باستخدام IObit
IObit Unlocker هو تطبيق لنظام Windows مسؤول عن حماية الكمبيوتر من البرامج الضارة والبرامج الإعلانية وأحصنة طروادة و keyloggers والديدان وبرامج التجسس وما إلى ذلك. هذا البرنامج الذي طوره IObit هو أداة شائعة الاستخدام لإلغاء تثبيت برامج Windows ، وفي هذه الحالة. سنستخدمه لغرض حذف الملفات المقفلة.
تطبيق IObit سهل الاستخدام للغاية. بمجرد تنزيل IObit من خلال صفحته الرسمية وتثبيت البرنامج بشكل صحيح ، يجب أن نبحث عن الملف المحظور وسنقوم بالضغط عليه بزر الماوس الأيمن. يجب فتح قائمة سياقية بخيارات متنوعة ومن بينها . سيتعين علينا تحديد IObit Unlocker.
عند تنفيذ هذا الإجراء. سيتم فتح تطبيق IObit Unlocker على الفور وسيظهر على الشاشة سبب عدم تمكننا من استخدام الملف أو حذفه . بالإضافة إلى حالته ومعلوماته الأساسية. في الجزء السفلي من الشاشة نجد خيار “إلغاء القفل”. والنقر عليه سيؤدي إلى إلغاء قفل الملف حتى نتمكن من استخدامه بشكل طبيعي.

بهذه الطريقة عندما نغلق البرنامج ونرى الملف الذي تم قفله مسبقًا في مستكشف الملفات . علينا فقط النقر بزر الماوس الأيمن مرة أخرى واختيار خيار “حذف” من قائمة السياق لحذفه بالكامل.
مع Wise Force Deleter
يعد Wise Force Deleter من أكثر البرامج استخدامًا وراحة في مجال حذف الملفات المقفلة. بفضل واجهته المريحة وسهولة استخدامه . يجعله أحد أكثر التطبيقات استخدامًا لحذف الملفات المقفلة وتلك التي لديها قيود وصول.
إنه برنامج مجاني تمامًا ومتوافق مع أي من معماريات Windows . سواء كان الإصدار 64 بت أو الإصدار 32 بت. لاستخدامه لإزالة الملفات المقفلة . لكن يجب علينا تثبيت البرنامج وتشغيله. بمجرد فتحه ، سنبحث داخل التطبيق في أسفل الشاشة عن خيار يسمى “إضافة ملفات” . وبالضغط عليه سنبحث عن الملف المقفل داخل مستكشف الملفات.
عندما ينتهي التطبيق من تحميل هذا الملف . ما عليك سوى النقر فوق “إلغاء الحظر والحذف” ، بحيث يقوم البرنامج تلقائيًا بإلغاء حظرنا ، ثم يقوم لاحقًا بحذفه مباشرة.
ما البدائل التي لديك لإزالة ملف مقفل في Windows؟

نظرًا لأن قفل الملفات هو خطأ شائع جدًا ومزعج جدًا في تشغيل Windows . لكن فقد تم إنشاء تطبيقات مختلفة بمرور الوقت لإلغاء تأمين هذا النوع من الملفات وحذفه. بالإضافة إلى تلك التي ذكرناها . يمكنك أيضًا استخدام البرامج التي تعمل كبدائل ، مثل: ThisIsMyFile و Delete Doctor و FileASSASSIN و WhoLockMe و Windows PowerShell وما إلى ذلك. كل هذه التطبيقات والبرامج لها نفس الغرض . ويبقى لك فقط اختيار التطبيق الأنسب لك والتأكد من توافقه مع جهاز الكمبيوتر الخاص بك.