ماذا تفعل إذا لم تتمكن من فتح ملفات JPG في نظام التشغيل Windows 11 – الحلول الفعالة
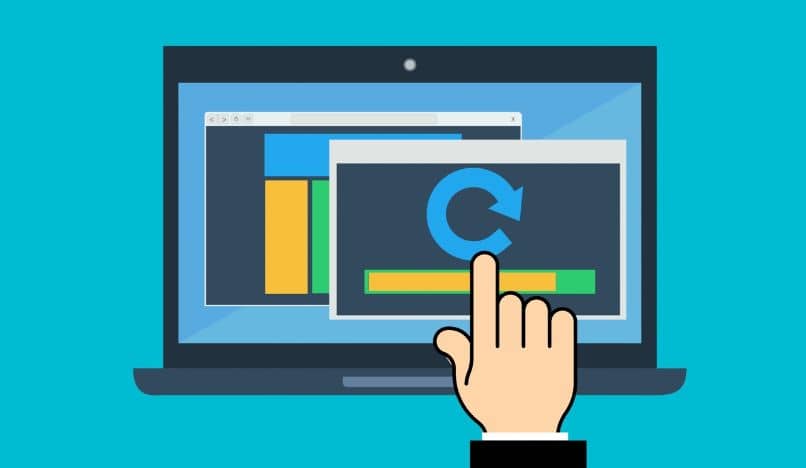
يحتوي نظاما التشغيل Windows 11 و Windows 10 على تطبيق خاص يسمى “الصور” يتيح لك عرض الصور المحفوظة على جهاز الكمبيوتر . هذا العارض ليس معصومًا عن الخطأ ويمكنه تقديم إخفاقات لذا يجب أن تعرف ما يجب فعله إذا لم تتمكن من فتح ملفات JPG في Windows 11 من خلال تطبيق حلول فعالة.
ما هي الأسباب الأكثر شيوعًا لعدم تمكنك من فتح ملفات JPG في نظام التشغيل Windows 11؟
أحد الأسباب الأكثر شيوعًا هو وجود خطأ في الملف نفسه يمنع المشاهد من التعرف على محتوى هذا التنسيق وفتحه. وبالمثل ، قد يحدث خطأ ما في النظام يجعل من الصعب تشغيل تطبيق “الصور” ، لذلك من الضروري إعادة تعيين الأداة.
سبب آخر لعدم تمكنك من فتح ملفات JPG في نظام التشغيل Windows 11 يتعلق بوجود ملفات JPG مخزنة في مجلد مصاب بفيروس أو برنامج ضار يمنع فتح الصور بشكل طبيعي. وبالمثل ، يمكن أن يحدث الخطأ بعد تنشيط عارض صور Windows الكلاسيكي وإلغاء تنشيط العارض الجديد.
كيفية الإصلاح عندما يتعذر عليك فتح صور JPG في نظام التشغيل Windows 11 من الإعدادات؟
من الممكن إصلاح الفشل الذي يحدث عندما لا تتمكن من فتح صور JPG في نظام التشغيل Windows 11 إما عن طريق إعادة تعيين تطبيق Windows الافتراضي “الصور”. عند إزالة الأداة المذكورة لتنزيلها مرة أخرى من متجر Microsoft في حالة وجود أخطاء أو عند تحديث نظام التشغيل.

كيف تحل مشكلة عدم القدرة على فتح ملفات JPG في نظام التشغيل Windows 11 باستخدام PowerShell؟
إذا فشلت الطريقة المذكورة أعلاه في حل الفشل ، يمكنك محاولة حل مشكلة عدم القدرة على فتح ملفات JPG في نظام التشغيل Windows 11 باستخدام PowerShell. للقيام بذلك ، سيتعين عليك فتح Windows PowerShell واستخدامه بعد كتابة “بوويرشيل” (بدون علامات اقتباس) في شريط بحث النظام أو من قائمة البدء.
بمجرد تحديد موقع الأداة ، تأكد من النقر فوق الخيار “تشغيل كمسؤول”. عند بدء تشغيل Windows PowerShell في نافذة جديدة ، يجب كتابة بناء الجملة التالي: get-appxpackage * Microsoft.Windows.Photos * | إزالة appxpackage. ثم اضغط على مفتاح “Enter” لتشغيل الأمر.
وبالتالي ، ستتم إزالة تطبيق “الصور” من جهاز الكمبيوتر الخاص بك. لإعادة تثبيت هذه الأداة ، اكتب “store” في شريط البحث (بدون علامات اقتباس) وانقر فوق “فتح” للوصول إلى موقع ويب “متجر Microsoft” . ابحث عن تطبيق “الصور” واضغط على “الحصول”. انتظر بضع دقائق لاستكمال تثبيت عارض الصور.
ما الذي يجب عليك فعله في مستكشف الملفات لتتمكن من فتح صور JPG في نظام التشغيل Windows 11؟
يوصى بربط الصور بتنسيق JPG بتطبيق “الصور”. بهذا المعنى ، ما يجب عليك فعله هو الوصول إلى مستكشف الملفات لتتمكن من فتح صور JPG في نظام التشغيل Windows 11 ، والضغط على الزر الأيمن للماوس على الصورة بتنسيق JPG والنقر فوق “فتح باستخدام”. ثم حدد الخيار “اختيار تطبيق آخر”.

بعد ذلك ، اختر تطبيق “الصور” وحدد المربع المقابل لـ “استخدم هذا التطبيق دائمًا لفتح ملفات jpg”. أخيرًا ، اضغط على زر “موافق” ليتم تطبيق التغييرات على النظام وتحقق مما إذا كان يمكنك فتح الملف دون أي مشكلة.
كيف يمكن إعادة تعيين تطبيق الصور إذا لم تتمكن من فتح ملفات JPG على نظام التشغيل هذا؟
من الممكن حل الخطأ الذي يحدث عندما لا يمكنك فتح صور JPG في Windows 11 من تكوين نظام التشغيل هذا. لتحقيق ذلك ، يجب عليك فتح إعدادات Windows إما من قائمة البدء بالنقر فوق رمز الترس أو من مربع بحث النظام.
بمجرد الوصول إلى الإعدادات ، انقر فوق فئة “التطبيقات” وحدد خيار “التطبيقات والميزات”. بعد ذلك ، حدد موقع تطبيق “صور Microsoft” وانقر فوق “خيارات متقدمة”. على الفور ، سيتم عرض قائمة بالخيارات حيث يجب عليك الاختيار والضغط على الزر “إعادة تعيين”.
ثم اضغط على “إعادة تعيين” مرة أخرى لتأكيد العملية. لذلك ، سيهتم النظام بحذف جميع البيانات التي تم تخزينها لتطبيق “الصور” بشكل دائم ، بالإضافة إلى تفاصيل تسجيل الدخول وتفضيلات المستخدم.






