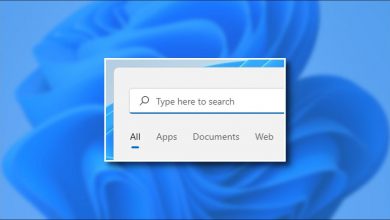كيفية عرض رمز شريط مهام قائمة القلم الرصاص في نظام التشغيل Windows 11
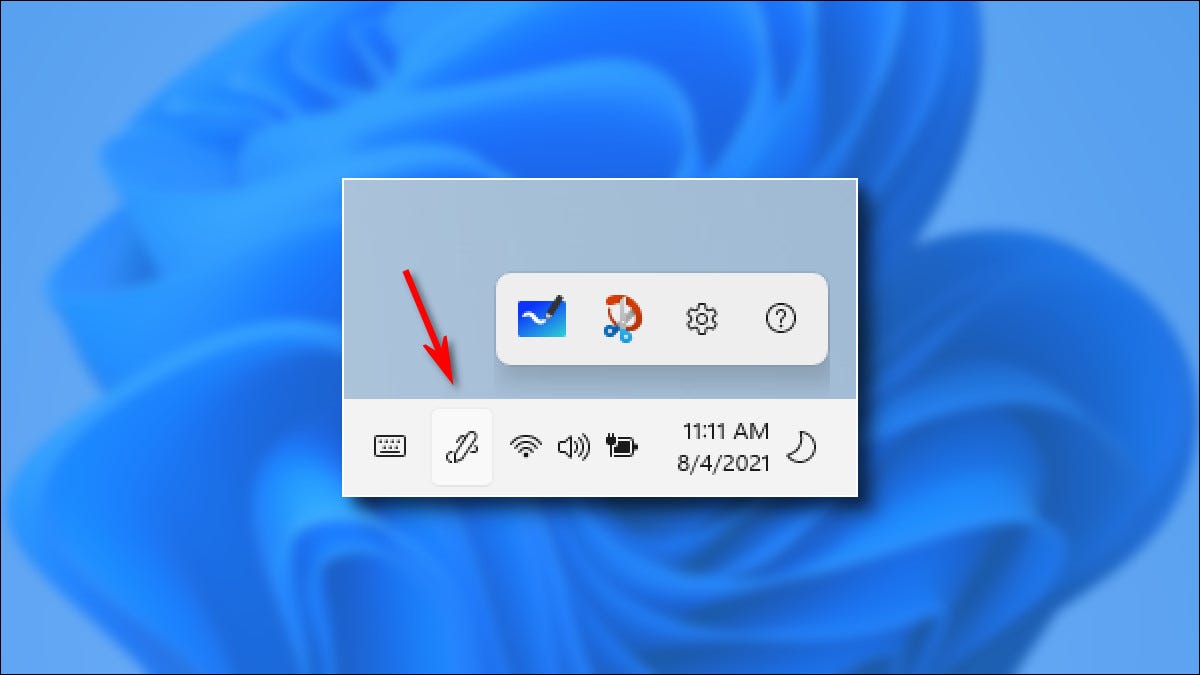
إذا كان لديك جهاز كمبيوتر يعمل باللمس يعمل بنظام التشغيل Windows 11 وقلم إلكتروني . فيمكنك الاستمتاع باستخدام قائمة القلم التي توفر اختصارات للتطبيقات الأساسية. إذا لم تظهر أيقونة قائمة القلم الرصاص على شريط المهام ، فإليك كيفية تنشيطها.
أولاً ، انقر بزر الماوس الأيمن على شريط المهام وحدد “إعدادات شريط المهام”.

عندما تفتح الإعدادات في التخصيص> شريط المهام ، افتح قائمة “أيقونات ركن شريط المهام” إذا لزم الأمر من خلال النقر عليها.
![]()
عندما تتوسع قائمة “رموز ركن شريط المهام” ، انقل مفتاح “قائمة القلم” إلى الوضع “تشغيل”.
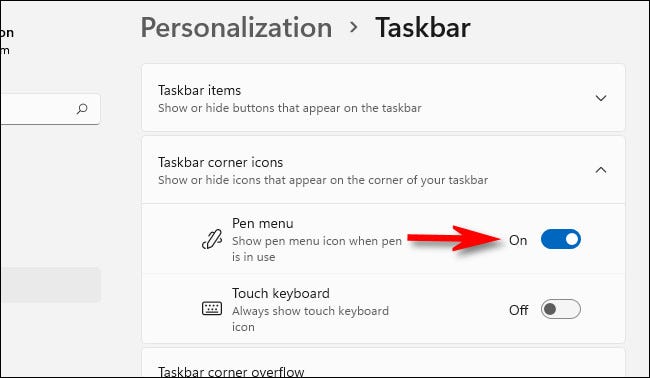
في المرة التالية التي تقوم فيها بتنشيط القلم الخاص بك (عن طريق إزالته من التخزين على جهازك أو عن طريق تشغيله) ، سترى رمز قلم رصاص صغير على شريط المهام في الزاوية اليمنى السفلية من شاشتك على يسار الساعة. يبدو وكأنه قلم رصاص يرسم خطًا متموجًا.
![]()
سيؤدي النقر فوق رمز قائمة القلم على شريط المهام إلى فتح قائمة منبثقة صغيرة للقلم تتيح لك تشغيل Microsoft Whiteboard و Snip & Sketch وإعدادات القلم وتعليمات القلم في تطبيق Tips.
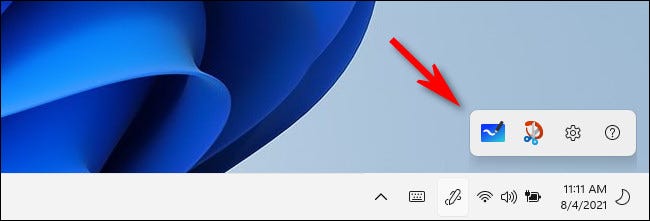
إذا قمت بالنقر فوق رمز الترس في قائمة القلم ، فيمكنك أيضًا تحديد “تحرير قائمة القلم” وتخصيص ما يصل إلى أربعة اختصارات للتطبيق والتي تكون دائمًا على بعد بضع نقرات فقط عندما تحتاج إليها.
كيفية تعطيل رمز شريط مهام قائمة القلم الرصاص في نظام التشغيل Windows 11
إذا كنت تفضل الاحتفاظ بشريط المهام نظيفًا ولا تحتاج إلى قائمة القلم ، فيمكنك إخفاؤه بسهولة أيضًا. أولاً ، انقر بزر الماوس الأيمن على شريط المهام وحدد “إعدادات شريط المهام”.

سيتم فتح إعدادات Windows في التخصيص> شريط المهام. حدد “رموز ركن شريط المهام” إذا لم يتم توسيع القائمة بعد ، ثم قم بتبديل المفتاح الموجود بجوار “قائمة القلم الرصاص” إلى “إيقاف”.
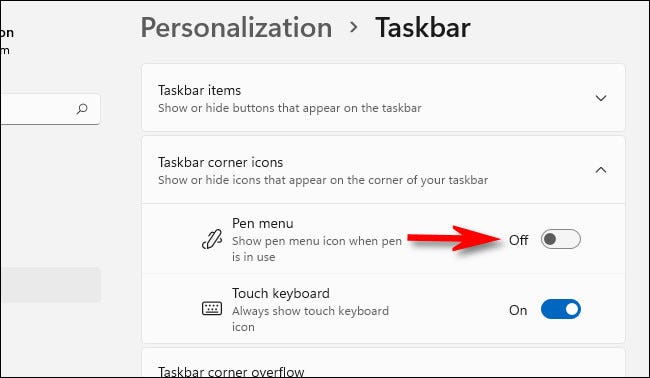
من الآن فصاعدًا ، لن تظهر قائمة القلم على شريط المهام عند استخدام القلم. حظا طيبا وفقك الله!