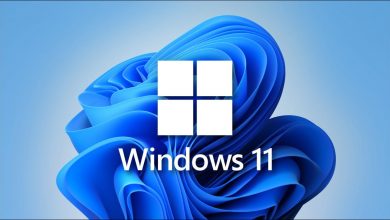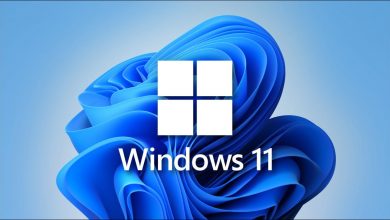كيف أقوم بتنشيط ميكروفون جهاز الكمبيوتر الخاص بي الذي يعمل بنظام Windows 11؟ – إدارة الميزات

يعد الميكروفون في نظام Windows أحد أجهزة الإدخال العديدة التي يمكن أن تمتلكها على جهاز الكمبيوتر الخاص بك ، ويقع في فئة المساعدة على الاتصال وتسجيل الأصوات . يمكنك استخدام هذه الأداة في أي تطبيق نظام يسجل الصوت ، ولن تحتاج إلى تكوين أي شيء ، لأن ضبط هذا الجهاز يجب أن يكون مثبتًا بالفعل تلقائيًا.
هذا بسيط في كثير من الأحيان ، ولكن هناك أوقات أخرى لا تقرأ فيها بعض البرامج الميكروفون ، لذا ستحتاج إلى تشغيله. شيء آخر يمكن أن يحدث لك على طول الطريق هو أنه بسبب بعض الأخطاء التقنية يتوقف عن العمل ، أو حتى يعطل نفسه تلقائيًا بسبب التطبيقات التي تحظر الأداة ، إذا حدث هذا ، وتحتاج إلى تشغيل الميكروفون في Windows 11 ، اكتشف كيفية القيام بذلك أدناه .
لماذا لا يعمل الميكروفون الخاص بي على جهاز الكمبيوتر الذي يعمل بنظام Windows 11؟
نتفق جميعًا على أن الميكروفون ضروري لجزء كبير من مهام الكمبيوتر المحمول أو الكمبيوتر الخاص بنا ، لذلك إذا كانت هناك مشكلة ، فسنحتاج إلى حل سريع. يمكنك توصيل ميكروفون بأي جهاز ، إذا كان خارجيًا يمكنك استخدامه حتى مع هاتف Android وكذلك مع جهاز كمبيوتر.
باستخدام هذه المعلومات ، يمكننا القول أنه من السهل الاتصال والإصلاح إذا لم يتم اكتشافها بواسطة جهاز الكمبيوتر الخاص بنا. من بين حالات الفشل الأكثر شيوعًا ، يمكن أن تحدث:

الميكروفون الخارجي غير مدعوم
يأتي هذا الخطأ عادةً لأن الجهاز سيحتاج إلى شيئين ، أن تقوم بتنشيطه ضمن الإعدادات أو أن تقوم بتنزيل برامج التشغيل الخاصة به ، يتم ذلك عادةً بواسطة الكمبيوتر تلقائيًا ، ولكن إذا لم يكن الأمر كذلك ، فيمكنك تنزيلها عبر الإنترنت.
للقيام بذلك ، يجب أن يكون لديك طراز الميكروفون الخاص بك ، ثم عند البحث على الويب عنه مع عبارة “Drivers for Windows 11” ، سيعطيك هذا نتائج ما يجب عليك تنزيله ، عندما يكون لديك ما عليك سوى التثبيت منهم وهذا كل شيء.
يجب أن يكون هذا التثبيت قابلاً للاستخدام ، إذا لم يكن الأمر كذلك ، فقد يكون الجهاز قديمًا جدًا وغير مناسب للتطبيقات الجديدة ، أو قد يكون به خطأ في المصنع يمنعه من الاتصال بنجاح بجهاز الكمبيوتر الخاص بك ، إذا كانت هذه هي الحالة ، نوصيك بالذهاب إلى خدمة فنية.
التكوين غير الصحيح
هناك العديد من الطرق لتهيئة ميكروفون ، ولكن إذا كنت لا تعرف شيئًا عن هذا . فيمكنك تغيير شيء فيه وسيتوقف عن العمل. إذا مررت بهذا ، فلا تقلق . يمكنك الدخول إلى تطبيق سطح المكتب المصمم للوصول إلى الميكروفون الخاص بك والتحقق مما إذا كان قد تم تكوينه بشكل صحيح ، للقيام بذلك . قم بما يلي:
- على الماوس الخاص بك اضغط على الزر الأيمن للوصول إلى القائمة . متبوعًا بهذا أدخل الإعدادات.
- بالتواجد هناك ، في قائمة الخيارات الموجودة على الجانب الأيسر من شاشتك . اختر المكان الذي سيقول فيه الخصوصية والأمان.
- حدد المكان الذي سيظهر فيه الميكروفون ، وسيكون هذا موجودًا على الجانب الأيمن من النافذة التي فتحت. هنا يجب عليك إدخال قسم الأذونات في التطبيق.
- هنا عليك فقط تنشيط الشبكة التي ستقول اسمح لتطبيقات سطح المكتب بالوصول إلى الميكروفون.
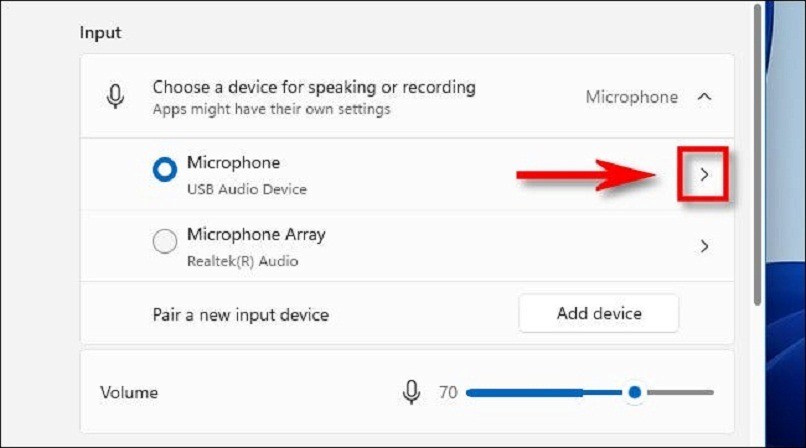
كيفية إعداد ميكروفون في نظام التشغيل Windows 11؟
إذا كان لديك ميكروفون ولديك مشاكل في تشغيله . فلا داعي للقلق ، فالأمر ليس أنه معيب ، فمن المؤكد أنه تم تكوينه بشكل خاطئ مثل زيادة مستوى الصوت . أو أنه صامت أو ببساطة يحتاج إلى بعض الأذونات ويمكنك تكوينه على هذا النحو الطريقة. الطريقة:
من لوحة التحكم
- حدد موقع رمز الصوت على شريط المهام واضغط على زر الماوس الأيمن عليه.
- اختر خيار فتح إعدادات الصوت.
- في المنطقة اليمنى من شاشتك سترى خيار لوحة التحكم في الصوت.
- سيؤدي هذا إلى عرض العديد من الخيارات . ما عليك سوى الانتقال إلى حيث تقول التسجيل.
- ثم اختر قسم الميكروفون.
- هنا عليك فقط اختيار المربع الذي سيقول تعيين كافتراضي.
على خصائص الصوت
من أكثر الطرق استخدامًا وأسهلها لتنشيط وتعديل الميكروفون عن طريق إدخال خصائص الصوت. مع Windows 11 ، يكون الأمر بسيطًا لأنه يحتوي على طريقة للوصول المباشر . ويتم ذلك على النحو التالي:
- اذهب إلى ابدأ على جهاز الكمبيوتر الخاص بك ، هنا ، انقر على الزر الأيمن للماوس من بين الخيارات التي ستظهر ، اختر خيار التشغيل . وهذا سيفتح نافذة جديدة ستكون أوامر التشغيل في نافذة جهاز الكمبيوتر الخاص بك.
- في قسم البحث الذي سيتم عرضه في النافذة التي فتحت ، اكتب mmsys.cpl . وهذا هو الأمر الذي سيفتح خصائص الصوت.
- في علامة التبويب المفتوحة الجديدة . ابحث عن خيار التسجيل.
- عندما يكون هذا جاهزًا . ما عليك سوى النقر فوق تسجيل وتحديد المكان الذي سيقول فيه الميكروفون ، هنا ما عليك سوى تنشيط أو إلغاء تنشيط الميكروفون الذي تحدده ، على التوالي.
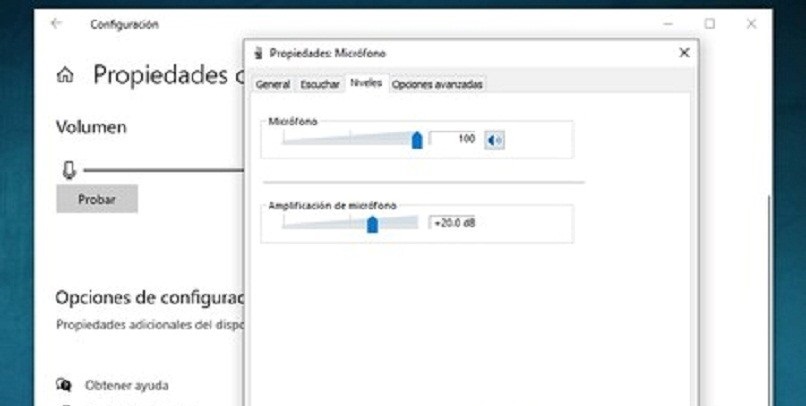
ما هي طريقة إجراء اختبار الميكروفون في Windows؟
إذا كان لديك ميكروفون جديد . فإن أفضل ما يمكنك فعله بعد توصيله وتثبيته هو اختباره . لذلك يمكنك استخدام تطبيق تسجيل على الويب أو خيار Windows. يمكن إجراء هذه الاختبارات بطريقة بسيطة للغاية . وستحتاج فقط إلى اتباع بعض التعليمات التي سيتم توفيرها أدناه.
- أولاً . يجب أن يكون الميكروفون متصلاً بجهاز الكمبيوتر الخاص بك.
- ستحدد مكانك في قائمة Windows ، باستخدام محرك البحث في الأسفل . ستبحث عن Sound ، وهذا سيعطينا سلسلة من الخيارات . حيث يبرز خيار Sound Recorder.
- عند تحديد هذه الوظيفة ، ستفتح نافذة صغيرة على سطح المكتب . سترى فيها زرًا يقول بدء التسجيل ، والنقر فوقه يبدأ التسجيل ، وتجدر الإشارة إلى أنه بجانب هذا الخيار سترى شريطًا حيث شدة التسجيل الصوتي.