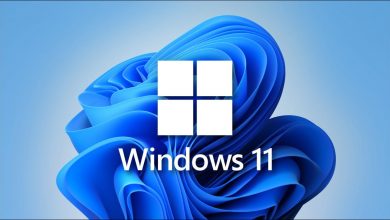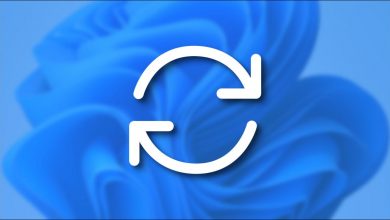كيفية تنزيل وتثبيت Kali Linux على نظام التشغيل Windows 11؟ – مع وبدون آلة افتراضية

يمكن تعريف Kali Linux على أنه توزيعة تنبثق من Linux ، والتي تم إنشاؤها لقضايا أمنية محددة ومتنوعة للغاية ، من بينها يمكننا تسمية تحليل الشبكة ، والتحليل الجنائي ، والهجمات اللاسلكية ، من بين أمور أخرى. بالإضافة إلى ذلك ، يقدم الأدوات الأساسية لإجراء الاختبارات والتحليلات الأمنية اللازمة. انضم إلينا لاكتشاف كيفية تنزيل Kali Linux وتثبيته على Windows 11.
![]()
ما الذي يتطلبه الأمر حتى تتمكن من تشغيل Kali Linux بشكل صحيح على جهاز الكمبيوتر الخاص بك؟
يتطلب أي نظام تشغيل سلسلة من الموارد حتى يعمل بشكل صحيح. هذا هو السبب في أنه من المهم معرفة أنه من بين هذه الأدوات هي تلك الخاصة بحساب الجذر للوصول إلى النظام ، يجب أن يحتوي أيضًا على معالج Intel i386 أو amd64 كحد أدنى من المتطلبات ، وثانيًا ذاكرة RAM لا تقل عن 1 جيجابايت ، لكن 2 جيجا بايت موصى بها وثالثًا يجب أن تحتوي على 8 جيجا بايت من مساحة القرص الصلب ، ومع ذلك يوصى بـ 20 جيجا بايت.
ما هو الإجراء لتنزيل Kali Linux على جهاز كمبيوتر يعمل بنظام Windows 11؟
لتنزيل Kali Linux على جهاز كمبيوتر يعمل بنظام Windows 11 ، يجب تنفيذ الخطوات التالية ؛ أولاً ، يجب عليك التنزيل من موقع Kali Linux الرسمي ، ثم يجب عليك حفظ الملف على قرص DVD Kali Linux أو في هذه الحالة يمكنك تشغيل النظام للتثبيت على USB. أخيرًا ، يجب أن تستوعب جهاز الكمبيوتر للتمهيد من USB / DVD من BIOS الخاص بنا. بهذه الطريقة يمكننا أن نرى Kali Linux تم تنزيله على جهاز كمبيوتر وبالتالي نكون جاهزين للتثبيت.
كيف يمكنك تثبيت Kali Linux على Windows 11؟
لإجراء التثبيت الصحيح لـ Kali Linux في نظام التشغيل Windows 11 ، يجب اتباع الخطوات التالية. يبدأ بوضع اللغة التي تريد التثبيت بها ، يجب عليك أيضًا تحديد خريطة لوحة المفاتيح التي تفضلها والتي تريد استخدامها. بعد ذلك ، سيبدأ برنامج التثبيت في نسخ كل ملف من الملفات الضرورية إلى القرص الصلب ، وهنا يمكنك تثبيت واجهات شبكة متنوعة.

فمن المستحسن لتثبيت GRUB ، لأن هذا يمكن أن تسمح بالوصول إلى نظام أكثر من واحد على القرص الصلب الخاص بك، وهذا هو السبب الذي يجب أن انقر فوق نعم. أخيرًا . ستظهر نافذة تشير إلى أن العملية قد اكتملت وتثبيتها بشكل صحيح ، يمكنك النقر فوق متابعة وفويلا . يمكنك الآن استخدام نظام التشغيل الجديد Kali Linux.
من USB
في هذا القسم ، تم شرح تثبيت Kali Linux من USB . في المقام الأول ، يجب عليك استخدام USB Kali Linux Bottable على جهاز كمبيوتر ، لذلك تحتاج إلى تعديل تسلسل بدء تشغيل الكمبيوتر . لذلك من الضروري للدخول إلى تكوين Bios وتغيير المعلمات المعينة في Boot .
يجب عليك الانتقال إلى علامة التبويب Boot (التمهيد) وتعديل تسلسل التمهيد للكمبيوتر وأنه سيتم تكوينه عن طريق الفشل في القيام بذلك من القرص الثابت. هناك حالات يتعين عليك فيها في بعض أجهزة الكمبيوتر تنشيط وضع LEGACY لتتمكن من البدء من USB . بعد هذه الخطوة . يمكنك وضع pendrive ثم إعادة تشغيل الكمبيوتر.

عند إعادة تشغيل الكمبيوتر بالفعل ، يبدأ USB من البداية وستظهر قائمة لاختيار نوع Kali Linux. حيث يجب النقر فوق Live System وفي لحظة اكتمال تحميل النظام. من المهم الإشارة إلى أنه لن يتم تثبيت أو تغيير أي شيء على جهاز الكمبيوتر الخاص بك ، لأن جهاز Kali Linux المحمول يستخدم فقط ذاكرة الوصول العشوائي (RAM) لجهاز الكمبيوتر الخاص بك. بمجرد الانتهاء من التحميل. لن تواجه أي مشكلة في استخدام Kali Linux من USB على جهاز الكمبيوتر الخاص بك.
مع القرص الصلب
لتثبيت Kali Linux بقرص صلب. يجب اتباع التعليمات التالية. يجب أولاً تنشيط WSL ، فنحن نقوم بذلك عن طريق وضع محرك بحث الميزات ، وننقر فوق تنشيط أو إلغاء تنشيط ميزات Windows. ونحدد موقع السطر المسمى Windows Subsystem for Linux الموجود في نافذة منبثقة ، والتي نقوم بتنشيطها ونقوم نحن امنح موافق حتى تكتمل عملية التثبيت.
بعد ذلك ، يتم فتح متجر Windows ، ويتم البحث عن Kali Linux وتثبيته من هذا القسم. انقر فوق “تثبيت” لبدء التنزيل والتثبيت ، ومن هنا يمكنك النقر فوق “فتح” للدخول إلى تثبيت Kali Linux على Windows 11. يمكنك أن ترى كيف تبدأ العملية. من المهم الإشارة إلى أنه في حالة حدوث خطأ ، يمكن تحديد موقع الحلول.
كيفية استخدام برنامج VirtualBox لتنزيل Kali Linux وتثبيته على جهاز الكمبيوتر الخاص بك؟
من خلال برنامج VirtualBox يمكننا تنزيل Kali Linux وتثبيته من خلال الخطوات التالية ؛ أولاً ، حدد ” بدء التثبيت” ، ويتم تحديد لغة النظام ، ويتم وضع الموقع. ثم اختيار لغة لوحة المفاتيح ، ونضغط على “متابعة” لتنفيذ عملية تكوين الشبكة تلقائيًا ؛ ثم يتم اختيار اسم الفريق.
ستظهر نافذة يمكن من خلالها تكوين المجال إذا لزم الأمر. من المهم ملاحظة أن هذه المساحة قد تكون فارغة. ثم يتم إدخال اسم المستخدم المراد استخدامه. انقر فوق متابعة لـ Kali Linux لتأكيد الحساب. في النافذة التالية ، ضع كلمة مرور ، وفقًا للموقع الذي يمكنك فيه تحديد المنطقة.

بمجرد تنفيذ الخطوات السابقة ، يجب تحديد وضع النظام المراد استخدامه. والذي يمكن أن يكون آليًا أو يدويًا ، يُنصح بترك الخيار الافتراضي واختيار القرص الذي سيتم تثبيت Kali عليه. يتم تطبيق التغييرات التي تم إجراؤها ويجب تأكيد العملية المنجزة . نضغط على متابعة لبدء تثبيت Kali Linux في VirtualBox . في النافذة التالية يجب عليك تحديد ما إذا كان سيتم استخدام النسخ المتماثل.